Working with Dynamic Distribution Groups
Just as there are tasks only for security and standard distribution groups, there are also tasks only for dynamic distribution groups. These tasks are discussed in this section.
Creating Dynamic Distribution Groups
With dynamic distribution groups, group membership is determined by the results of an LDAP query. You can create a dynamic distribution group and define the query parameters by completing the following steps:
-
In Exchange Management Console, expand the Recipient Configuration node and, then select the related Distribution Group node.
-
Right-click the Distribution Group node, and then select New Dynamic Distribution Group. This starts the New Dynamic Distribution Group wizard.
-
Click Next. On the Group Information page, the Organizational Unit field shows where in Active Directory the group will be created. By default, this is the Users container in the current domain. As you'll usually need to create new groups in a specific organizational unit rather than the Users container, click Browse. Use the Select Organizational Unit dialog box to choose the location in which to store the account, and then click OK.
-
Type a name for the group. Group names aren't case-sensitive and can be up to 64 characters long.
-
The group name is used to set the display name. The display name is the name displayed in Outlook address lists. If necessary, change the default display name.
-
Like users, groups have an Exchange alias. The Exchange alias is set to the group name by default. You can change this value by entering a new alias. The Exchange alias is used to set the group's e-mail address.
-
Click Next to display the Filter Settings page, shown in Figure 9-3. The container in which you apply the query filter defines the scope of the query. This means the LDAP query you define for the group filters to recipients in and below the specified container. The default apply-filter container, displayed in the Apply Filter To Recipients In And Below text box, is the one in which you are creating the group. To specify a different container for limiting the query scope, click Browse and, then use the Select Organizational Unit dialog box to select a container. In most cases, you'll want to select the domain container.
-
Use the Include These Recipient Types options to specify the types of recipients to include in the query. Select either All Recipient Types or select The Following Specific Types, and then select the types of recipients you want to include in the dynamic distribution group.
-
Click Next. On the Conditions page, shown in Figure 9-4, you can now set the filter conditions. The following types of conditions are available:
-
q Recipient Is In A State Or Province Filters recipients based on the value of the State/Province text box on the Address And Phone tab in the related Properties dialog box. Click the related In The Specified State Or Province(s) link. In the Specify State Or Province dialog box, type a state or province to use as a filter condition, and then press Enter or click Add. Repeat as necessary, and then click OK.
-
q Recipient Is In A Department Filters recipients based on the value of the Department text box on the Organization tab in the related Properties dialog box. Click the related In The Specified Department(s) link. In the Specify Department dialog box, type a department to use as a filter condition, and then press Enter or click Add. Repeat as necessary, and then click OK.
-
q Recipient Is In A Company Filters recipients based on the value of the Company text box on the Organization tab in the related Properties dialog box. Click the related In The Specified Company(s) link. In the Specify Company dialog box, type a company name to use as a filter condition, and then press Enter or click Add. Repeat as necessary, and then click OK.
-
-
Click Preview to run the query and display a list of matching recipients by display name, alias, and organizational unit. Click OK.
-
Click Next and then click New to create the group. An e-mail address is configured automatically for SMTP. Exchange Server uses the SMTP address for receiving messages. Click Finish.
-
Creating the group isn't the final step. Afterward, you might want to do the following:
-
q Assign a manager as a point of contact for the group.
-
q Set message size restrictions for messages mailed to the group.
-
q Limit users who can send to the group.
-
q Change or remove default e-mail addresses.
-
q Add additional e-mail addresses.
-
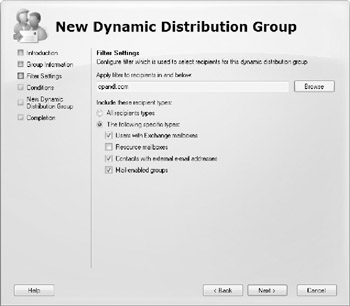
Figure 9-3: Configure the filter settings.
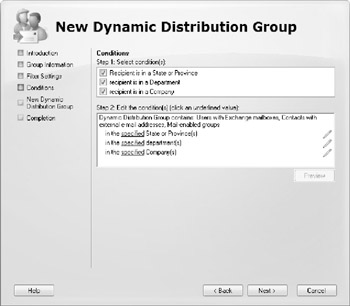
Figure 9-4: Set the filter conditions.
In Exchange Management Shell, you can create a dynamic distribution group using the New-DynamicDistributionGroup cmdlet. Sample 9-7 provides the syntax and usage.
Sample 9-7: New-DynamicDistributionGroup cmdlet syntax and usage
Syntax New-DynamicDistributionGroup -Name 'ExchangeName' -OrganizationalUnit 'OrganizationalUnit' -DisplayName 'DisplayName' -Alias 'Alias' -IncludedRecipients 'RecipientTypes' -Company 'CompanyNameFilter1', 'CompanyNameFilter2',… -Department 'DeptNameFilter1','DeptNameFilter2', … -StateOrProvince 'StateNameFilter1', 'StateNameFilter2', … -RecipientContainer 'ApplyFilterContainer' Usage New-DynamicDistributionGroup -Name 'CrossSales' -OrganizationalUnit 'http://cpandl.com/Users' -DisplayName 'CrossSales' -Alias 'CrossSales' -IncludedRecipients 'MailboxUsers, MailContacts, MailGroups' -Company 'City Power & Light' -Department 'Sales','Marketing' -StateOrProvince 'Washington' -RecipientContainer 'http://cpandl.com'
Changing Apply-To Filters
With dynamic distribution groups, the container in which you apply a query filter determines the scope of the query. This means the LDAP query you define for a group filters to recipients in and below the specified container. You can change the apply-filter container or modify the types of recipients to search for by completing the following steps:
-
In Exchange Management Console, double-click the dynamic distribution group entry. This opens the group's Properties dialog box.
-
On the Filter tab, the current apply-filter container is listed. To specify a different container for limiting the query scope, click Browse, and then use the Select Organizational Unit dialog box to select a container.
-
Use the Include These Recipient Types options to specify the type of recipients to include in the query. Select either All Recipient Types or select The Following Specific Types, and then select the types of recipients. Click OK.
Changing Filter Conditions
With dynamic distribution groups, the filter conditions determine the exact criteria that must be met for a recipient to be included in the dynamic distribution group. You can modify the filter conditions by completing the following steps:
-
In Exchange Management Console, double-click the dynamic distribution group entry. This opens the group's Properties dialog box.
-
On the Conditions tab, the current conditions are listed. The following types of conditions are available:
-
q Recipient Is In A State Or Province Filters recipients based on the value of the State/Province field on the Address And Phone tab in the related Properties dialog box. Click the related In The Specified State Or Province(s) link. In the Specify State Or Province dialog box, add or remove states or provinces as necessary, and then click OK.
-
q Recipient Is In A Department Filters recipients based on the value of the Department field on the Organization tab in the related Properties dialog box. Click the related In The Specified Department(s) link. In the Specify Department dialog box, add or remove departments as necessary, and then click OK.
-
q Recipient Is In A Company Filters recipients based on the value of the Company field on the Organization tab in the related Properties dialog box. Click the related In The Specified Company(s) link. In the Specify Company dialog box, add or remove company names, and then click OK.
-
-
Click OK.
Designating an Expansion Server
When there are potentially hundreds or thousands of members, dynamic distribution groups are inefficient and could require a great deal of processing to complete. This is why the expansion process normally is handled by your organization's Global Catalog servers. However, in some cases, you might want a dedicated expansion server to handle expansion processing. The dedicated expansion server can be any Exchange server in your organization acting as a Global Catalog server, and you'll usually want to configure at least one dedicated expansion server per Active Directory site.
You can specify a dedicated expansion server for a dynamic distribution group by completing these steps:
-
In Exchange Management Console, double-click the dynamic distribution group entry. This opens the group's Properties dialog box.
-
On the Advanced tab, use the Expansion Server drop-down list to select the expansion server you want to use. If you can, select a specific Global Catalog server or allow any Global Catalog server to be used. Click OK.
Modifying Dynamic Distribution Groups Using Cmdlets
In Exchange Management Shell, you can modify the filters and conditions associated with a dynamic distribution group using the Set-DynamicDistributionGroup cmdlet. This cmdlet has several other uses as well. You can use it to:
-
Specify a dedicated expansion server to enhance query processing. Set the – ExpansionServer parameter to the identity of the Global Catalog server to use.
-
Upgrade dynamic distribution groups created for Exchange 2003 and Exchange 2000 to allow incompatible dynamic distribution groups to be rewritten to work with Exchange Server 2007. Set –ForceUpgrade:$true, and then modify any incompatible included recipients or recipient filters as necessary.
Sample 9-8 provides the syntax and usage for the Set-DynamicDistributionGroup cmdlet.
Sample 9-8: Set-DynamicDistributionGroup cmdlet syntax and usage
Syntax Set-DynamicDistributionGroup -Identity 'GroupIdentity' -IncludedRecipients 'RecipientTypes' -Company 'CompanyNameFilter1', 'CompanyNameFilter2',… -Department 'DeptNameFilter1','DeptNameFilter2', … -StateOrProvince 'StateNameFilter1', 'StateNameFilter2', … -RecipientContainer 'ApplyFilterContainer' -ForceUpgrade:Switch Usage Set-DynamicDistributionGroup -Identity: 'http://cpandl.com/Users/CrossSales' -IncludedRecipients 'MailboxUsers' -Company 'City Power & Light' -Department 'Sales','Accounting' -StateOrProvince 'Washington','Idaho','Oregon' -RecipientContainer 'http://cpandl.com' Usage Set-DynamicDistributionGroup -Identity 'http://cpandl.com/Users/CrossSales' -ForceUpgrade $true Usage Set-DynamicDistributionGroup -Identity 'http://cpandl.com/Users/CrossSales' -ExpansionServer 'CorpSvr127'
Previewing Dynamic Distribution Group Membership
You can preview a dynamic distribution group to confirm its membership and determine how long it takes to return the query results.
-
In some cases, you might find that the membership isn't what you expected. If this happens, you'll need to change the query filters, as discussed in the next section.
-
In other cases, you might find that it takes too long to execute the query and return the results. If this happens, you might want to rethink the query parameters. You might want to create several query groups.
To preview dynamic distribution group membership, follow these steps:
-
In Exchange Management Console, double-click the dynamic distribution group entry. This opens the group's Properties dialog box.
-
On the Conditions tab, click Preview.
-
When you are finished reviewing the results of the query, click OK twice.
EAN: 2147483647
Pages: 119