Configuring Mailbox Delivery Restrictions, Permissions, and Storage Limits
You use mailbox properties to set delivery restrictions, permissions, and storage limits. To change these configuration settings for mailboxes, follow the techniques discussed in this section.
Setting Message Size Restrictions for Contacts
You set message size restrictions for contacts in much the same way that you set size restrictions for users. Follow the steps listed in the section of this chapter entitled "setting Message Size Restrictions on Delivery to and From Individual Mailboxes."
Setting Message Size Restrictions on Delivery to and From Individual Mailboxes
Using the When The Size Of Any Attachment Is Greater Than Or Equal To Limit transport rule condition, you can set restrictions regarding the size of message attachments and specify what action to take should a message have an attachment that exceeds this limit. You set individual delivery restrictions by completing the following steps:
-
Open the Properties dialog box for the mailbox-enabled user account by double-clicking the user name in Exchange Management Console.
-
On the Mail Flow Settings tab, double-click Message Size Restrictions. As shown in Figure 8-5, you can now set the following send and receive restrictions:
-
q Sending Message Size Sets a limit on the size of messages the user can send. If an outgoing message exceeds the limit, the message isn't sent, and the user receives a nondelivery report (NDR).
-
q Receiving Message Size Sets a limit on the size of messages the user can receive. If an incoming message exceeds the limit, the message isn't delivered, and the sender receives an NDR.
-
-
Click OK. The restrictions that you set override the global default settings.
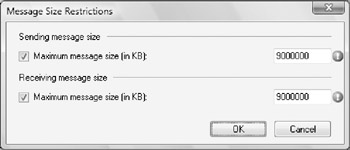
Figure 8-5: You can apply individual delivery restrictions on a per-user basis.
Setting Send and Receive Restrictions for Contacts
You set message send and receive restrictions for contacts in the same way that you set these restrictions for users. Follow the steps listed in the section of this chapter entitled "Setting Message Send and Receive Restrictions on Individual Mailboxes."
Setting Message Send and Receive Restrictions on Individual Mailboxes
By default, user mailboxes are configured to accept messages from anyone. To override this behavior, you can:
-
Specify that only messages from the listed users, contacts, or groups be accepted.
-
Specify that messages from specific users, contacts, or groups listed be rejected.
-
Specify that only authenticated users, meaning users who have logged on to the Exchange system or the domain, be accepted.
You set message send and receive restrictions by completing the following steps:
-
Open the Properties dialog box for the mailbox-enabled user account by double-clicking the user name in Exchange Management Console.
-
On the Mail Flow Settings tab, double-click Message Delivery Restrictions. As shown in Figure 8-6, you can now set message acceptance restrictions.
-
If you want to ensure that messages are accepted only from authenticated users, select the Require That All Senders Are Authenticated check box.
-
To accept messages from all e-mail addresses except those on the reject list, under Accept Messages From, select All Senders.
-
To specify that only messages from the listed users, contacts, or groups should be accepted, select the Only Senders In The Following List option, and then add acceptable recipients.
-
q Click Add to display the Select Recipient dialog box.
-
q Select a recipient, and then click OK. Repeat as necessary.
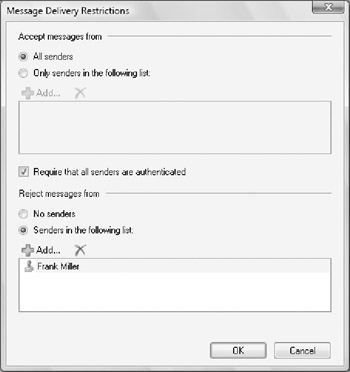
Figure 8-6: You can apply send and receive restrictions on messages on a per-user basis.Tip You can select multiple recipients at the same time. To select multiple recipients individually, hold down the Ctrl key, and then click each recipient that you want to select. To select a sequence of recipients, hold down the Shift key, select the first recipient, and then click the last recipient.
-
-
To specify that no recipients should be rejected, under Reject Messages From, select No Senders.
-
To reject messages from specific recipients, under Reject Messages From, select Senders In The Following List, and then add unacceptable recipients.
-
q Click Add to display the Select Recipients dialog box.
-
q Select a recipient, and then click OK. Repeat as necessary.
-
-
Click OK.
Permitting Others to Access a Mailbox
Occasionally, users will need to access someone else's mailbox, and in certain situations, you should allow this. For example, if John is Susan's manager and Susan is going on vacation, John might need access to her mailbox while she's away. Another situation in which someone might need access to another mailbox is when you've set up special-purpose mailboxes, such as a mailbox for Webmaster@domain.com or a mailbox for Info@domain.com.
Granting someone the right to access a mailbox also gives that person the right to view the mailbox and send messages on behalf of the mailbox owner. You can grant or revoke access by completing the following steps:
-
Open the Properties dialog box for the mailbox-enabled user account by double-clicking the user name in Exchange Management Console.
-
On the Mail Flow Settings tab, double-click Delivery Options. The Grant This Permission To list box shows any users that currently have access permissions. You can now do the following:
-
q Grant access To grant the authority to access the mailbox, click Add, and then use the Select Recipient dialog box to choose the user or users who should have access to the mailbox.
-
q Revoke access To revoke the authority to access the mailbox, select an existing user name in the Grant This Permission To list box, and then click Remove.
-
-
Click OK.
| LOS 3-1-A-f | Another way to grant access permissions to mailboxes is to do so through Outlook. Using Outlook, you have more granular control over permissions. You can allow a user to log on as the mailbox owner, delegate mail-box access, and grant various levels of access. For more information on this issue, see the sections of Chapter 3, "Managing Microsoft Exchange Server 2007 Clients," entitled "Accessing Multiple Exchange Server Mailboxes" and "Granting Permission to Access Folders Without Delegating Access." |
Forwarding E-mail to a New Address
Any messages sent to a user's mailbox can be forwarded to another recipient. This recipient could be another user or a mail-enabled contact. You can also specify that messages should be delivered to both the forwarding address and the current mailbox.
To configure mail forwarding, follow these steps:
-
Open the Properties dialog box for the mailbox-enabled user account by double-clicking the user name in Exchange Management Console.
-
On the Mail Flow Settings tab, double-click Delivery Options.
-
To remove forwarding, in the Forwarding Address panel, clear the Forward To check box.
-
To add forwarding, select the Forward To check box, and then click Browse. Use the Select Recipient dialog box to choose the alternate recipient.
-
If messages should go to both the alternate recipient and the current mailbox owner, select the Deliver Messages To Both Forwarding Address And Mailbox check box (see Figure 8-7). Click OK.
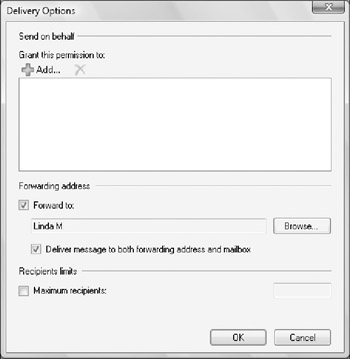
Figure 8-7: Using the Delivery Options dialog box, you can specify alternate recipients for mailboxes and deliver mail to the current mailbox as well.
Setting Storage Restrictions on an Individual Mailbox
You can set storage restrictions on multiple mailboxes using global settings for each mailbox database or on individual mailboxes using per-user restrictions. Global restrictions are applied when you create a mailbox and are reapplied when you define new global storage restrictions. Per-user storage restrictions are set individually for each mailbox and override the global default settings.
| LOS 3-1-A-g | Storage restrictions apply only to mailboxes stored on the server. They don't apply to personal folders. Personal folders are stored on the user's computer. |
You'll learn how to set global storage restrictions in Chapter 12, "Mailbox and Public Folder Database Administration." See the section of that chapter entitled "Setting Mail-box Database Limits and Deletion Item Retention."
You set individual storage restrictions by completing the following steps:
-
Open the Properties dialog box for the mailbox-enabled user account by double-clicking the user name in Exchange Management Console.
-
On the Mailbox Settings tab, double-click Storage Quotas. This displays the Storage Quotas dialog box, shown in Figure 8-8.
-
To set mailbox storage limits, in the Storage Quotas panel, clear the Use Mailbox Database Defaults check box. Then set one or more of the following storage limits:
-
q Issue Warning At (KB) This limit specifies the size, in kilobytes, that a mailbox can reach before a warning is issued to the user. The warning tells the user to clean out the mailbox.
-
q Prohibit Send At (KB) This limit specifies the size, in kilobytes, that a mailbox can reach before the user is prohibited from sending any new mail. The restriction ends when the user clears out the mailbox and the mailbox size is under the limit.
-
q Prohibit Send And Receive At (KB) This limit specifies the size, in kilobytes, that a mailbox can reach before the user is prohibited from sending and receiving mail. The restriction ends when the user clears out the mail-box and the mailbox size is under the limit.
Caution Prohibiting send and receive might cause the user to lose e-mail. When someone sends a message to a user who is prohibited from receiving messages, an NDR is generated and delivered to the sender. The original recipient never sees the e-mail. Because of this, you should rarely prohibit send and receive.
-
-
Click OK twice.
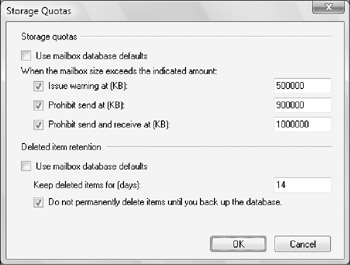
Figure 8-8: Using the Storage Quotas dialog box, you can specify storage limits and deleted item retention on a per-user basis when necessary.
Setting Deleted Item Retention Time on Individual Mailboxes
When a user deletes a message in Microsoft Office Outlook 2007, the message is placed in the Deleted Items folder. The message remains in the Deleted Items folder until the user deletes it manually or allows Outlook to clear out the Deleted Items folder. With personal folders, the message is then permanently deleted and you can't restore it. With server-based mailboxes, the message isn't actually deleted from the Exchange information store. Instead, the message is marked as hidden and kept for a specified period of time called the deleted item retention period.
Default retention settings are configured for each mailbox database in the organization. You can change these settings, as described in the section of Chapter 12 entitled "Setting Mailbox Database Limits and Deletion Item Retention," or override the settings on a per-user basis by completing these steps:
-
Open the Properties dialog box for the mailbox-enabled user account by double-clicking the user name in Exchange Management Console.
-
On the Mailbox Settings tab, double-click Storage Quotas. This displays the Storage Quotas dialog box, shown previously in Figure 8-8.
-
In the Deleted Item Retention panel, clear the Use Mailbox Database Defaults check box.
-
In the Keep Deleted Items For (Days) text box, enter the number of days to retain deleted items. An average retention period is 14 days. If you set the retention period to 0, messages aren't retained and can't be recovered.
-
You can also specify that deleted messages should not be permanently removed until the mailbox database has been backed up. This option ensures that the deleted items are archived into at least one backup set. Click OK twice.
Real World Deleted item retention is convenient because it allows the administrator the chance to salvage accidentally deleted e-mail without restoring a user's mailbox from backup. I strongly recommend that you enable this setting, either in the mailbox database or for individual mailboxes, and configure the retention period accordingly.
EAN: 2147483647
Pages: 119