Managing Mailboxes: The Essentials
You often need to manage mailboxes the way you do user accounts. Some of the management tasks are fairly intuitive and others aren't. If you have questions, be sure to read the sections that follow.
Viewing Current Mailbox Size, Message Count, and Last Logon
You can use the Exchange Management Console to view who last logged on to a mailbox, last logon date and time, mailbox size, and message count by completing these steps:
-
In Exchange Management Console, expand the Recipient Configuration node, and then select the related Mailbox node.
-
Double-click the mailbox with which you want to work.
-
On the General tab, the Last Logged On By text box shows who last logged on to the mailbox and the last logon date and time (see Figure 8-3).
-
On the General tab, the Total Items and Size (KB) areas show the number of messages in the mailbox and the current mailbox size in kilobytes, respectively.
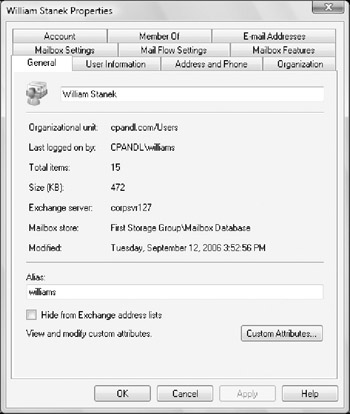
Figure 8-3: View mailbox statistics.
If you want to view this same information for all mailboxes on a server, the easiest way to do so is to use the Get-MailboxStatistics cmdlet. Sample 8-3 shows examples using this cmdlet.
Sample 8-3: Getting statistics for multiple mailboxes
Syntax Get-MailboxStatistics [-Server 'Server' | -Identity 'Identity' | -Database 'Database'] Usage Get-MailboxStatistics -Server 'corpsvr127' Get-MailboxStatistics -Database 'Corpsvr127\First Storage Group\Engineering' Get-MailboxStatistics -Identity 'cpandl\williams'
Setting Alternate Mailbox Display Names for Multilanguage Environments
In some cases, the full display name for a mailbox won't be available for display. This can happen when multiple language versions of the Exchange snap-in are installed on the network or when multiple language packs are installed on a system. Here, the system cannot interpret some or all of the characters in the display name and, as a result, doesn't show the display name. To correct this problem, you can set an alternate display name using a different character set. For example, you could use Cyrillic or Kanji characters instead of standard ANSI characters.
You can set an alternate display name for a mailbox by following these steps:
-
Open the Properties dialog box for the mailbox-enabled user account by double-clicking the user name in Exchange Management Console.
-
On the User Information tab, type the alternate display name in the Simple Display Name text box, and then click OK.
Hiding Mailboxes from Address Lists
Occasionally, you might want to hide a mailbox so that it doesn't appear in the global address list or other address lists. One reason for doing this is if you have administrative mailboxes that you use only for special purposes. To hide a mailbox from the address lists, follow these steps:
-
Open the Properties dialog box for the mailbox-enabled user account by double-clicking the user name in Exchange Management Console.
-
On the General tab, select the Hide From Exchange Address Lists check box, and then click OK.
Defining Custom Mailbox Attributes for Address Lists
Address lists, like the global address list, make it easier for users and administrators to find available Exchange resources, including users, contacts, distribution groups, and public folders. The fields available for Exchange resources are based on the type of resource. If you want to add additional values that should be displayed or searchable in address lists, such as an employee identification number, you can assign these values as custom attributes.
Exchange provides 15 custom attributes, labeled Customer Attribute 1, Custom Attribute 2, and so on, through Custom Attribute 15. You can assign a value to a custom attribute by completing the following steps:
-
Open the Properties dialog box for the mailbox-enabled user account by double-clicking the user name in Exchange Management Console.
-
On the General tab, click Custom Attributes. The Custom Attributes dialog box appears.
-
Enter attribute values in the text boxes provided, and click OK twice.
EAN: 2147483647
Pages: 119