Chapter 8: Mailbox Administration
The difference between a good Microsoft Exchange administrator and a great one is the attention he or she pays to mailbox administration. Mailboxes are private storage places for sending and receiving mail, and they are created as part of private mailbox databases in Exchange. Mailboxes have many properties that control mail delivery, permissions, and storage limits. You can configure most mailbox settings on a per-mailbox basis. However, you cannot change some settings without moving mailboxes to a different mailbox database or changing the settings of the mailbox database itself. For example, you set the storage location on the Exchange file system, the default public folder database for the mailbox, and the default offline address book on a per-mailbox database basis. Keep this in mind when performing capacity planning and when deciding which storage group and mailbox database to use for a particular mailbox.
Creating Special-Purpose Mailboxes
Exchange Server 2007 makes it easy to create several special-purpose mailbox types, including:
-
Room mailbox A room mailbox is a mailbox for room scheduling.
-
Equipment mailbox An equipment mailbox is a mailbox for equipment scheduling.
-
Linked mailbox A linked mailbox is a mailbox for a user from a separate, trusted forest.
-
Forwarding mailbox A forwarding mailbox is a mailbox that can receive mail and forward it off-site.
The sections that follow discuss techniques for working with these special-purpose mailboxes.
Using Room and Equipment Mailboxes
You use room and equipment mailboxes for scheduling purposes only. You'll find that:
-
Room mailboxes are useful when you have conference rooms, training rooms, and other rooms for which you need to coordinate the use.
-
Equipment mailboxes are useful when you have projectors, media carts, or other items of equipment for which you need to coordinate the use.
Every room and equipment mailbox must have a separate user account associated with it. Although these accounts are required so that the mailboxes can be used for scheduling, the accounts are disabled by default so that they cannot be used for logon. To ensure that the resource accounts do not get accidentally enabled, you'll need to coordinate closely with other administrators in your organization.
| LOS 3-1-A-a | The Exchange Management Console doesn't show the enabled or disabled status of user accounts. The only way to check the status is to use domain administration tools. |
Because the number of scheduled rooms and equipment grows as your organization grows, you'll want to carefully consider the naming conventions you use with rooms and equipment:
-
With rooms, you'll typically want to use display names that clearly identify the rooms’ physical locations. For example, you might have rooms named "Conference Room 28 on Fifth Floor" or "Building 83 Room 15."
-
With equipment, you'll typically want to identify the type of equipment, the equipment characteristics, and the equipment's relative location. For example, you might have equipment named "NEC HD Projector at Seattle Office" or "5th Floor Media Cart."
As with standard user mailboxes, room and equipment mailboxes have contact information associated with them. To make it easier to find rooms and equipment, you should provide as much information as possible. Specifically, you can make rooms easier for users to work with by using these techniques:
-
If a room has a conference or call-in phone, enter this phone number as the business phone number on the Address And Phone tab of the Mailbox Properties dialog box.
-
Specify the location details in the Office text box on the Organization tab of the Mailbox Properties dialog box.
-
Specify the room capacity in the Resource Capacity text box on the Resource Information tab of the Mailbox Properties dialog box.
The business phone, location, and capacity are displayed in Microsoft Outlook.
After you've set up mailboxes for your rooms and equipment, scheduling the rooms and equipment is fairly straightforward. In Exchange, room and equipment availability is tracked using free/busy data. In Outlook, a user who wants to reserve rooms, equipment, or both simply makes a meeting request that includes the rooms and equipment that are required for the meeting.
The steps to schedule a meeting and reserve equipment are as follows:
-
In Outlook 2007, click New, and then select Meeting Request. Or press Ctrl+Shift+Q.
-
In the To text box, invite the individuals who should attend the meeting by typing their display names, Exchange aliases, or e-mail addresses, as appropriate (see Figure 8-1).
-
Type the display name, Exchange alias, or e-mail address for any equipment you need to reserve.
-
Click the Rooms button to the right of the Location text box. The Select Rooms dialog box appears, as shown in Figure 8-2. By default, the Select Rooms dialog box uses the All Rooms address book. Rooms are added to this address book automatically when you create them.
-
Double-click the room you want to use. This adds the room to the Rooms list. Click OK to close the Select Rooms dialog box.
-
In the Subject text box, type the meeting subject.
-
Use the Start Time and End Time options to schedule the start and end times for the meeting.
-
Click Scheduling Assistant to view the free/busy data for the invited users and the selected resources.
-
After you type a message to accompany the meeting request, click Send.
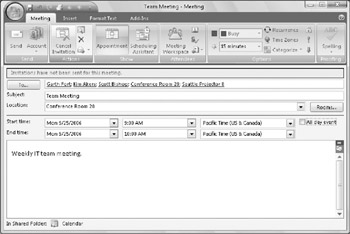
Figure 8-1: You can schedule a meeting that includes a reserved room and equipment.
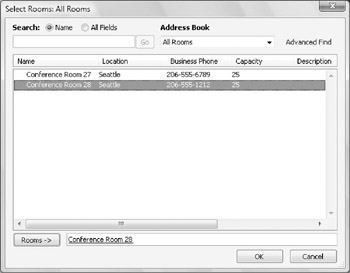
Figure 8-2: Select a room to use for the meeting.
Creating Room and Equipment Mailboxes
In Exchange Management Console, you can create room and equipment mailboxes by completing the following steps:
-
In Exchange Management Console, expand the Recipient Configuration node, and then select the related Mailbox node.
LOS 3-1-A-b If you want to create the user account for the room or equipment mailbox in a domain other than the current one, you'll first need to set the scope for the Mailbox node, as discussed in the "Finding Existing Mailboxes, Contacts, and Groups" section of Chapter 7, "User and Contact Administration."
-
Right-click the Mailbox node, and then select New Mailbox. This starts the New Mailbox Wizard.
-
On the Introduction page, select either Room Mailbox or Equipment Mailbox, as appropriate, and then click Next.
-
On the User Type page, verify that New User is selected, and then click Next. Each room or equipment must have a separate user account. This is necessary to track the unique free/busy data for the room or equipment.
-
On the Mailbox Information page, the Organizational Unit text box shows where in Active Directory the user account will be created. By default, this is the Users container in the current domain. As you'll usually need to create room and equipment accounts in a specific organizational unit rather than the Users container, click Browse. Use the Select Organizational Unit dialog box to choose the location in which to store the account, and then click OK.
-
Type a descriptive display name in the Name text box.
-
In the User Logon Name text box, type the logon name. Use the drop-down list to select the domain with which the account is to be associated. This sets the fully qualified logon name.
-
The first 20 characters of the logon name are used to set the pre-Microsoft Windows 2000 logon name, which must be unique in the domain. If necessary, change the pre-Windows 2000 logon name.
-
Type and then confirm the password for the account. Even though the account is disabled by default, this password must follow the conventions of your organization's password policy.
-
Click Next. On the Mailbox Settings page, the Exchange alias is set to the logon name by default. You can change this value by entering a new alias. The Exchange alias is used to set the user's e-mail address.
-
If multiple Mailbox servers are configured with an information store, use the Server drop-down list to specify the server on which the mailbox should be stored.
-
If several storage groups are configured, use the Storage Group drop-down list to specify the storage group that should be used.
-
If several mailbox databases are configured, use the Mailbox Database drop-down list to specify the mailbox database that should be used.
-
Click Next, and then click New to create the account and the related mailbox. If an error occurs during account or mailbox creation, neither the account nor the related mailbox will be created. You will need to correct the problem and repeat this procedure.
-
Click Finish. For all mailbox-enabled accounts, a Simple Mail Transfer Protocol (SMTP) e-mail address is configured automatically.
In Exchange Management Shell, you can use the New-Mailbox cmdlet to create a user account with a mailbox for rooms and equipment. Sample 8-1 provides the syntax and usage. Although the account is disabled by default, you must enter a secure password for the account when prompted.
Sample 8-1: Creating Room and Equipment Mailboxes
Syntax New-Mailbox -Name 'DisplayName' -Alias 'ExchangeAlias' -OrganizationalUnit 'OrganizationalUnit' -Database 'Database' -UserPrincipalName 'LogonName'-SamAccountName 'prewin2000logon' -FirstName '' -Initials '' -LastName '' [-Room $null | -Equipment $null Usage New-Mailbox -Name 'Conference Room 27'-Alias 'room27' -OrganizationalUnit 'http://cpandl.com/Sales' -Database 'Corpsvr127\First Storage Group\Sales' -UserPrincipalName 'room27@cpandl.com' -SamAccountName 'room27' -FirstName '' -Initials '' -LastName '' -Room $null
| LOS 3-1-A-c | Note that for rooms, you must use the –Room parameter and set the value to $null. For equipment, you must use the –Equipment parameter and set the value to $null. |
Creating Linked Mailboxes
A linked mailbox is a mailbox that is accessed by a user in a separate, trusted forest. Typically, you'll use linked mailboxes when your organization's mailbox servers are in a separate resource forest, and you want to ensure users can access free/busy data across these forests.
All linked mailboxes have two user account associations:
-
A unique user account in the same forest as the Mailbox server. The same forest user account is disabled automatically so that it cannot be used for logon.
-
A unique user account in a separate forest for which you are creating a link. The separate forest user account is enabled so that it can be used for logon.
In Exchange Management Console, you can create a linked mailbox by completing the following steps:
-
In Exchange Management Console, expand the Recipient Configuration node, and then select the related Mailbox node.
-
Right-click the Mailbox node, and then select New Mailbox. This starts the New Mailbox Wizard.
-
On the Introduction page, select Linked Mailbox, and then click Next.
-
On the User Type page, verify that New User is selected, and then click Next.
-
On the Mailbox Information page, click Browse to create the new user account in a different container. Use the Select Organizational Unit dialog box to choose the location in which to store the account, and then click OK.
-
Type the user's first name, middle initial, and last name in the text boxes provided. These values are used to create the Name entry, which is the user's display name.
-
In the User Logon Name text box, type the user's logon name. Use the drop-down list to select the domain with which the account is to be associated. This sets the fully qualified logon name.
-
The first 20 characters of the logon name are used to set the pre-Windows 2000 logon name, which must be unique in the domain. If necessary, change the pre-Windows 2000 logon name.
-
Type and then confirm the password for the account. Although the account will not be used for logon, this password must follow the conventions of your organization's password policy.
-
Click Next. The Exchange alias is set to the logon name by default. Make sure the alias matches the one used in the resource forest.
-
Use the Server, Storage Group, and Mailbox Database drop-down lists to specify the server, storage group, and mailbox databases for the mailbox.
-
Click Next. On the Master Account page, click Browse to the right of the Linked Forest text box. In the Select Trusted Forest Or Domain dialog box, select the linked forest or domain in which the user's original account is located, and then click OK.
-
If you need additional administrative permissions to access the linked forest, select the Use The Following Windows Account check box. Then type the user name and password for an administrator account in this forest.
-
Click the Browse button to the right of the Linked Domain Controller text box. In the Select Domain Controller dialog box, select a domain controller in the linked forest, and then click OK.
-
Click the Browse button to the right of the Linked Master Account text box. Use the options in the Select User dialog box to select the original user account in the linked forest, and then click OK.
-
Click Next, and then click New to create the account and the related mailbox. If an error occurs during account or mailbox creation, neither the account nor the related mailbox will be created. You will need to correct the problem and repeat this procedure.
-
Click Finish. For all mailbox-enabled accounts, an SMTP e-mail address is configured automatically.
In Exchange Management Shell, you can create a user account with a linked mailbox using the New-Mailbox cmdlet. Sample 8-2 provides the syntax and usage. You'll be prompted for two sets of credentials: one for the new user account and one for an administrator account in the linked forest.
Sample 8-2: Creating linked mailboxes
Syntax New-Mailbox -Name 'DisplayName' -Alias 'ExchangeAlias' -OrganizationalUnit 'OrganizationalUnit' -Database 'Database' -UserPrincipalName 'LogonName' -SamAccountName 'prewin2000logon' -FirstName 'FirstName' -Initials 'Initial' -LastName 'LastName' -ResetPasswordOnNextLogon State -LinkedDomainController 'LinkedDC' -LinkedMasterAccount 'domain\user' -LinkedCredentials 'domain\administrator' Usage New-Mailbox -Name 'Wendy Richardson' -Alias 'wendyr' -OrganizationalUnit 'http://cpandl.com/Sales' -Database 'Corpsvr127\First Storage Group\Sales' -UserPrincipalName 'wendyr@cpandl.com' -SamAccountName 'wendyr' -FirstName 'Wendy' -Initials '' -LastName 'Richardson' -ResetPasswordOnNextLogon $true -LinkedDomainController 'CohoDC58' -LinkedMasterAccount 'coho\wrichardson' -LinkedCredentials 'coho\williams'
Creating Forwarding Mailboxes
Custom recipients, such as mail-enabled users and contacts, don't normally receive mail from users outside the organization because a custom recipient doesn't have an e-mail address that resolves to a specific mailbox in your organization. At times, though, you might want external users, applications, or mail systems to be able to send mail to an address within your organization, and then have Exchange forward this mail to an external mailbox.
| Tip | In my organization, I've created forwarding mailboxes for pager alerts. This simple solution lets managers (and monitoring systems) within the organization quickly and easily send text pages to IT personnel. Here, I've set up mail-enabled contacts for each pager e-mail address, such as 8085551212@adatum.com, and then created a mailbox that forwards e-mail to the custom recipient. Generally, the display name of the mail-enabled contact is in the form Alert User Name, such as Alert William Stanek. The display name and e-mail address for the mailbox are in the form Z LastName and AE-MailAddress@myorg.com, such as Z Stanek and AWilliamS@adatum.com, respectively. Afterward, I hide the mailbox so that it isn't displayed in the global address list or in other address lists, so users can see only the Alert William Stanek mailbox. |
To create a user account to receive mail and forward it offsite, follow these steps:
-
Using Exchange Management Console, create a mail-enabled contact for the user. Name the contact X – User Name, such as X – William Stanek. Be sure to establish an external e-mail address for the contact that refers to the user's Internet address.
-
Using Exchange Management Console, create a mailbox-enabled user account in the domain. Name the account with the appropriate display name, such as William Stanek. Be sure to create an Exchange mailbox for the account, but don't grant any special permission to the account. You might want to restrict the account so that the user can't log on to any servers in the domain.
-
Using Exchange Management Console, access the Properties dialog box for the user's mailbox.
-
On the Mail Flow Settings tab, select Delivery Options, and then click Properties.
-
In the Delivery Options dialog box, select the Forward To check box, and then click Browse.
-
In the Select Recipient dialog box, select the mail-enabled contact you created earlier, and then click OK three times. You can now use the user account to forward mail to the external mailbox.
EAN: 2147483647
Pages: 119