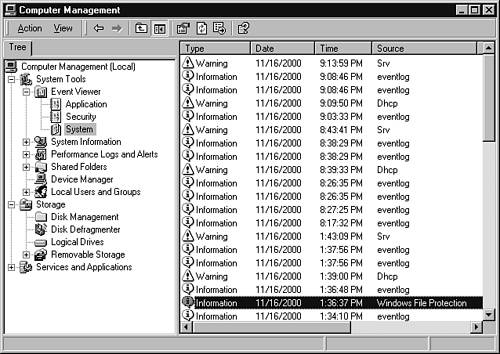Startup Errors for Windows NT 4.0/2000/XP Startup errors can come from a variety of causes: -
Corrupt or missing startup/system files -
Problems with Windows configuration, including Registry -
Problems with drives , including virtual memory ( swapfile ), ATA/IDE, and SCSI configuration The following sections are designed to help you understand the causes of the most common problems with Windows NT/2000/XP startup that you might encounter on the A+ Certification Exam and learn the solutions. As you learned in Chapter 18, these versions of Windows use the NTLDR , Boot.ini , NTDETECT.COM , and Ntoskrnl .exe files during the startup process. If these files are corrupted or missing, you will see corresponding error messages: -
NTDETECT failed This message is displayed if the NTDETECT.COM file is missing or corrupted. -
NTLDR is missing This message is displayed if the NTLDR file is missing or corrupted. -
Invalid boot.ini This message is displayed if the boot.ini file is missing or corrupted. The system might boot anyway, particularly if there is only disk partition on the first hard disk. However, if the system is configured as a dual boot or if Windows is not installed on the first disk partition, you need to re-create or recopy the file to enable your system to boot. -
Windows NT could not start because the following file is missing or corrupt: C:\WinNT\ntoskrnl.exe. This message is typically displayed in Windows NT 4.0 only; Windows 2000 and XP's system file protection features automatically restore deleted system files such as this one. caution  | What about Windows XP's Automated System Recovery (ASR) feature? This feature reformats your hard disk and reinstalls Windows and your data from a special ASR backup you create with the Windows XP Backup program. You should use ASR only if you are unable to get Windows XP running any other way and only if you have up-to-date backups of your data. |
To fix these problems, you can -
Reboot with the Windows CD, select Repair, and run the Emergency Repair option (Windows NT/2000). -
Reboot with the Windows CD, select Repair, and run the Recovery Console (2000/XP only) and recopy the file from the CD or a backup. -
Perform a Repair installation of Windows. Using the Emergency Repair Feature with Windows NT 4.0/2000 To run the Emergency Repair feature with these versions of Windows -
Start the system with the Windows CD; if the system can't boot from the CD, use the Windows setup floppy disks to start the system, and insert the CD when prompted. -
Select Repair when prompted, and then Emergency Repair. -
Choose Fast Repair when prompted. Fast repair performs all three options provided with Manual repair: Inspect Startup Environment; Verify System Files; and Inspect Boot Sector. Manual repair lets you select which of these to run. -
With Windows 2000 and Windows NT 4.0, insert the Emergency Repair Disk (ERD) (if available) when prompted. This disk contains a log file of the location and installed options for this copy of Windows. The Windows 2000 ERD is created with the Windows 2000 Backup program. Windows NT 4.0 uses the RDISK program. -
After the process replaces damaged or missing files, follow the prompts to remove the ERD and restart the system. caution  | The ERD is not interchangeable between systems. If the ERD is missing, use the L (Locate) option instead to find the Windows installation. |
Error Messages for Windows NT/2000/XP Error messages at startup or after the system starts indicate problems with the system configuration. Some of the most common messages are discussed in the following sections. Missing or Corrupt Himem.sys Windows NT/2000/XP store Himem.sys in the \Windows\System32 or \WinNT\System32 folder. If Himem.sys is accidentally deleted from a system running Windows 2000 or XP, Windows can normally restore it automatically with its built-in System File Protection feature. If this doesn't work, however, you can restore it yourself. With Windows NT 4.0 or XP, boot the system with the Windows CD-ROM and run the Repair option. System/Application/Security/Directory/DNS Log Is Full Error When the user logs into a computer running Windows NT 4.0/2000/XP, the ...log is full error might be displayed if any of the logs listed in the heading for this section are full. The logging feature in these versions of Windows records both routine events and problems involving these services, so the log files should be emptied periodically. To save and clear the logs -
Open the Administrative Tools icon in Control Panel. -
Open Event Viewer (see Figure 20.1). Figure 20.1. Because Windows 2000 logs all types of events, it won't take long for log files such as the System Log shown here to fill up. 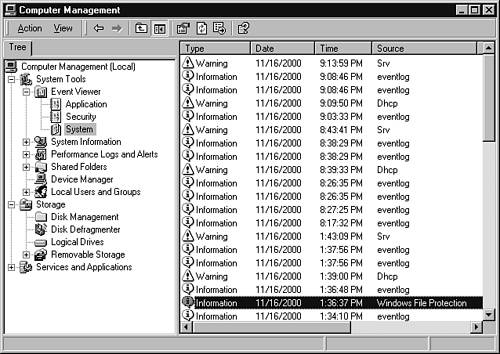 -
Click the log file reported in the error message. -
Click Action and select Save File As (if you want to save its current contents); provide a filename. -
Click Action and select Clear All Events. You must be the administrator of the system or have been granted permission to use this tool. Alternative Startup Methods for Windows NT 4.0/2000/XP If you are unable to start Windows NT 4.0/2000/XP but don't see an error message, the problem could be caused by a driver or startup program, video driver problems, or problems with the system kernel. Windows NT 4.0/2000/XP offer various optional startup options to help you correct startup problems. Windows NT 4.0 offers the following startup options: Windows 2000/XP offers additional startup options, which include the following: -
Enable Boot Logging Creates a bootlog.txt file. -
Enable VGA Mode Uses a VGA driver in place of a normal display driver, but uses all other drivers as normal. -
Last Known Good Configuration Starts the system with the last configuration known to work; useful for solving problems caused by newly installed hardware or software. -
Debugging Mode Enables the use of a debug program to examine the system kernel for troubleshooting. -
Safe Mode Starts the system with minimal drives. In Windows XP, Safe Mode can be used to access a previous restore point created with System Restore. Press the F8 key when you see the prompt at the bottom of the screen during startup to display the startup menu listing these options. Table 20.3 lists typical problems and helps you select the correct startup option to use to solve the problem. Table 20.3. Using the Windows 2000/XP Advanced Options Menu | Problem | Windows Version | XP Startup Option to Select | Notes | | Windows won't start after you install new hardware or software. | 2000, XP | Last Known Good Configuration | Resets Windows to its last-known working configuration; you will need to reinstall hardware or software installed after that time. | | Windows won't start after you upgrade a device driver. | 2000, XP | Safe Mode | After starting the computer in Safe Mode, open the Device Manager, select the device, and use the Rollback feature to re-store the previously used device driver. Restart your system. See "Using the Windows Device Manager," p. 703 . Uses 640x480 resolution but retains the color settings normally used. | | Windows won't start after you install a different video card or monitor. | 2000, XP | Enable VGA Mode | Most video cards should be installed when your system is running in VGA Mode (256 colors, 640x480 resolution in 2000; 800x600 resolution in XP). Use Display Properties to select a working video mode before you restart. | | Windows can't start normally, but you need access to the Internet to research the problem or download updates. | 2000, XP | Safe Mode with Networking | You can use Windows Update and the Internet, but some devices won't work in this mode. This mode also uses 640x480 resolution, but retains the color settings normally used. | | Windows doesn't finish starting normally, and you want to know what device driver or process is preventing it from working. | 2000, XP | Enable Boot Logging | This option starts the computer with all its normal drivers and settings and also creates a file called ntbtlog.txt in the default Windows folder (usually C:\Windows or C:\WINNT ). Restart the computer in Safe Mode and open this file with Notepad or Wordpad to determine the last driver file that loaded. You can update the driver or remove the hardware device using that driver to restore your system to working condition. | | Windows is loading programs you don't need during its startup process. | XP | Boot computer in Normal Mode (or Safe Mode if the computer won't start in Normal Mode); click Start, Run; then type MSConfig . | Use MSConfig to disable one or more startup programs, and then restart your computer. You can also use MSConfig to restore damaged files, or to start System Restore to reset your computer to an earlier condition. | |