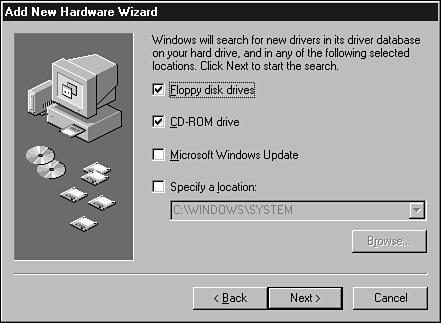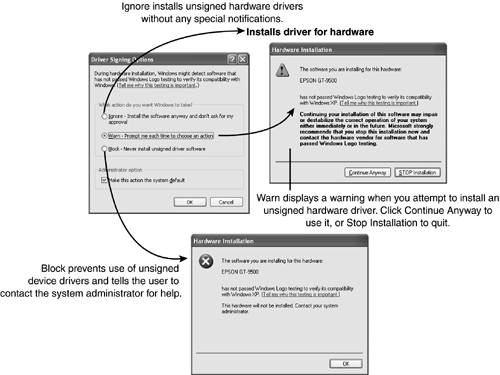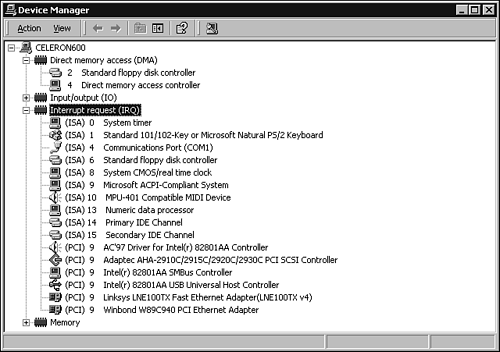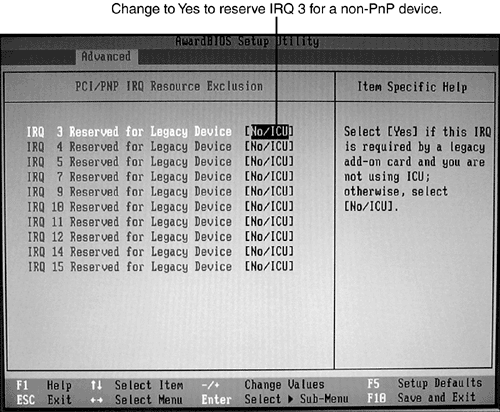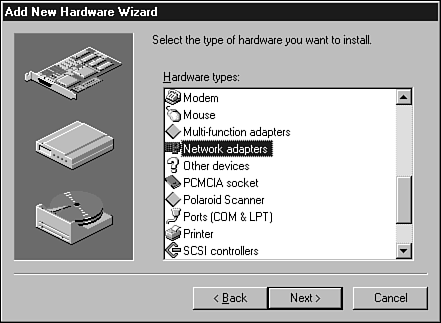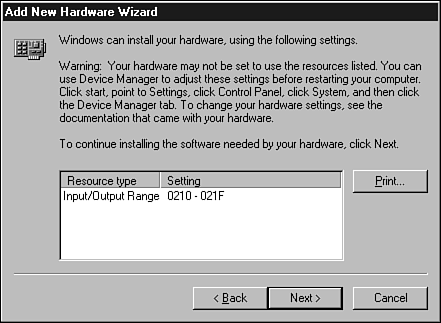| Virtually all hardware made for use by a Windows computer is now Plug and Play (PnP) compatible. PnP installation means that Windows detects the device during startup, installs the correct software drivers (which might need to be installed prior to connecting or installing the device), and configures the device for correct operation. PnP installations can be performed by all versions of Windows covered on the A+ Certification Operating Systems Exam except Windows NT 4.0. Windows NT 4.0 hardware installations vary with the device, but typically use one of the following methods : -
A setup program included on the driver disk or CD can be used to install the driver. -
The System Control dialog box can also be used to add a new driver for specified device categories. For example, to add a sound card, the user opens the Multimedia category, clicks Devices, Add, and then browses the CD for the required driver. -
Control Panel icons can also be used to add a new driver. For example, to install a new UltraATA or SCSI host adapter, the user selects the SCSI Adapters icon, clicks Drivers, Add, and then browses the CD for the required driver. To install devices after the system has started with versions of Windows other than Windows NT 4.0, use one of the following options: -
Windows 9x/Me use the Add New Hardware Wizard in the Control Panel. -
Windows 2000 uses the Add/Remove Hardware Wizard in the Control Panel. -
Windows XP uses the Add Hardware Wizard in the Control Panel. For more information about Control Panel, see Chapter 18, "Using and Optimizing Windows." Plug and Play Requirements Windows 9x/Me/2000/XP all support Plug and Play (PnP) installation, but how PnP actually works depends upon the version of Windows in use. For PnP to function correctly, the following must be true: -
The device must support Plug and Play . Some legacy devices can be switched into Plug and Play mode. -
The operating system must support PnP. -
The system BIOS must support PnP. Most BIOSs can be configured to indicate that a PnP-compatible operating system is in use. This setting should be enabled for Windows 9x/Me/2000/XP, but disabled for Windows NT 4.0. Legacy devices such as serial and parallel ports and PS/2 mouse ports use fixed hardware resources such as Interrupt Request (IRQ), I/O port address, and others. That's not the case with PnP. Whenever a new PnP device is installed, existing device settings can change to enable the new device to be properly installed. Any PCI or AGP card is designed strictly as a PnP device. Some late-model ISA cards can be configured as either legacy or PnP devices by moving a jumper block, flipping a DIP switch, or running a configuration program. Installing a PnP Device The following is the basic procedure for installing a PnP device: -
Read the documentation for the device to determine if the drivers should be installed before the device is connected or installed. If the drivers should be installed first, install them before proceeding. -
Install or connect the device to the system. -
Turn on the system. As soon as the Windows desktop begins to appear, Windows detects the device. If Windows already has a suitable driver, the device will be installed and configured. If a suitable driver is not already installed, the remainder of the steps vary, depending on the version of Windows you use. Follow these steps for Windows 95/95a: -
After the system detects the new hardware, Windows starts the Add New Hardware Wizard. -
Select Driver from Disk Provided by Hardware Manufacturer, insert the driver disk or CD, and click OK. Change the location where Windows looks for the setup file if necessary. Follow these steps for Windows 95B/C: -
After the system detects the new hardware, Windows starts the Update Device Driver Wizard. -
Insert the driver disk or CD and click OK. Change the location where Windows looks for the setup file if necessary. Click OK to copy the files, and then OK again. Remove the setup disk.  | Windows 95a refers to the original retail/update/OEM release of Windows after installation of Service Pack 1. Installing Service Pack 1 changes the listed version of Windows 95 on the General tab of the System Properties sheet to Windows 95a. Windows 95B and Windows 95C on the General tab of the System Properties sheet indicate that the system has OEM Service Release 2.0 or later installed. |
Follow these steps for Windows 98/Me: -
If a suitable driver is not available, Windows starts the Add New Hardware Wizard. -
Choose from Search for the Best Driver (default) or Display a List of All the Drivers. Then click Next . -
You can edit the default search options (see Figure 19.11) or specify a location for the driver if you downloaded it. After you have selected the best places to search, click Next to continue. Figure 19.11. By default, the Windows 98/Me Add New Hardware Wizard searches the floppy disk drives and CD-ROM drive for hardware drivers (.INF files); select different locations as needed to find the drivers for your device. Select Microsoft Windows Update if an Internet connection is available. 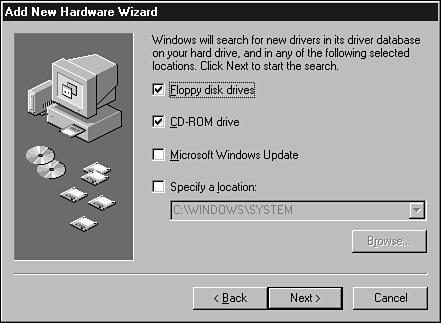 -
If Search is unable to locate a driver, click Back and select Specify a Location. Click Browse to search the CD-ROM or floppy disk for the correct files. -
Confirm the device name and the driver file location, and click Next to continue. You might need to exchange the driver CD for the Windows CD during installation. -
Click Finish when prompted. After the device is installed, you might be prompted to reboot the system. Follow these steps for Windows 2000/XP: -
If a suitable driver is not available, Windows starts the Add/Remove Hardware Wizard (2000) or Add Hardware Wizard (XP). -
Choose either Search for a Suitable Driver (default) or Display a List of the Known Drivers. -
You can edit the default search options or specify a location for the driver if you downloaded it. After you have selected the best places to search, click Next to continue. -
If Search is unable to locate a driver, click Back and select Specify a Location. Click Browse to search the CD-ROM or floppy disk for the correct files. Windows allows you to disable the device if no suitable driver can be located. -
You might be able to choose either the recommended driver or an alternative driver from the list of drivers found by Search. Select Install One of the Other Drivers to see alternatives. Select the driver you prefer from the list to continue. -
The driver will be checked for a digital signature , which indicates the driver has been tested by Microsoft for proper operation. If no digital signature is found on the driver, a warning message will be displayed (see Figure 19.15), and you can choose a different driver if you prefer. Click Yes to continue or No to return and choose another driver. Figure 19.15. Comparing the Driver Signing Options (Ignore, Warn (default), and Block) settings when installing hardware. 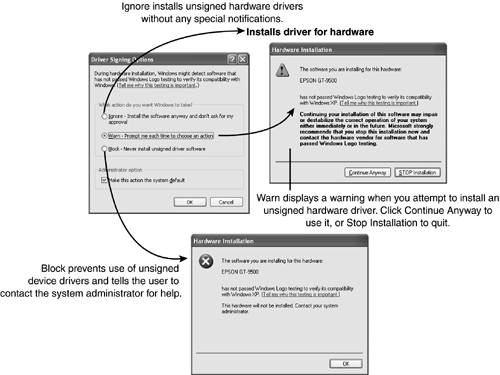 -
Click Finish after installing the device. You will not need to reboot the system. Installing a Non-PnP Card Frankly, there aren't a lot of legacy cards around anymore. With the end of ISA slots on desktop systems, non-PnP installations with Windows 9x/Me/2000/XP don't happen much anymore. Nevertheless, you should understand how they work in case you're asked about them on the A+ Certification Exam or you encounter an older system in the field. You need to use the Add New Hardware or Add/Remove Hardware Wizard to install a legacy card, but the default settings the wizard assumes might need to be altered to match the actual settings used by the device. Follow this procedure to install a non-PnP card under Windows: -
Use the Windows Device Manager to view the current hardware resource usage (IRQ, DMA, I/O port address, or memory address) for the system. If necessary, select View Resources by Type (refer to Figure 19.18). Figure 19.18. IRQ and DMA usage on a typical Windows 2000 system. Because this computer uses PCI slots and an advanced chipset with ACPI power management that supports IRQ steering, multiple devices share IRQ9 without any problems. 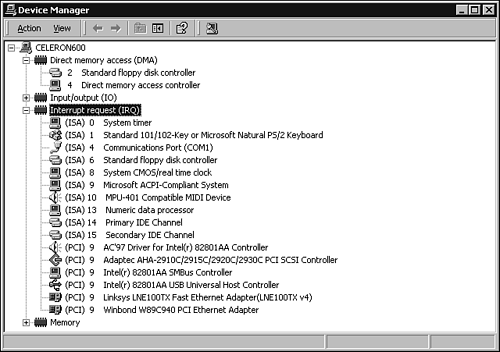 -
Compare available resources to those that can be used by the card, and record the available settings. Note that Device Manager shows resources in use. Resources that are not listed are available. -
Shut down the system. -
If the card uses jumper blocks or DIP switches to select IRQ, DMA, I/O port, or memory addresses, set the resources to match available resources in the system before you install it. -
If the card uses a software configuration program, you will need to set the card with its own software before you install it (see step 8). -
Restart the system, and access the BIOS setup program by pressing the correct key(s). -
Go to the PnP configuration screen and see if you can set the IRQ and other hardware resources you will use for the card to ISA instead of PnP/PCI. This will prevent Windows from trying to use the resource for existing cards. Save any changes and exit (see Figure 19.12). Figure 19.12. Select the IRQ of the non-PnP card you want to install in the BIOS's PCI/PnP IRQ Resource Exclusion dialog. 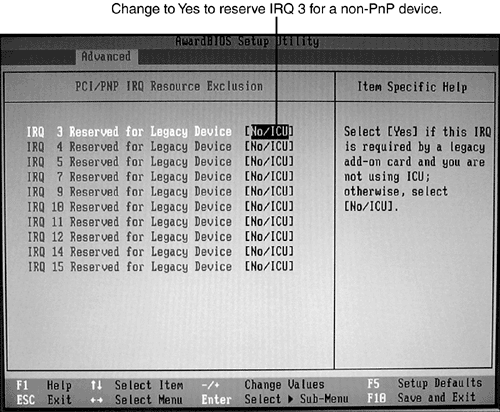 -
If the card uses software configuration, boot the computer to a command prompt. Use the emergency startup disk with Windows 9x/Me. You can also use an MS-DOS or Windows 9x/Me boot disk with Windows 2000/XP. Run the card's setup program and set the card to the available hardware resource settings you noted earlier. -
Restart the computer normally. -
After the computer has completed the boot process, open the Control Panel and start the Add New Hardware Wizard (Windows 9x/Me) or Add/Remove Hardware Wizard (Windows 2000) or Add Hardware Wizard (Windows XP). Click Next to continue. -
For Windows 2000, select Add/Troubleshoot a Device and click Next to continue. In Windows 98/Me, the Add New Hardware Wizard searches for PnP devices first and lists any new ones it finds. Select Yes to install newly found devices, or No to install a legacy device. Click Next to continue. In Windows 2000, the Add/Remove New Hardware Wizard searches for PnP devices and lists all existing devices. (This enables the wizard to be used to troubleshoot existing devices.) Click Add a New Device and Next to continue. In Windows XP, Windows asks if the hardware is already installed. Select Yes if it is installed (Windows XP lists the installed devices), or No if it is not installed yet. Then, click Add a New Device and Next to continue if the device is not listed. -
If the device is already installed, Windows can search for it. If you know the brand name and model of the device or if you have a driver disk, skip the search process and choose the device type (see Figure 19.13). Click Next to continue. Figure 19.13. If your hardware isn't already installed, or if you prefer to specify it yourself, start by selecting the hardware type (Windows 98 shown here). 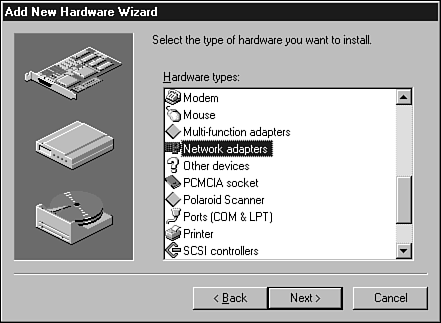 -
On the next screen, you can select the brand and model, or choose Have Disk and supply the driver disk or CD-ROM. -
If you chose to search for the device, verify that the correct device has been located, and click Next. -
In Windows 9x/Me, the system will select default values for the device (which might not work), as shown in Figure 19.14. You can either adjust the device to use those settings or use the Device Manager to choose other settings for the device. Figure 19.14. The default values listed for the device won't work unless the device is already set to use these values. Either change the device or change the settings in Device Manageryour choice! 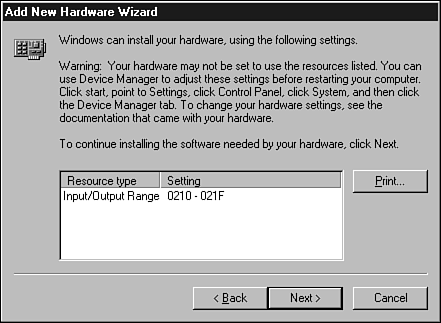 Windows 2000/XP can normally detect the device's actual settings; if the device isn't installed yet, click the Change Setting button and select the correct IRQ and other hardware resources when prompted. -
In Windows 9x/Me, if the device is set to different values, open the Device Manager tab of the System Properties sheet and change any hardware resource settings that are incorrect to match the actual settings you used. -
After the software for the device is installed, you might be prompted to shut down and restart the system. -
After you restart the system, the device will be ready to work. Aren't you glad PnP was invented? Signed and Unsigned Device Drivers Starting with Windows Me, and continuing with Windows 2000 and Windows XP, Microsoft has recommended the use of digitally signed device drivers for hardware. So, what exactly is a digitally signed device driver ? It's a device driver that has been tested and approved by the Microsoft Windows Hardware Quality Lab (WHQL ) for the device and for the version of Windows you're running. The idea behind digitally signed device drivers is to keep you from nuking your Windows installation by installing outdated or buggy drivers for your hardware. How can you tell if the drivers already installed are digitally signed? Open the Properties sheet for a device in the Windows Device Manager and click the Driver tab. With Windows XP, a device using a digital signature lists Microsoft Windows XP Publisher. However, a device that doesn't use a WHQL-signed driver for that version of Windows lists Not Digitally Signed instead. If you have problems with a device, you should replace unsigned drivers with digitally signed drivers. By default, Windows versions that support driver signing are configured to warn you when you try to install hardware with an unsigned device driver. You can continue the installation or quit. The other options include Ignore, which uses the unsigned drivers without any advisory, and Block, which prevents the installation and displays a message. Figure 19.15 compares these three options and typical dialogs under Windows XP. Windows Me and 2000 are similar. In a perfect world, using Windows Update or visiting the hardware vendors' Web sites would assure you of a constant stream of these WHQL-approved, good-as-gold device drivers for every device you install. However, the world isn't perfect. With Windows XP, for example, many vendors use Windows 2000 drivers that haven't been tested by WHQL for compatibility with Windows XP. Some vendors use nonsigned Windows 98 drivers with Windows Me. These drivers might work perfectly , but they lack the WHQL seal of approval. You also might need to use unsigned drivers downloaded straight from the hardware vendor's Web site for urgent fixes, especially involving brand-new hardware. In such cases, try to avoid beta (prerelease) or test versions of driver software. In general, the latest released versions of a driver are the best to use, but with some older motherboard or video card chipsets, an older driver might work better. To avoid problems when you install updated drivers, follow these guidelines: -
Download the driver and uncompress it to a known folder location so you can look for Readme files or other information before you install it. -
Uninstall the old driver and use the browse feature of the Detect/Add Hardware Wizard to locate the new driver files when the hardware is redetected. This is often more reliable than installing new drivers over old drivers, particularly with Windows XP, if your old drivers were not digitally signed or were made for Windows 2000. -
If you install a new driver over an old driver in Windows XP and the hardware has problems, use the Rollback feature on the device's Properties sheet to revert to the old driver. Installing and Configuring Modems Use the Modems or Phone and Modem Options icon in Control Panel to detect and install the drivers for a new modem if the modem isn't detected and installed automatically by Windows. (See Chapter 8, "Input/Output Devices and Cables," for details.) Generally, you would use this installation method for legacy devices such as external modems connected to the serial port or internal modems that use an ISA or 8-bit expansion slot. Click the Modem tab (if required); then click the Add button to detect your modem and install the appropriate drivers. You can also choose your modem from a list. After the modem has been installed, you can configure its settings through its Properties sheet. |