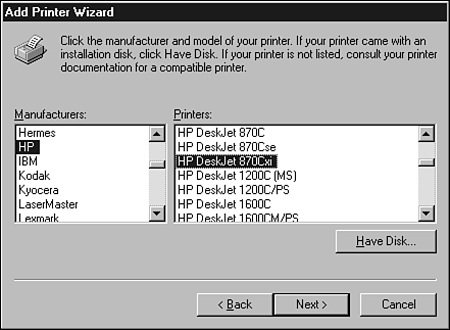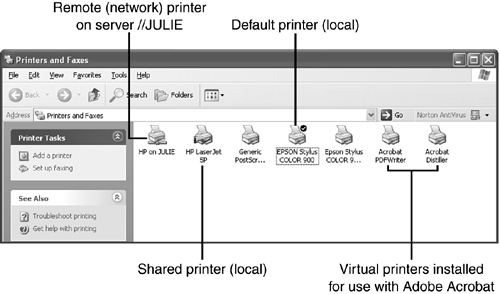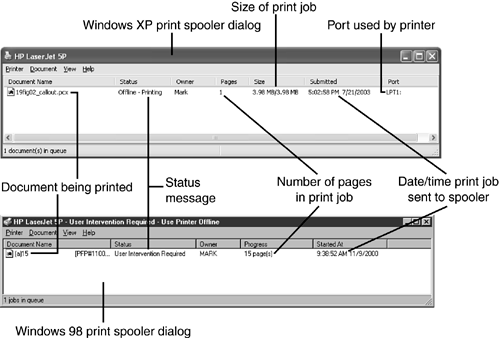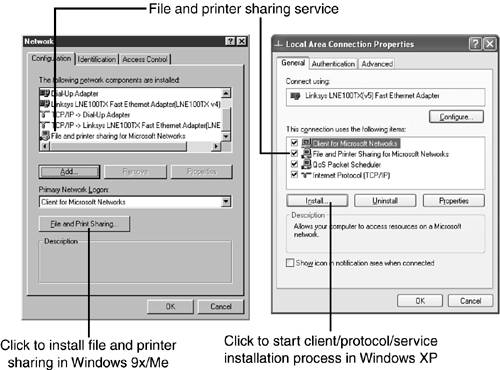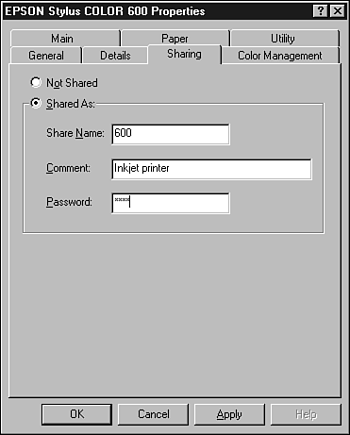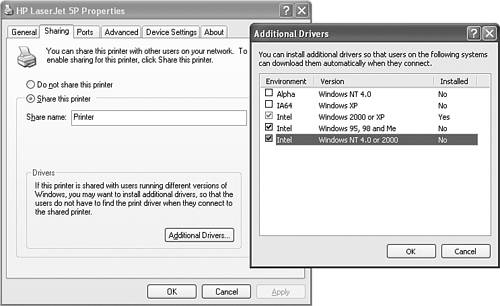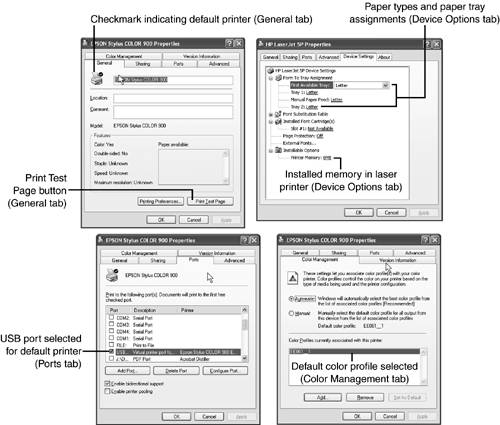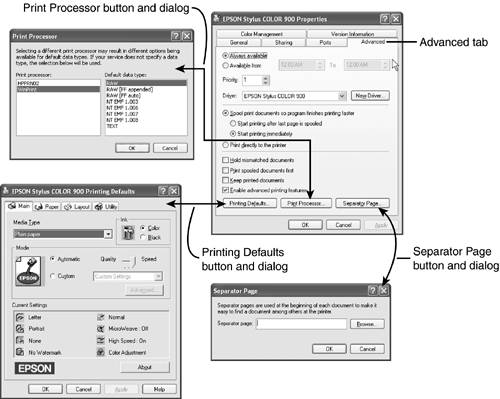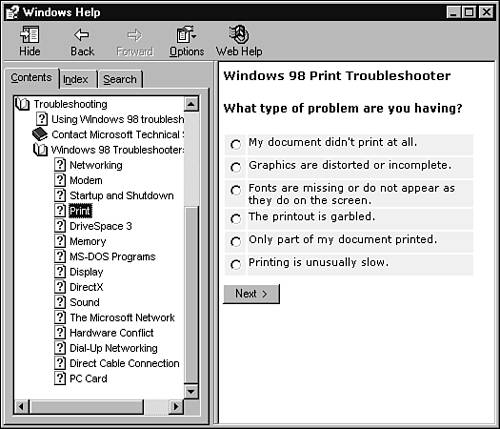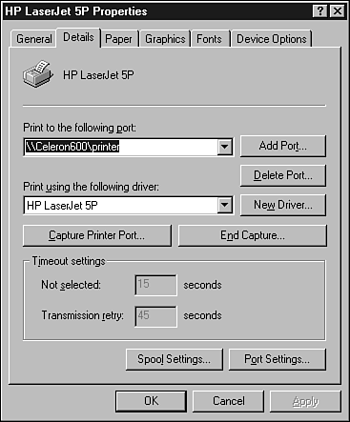| Before the age of Windows, printer support was all over the map. Some DOS programs such as WordPerfect became legendary for their support of printers hardly anyone had ever seen as well as any printer you could drag home or sign for at the office. Other programs could barely print text with a few of the most popular printers.  | The CD included with this book contains important Study Lab material for this chapter, as well as Chapters 222 in this book. The Study Lab for each chapter contains terms to study, exercises, and practice testsall in printable PDF format (Adobe Acrobat Reader is included on the CD, too). These Study Lab materials will help you gear up for the A+ Exam. Also, the CD includes an industry-leading test engine from PrepLogic, which simulates the actual A+ test so that you can be sure that you're ready when test day arrives. Don't let the A+ test intimidate you. If you've read the chapters, worked through the Study Lab, and passed the practice tests from PrepLogic, you should be well prepared to ace the test! Also, you'll notice that some words throughout each chapter are in bold format. These are study terms that are defined in the Study Lab. Be sure to consult the Study Lab when you are finished with this chapter to test what you've learned. |
Windows changed all that. Windows applications let Windows handle the nitty-gritty details of controlling printer features, and fortunately, Windows is up to the task. Although printers vary widely in resolutions , print technologies, and features, most printers use the standard Windows Add Printer Wizard and Printer Properties sheets you'll see later in this chapter for installation and setup. Installing the Printer Until you introduce Windows and your printer to each other, about the only document you'll be printing is the self-test sheet. To install a parallel printer in Windows -
Open the Printers or Printer and Faxes folder. You can use the Control Panel or a shortcut located on the Start button such as Settings, Printer, or Printer and Faxes. -
Open the Add Printer Wizard. -
Specify whether the new printer is connected through a local port or through a networkWindows 2000/XP will automatically detect a Plug and Play (PnP) printer by default. -
Choose the port (for local printers) or network share (for network printers). If the printer is a network printer, specify whether you want to send MS-DOS print jobs to the printer. -
For Windows NT/2000/XP, select the port, and then the brand and model of your printer; for Windows 9x/Me, select the brand and model followed by the port. If you have an installation disk or CD-ROM provided by the vendor, click Have Disk and browse to the installation disk or CD-ROM for the printer (see Figure 19.1). Figure 19.1. Selecting a printer by brand and model (left); if the printer isn't listed, or if you have a driver disk, click Have Disk (right). 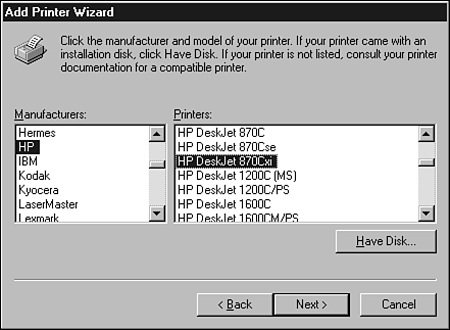 -
Specify whether the printer will be the default printer (if you are installing an additional printer). -
Specify whether you want to share the printer if prompted. -
Specify whether you want to print a test page. You should do this to make sure your new printer is working properly. This is the default, so Microsoft agrees this is an important step. -
Windows 2000/XP displays the printer selections. Click Finish if you are done or click the Back button to make changes. After you click Finish, the printer will be installed into the Printers folder, and it will be available to all Windows applications. If you need to install a USB printer, follow the instructions provided with the printer. You typically need to install the driver software provided with a USB printer before you can attach the printer. After the driver software is installed, Windows can detect the printer and complete installation of the driver. After a printer is installed, it is listed with one of three icons: -
Local printers (those connected directly to a port on the PC) are displayed with a plain printer icon. The same icon is also used for so-called "virtual printers," which use special printer drivers to create faxes, Adobe Acrobat .PDF files, or other special types of files. -
Remote printers (those accessed over a network) are displayed with a network cable as part of the icon. -
Shared printers (local printers also accessible over the network by other users) are displayed with an open hand as part of the icon. tip  | Don't panic if you find some unfamiliar icons in your Printers or Printers and Faxes folder. Software such as Adobe Acrobat Distiller and various other print and fax services install printer drivers into this folder. These virtual printers enable you to use the File, Print dialog to create Acrobat .PDF files or fax documents. |
See examples of each of these icons in Figure 19.2. A washed-out version of the icon indicates the printer is offline. Figure 19.2. Local, shared, remote (network) and virtual printers in Windows XP. 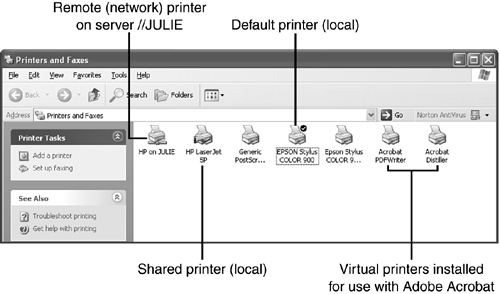 Setting the Default Printer If you're lucky enough to have more than one printer installed, you can choose your default printer at any time. Which one is your default? Look for the printer with a checkmark next to it in your Printers or Printers and Faxes folder (refer to Figure 19.2). To change to a different default printer -
Right-click the printer you want to set as the default printer. -
Select Set As Default from the menu. To keep your existing printer as the default when you install another printer, make sure you don't select the option to make the new printer the default. Using the Print Spooler Your printer can print only one document at a time. So, why doesn't Windows stop you when you send print job after print job? Windows automatically uses the default TEMP folder for print jobs, saving them to disk for printing on the printer selected by the user . This process is called print spooling. Most printers use Windows's own built-in print spooler , although some inkjet printers use their own spooler software instead. Normally, the print spooler is transparent to the user, sending print jobs to the printer as they are received and as the printer is available. However, special circumstances, such as a network printer going offline or the need to discard a print job, might require the user to open the print spooler. To view the print spooler, you can -
Double-click the Printer icon shown in the Windows toolbar; this icon appears whenever one or more print jobs are waiting to print. -
Double-click the icon for your printer in the Printers or Printers and Faxes folder. The spooler (see Figure 19.3) displays the following information: Figure 19.3. Windows XP (top) and Windows 98 (bottom) print spoolers in offline mode. 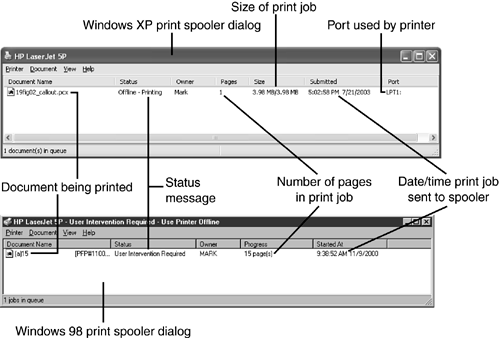 To release print jobs stored in the spooler in offline mode after the network printer is available, use one of these methods : -
Open the print spooler. -
Click Printer. -
Uncheck Use Printer Offline and the print jobs will go to the printer. Alternatively -
Right-click the printer icon in the Printers (Printers and Faxes) folder. -
Click Use Printer Online. To discard a print job in the spooler -
Open the print spooler. -
Right-click the print job you want to discard. -
Select Cancel Print and the print job will be discarded. To discard all print jobs in the spooler -
Open the print spooler. -
Click Printer. -
Click Purge Print Documents or Cancel All Documents (varies by Windows version) to discard all print jobs. Printing to a Network Printer After you have a network printer configured in Windows, using it is as easy as using a printer plugged into a parallel or USB port. However, getting access to the printer differs according to the version of Windows your computer uses and the version of Windows in use on the printer hosting the computer. Before you can share a printer connected to a Windows computer with the rest of the network, you need to -
Open the Network sheet or Local Area Connection Properties sheet and install Windows File and Printer Sharing if it is not already installed (see Figure 19.4). Figure 19.4. Windows 98 (left) and Windows XP (right) Network Properties sheets after installing Windows File and Printer Sharing. 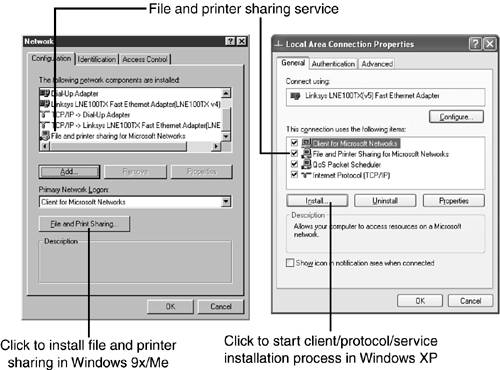 -
Right-click the printer in Windows Explorer and select Sharing (see Figure 19.5). Specify a share name for the printer. Windows 9x/Me also let you specify whether users need a password to use the printer. Figure 19.5. Sharing a printer with Windows 9x/Me; the Sharing tab is used to specify the name and description that the shared printer will display over the network, and the password is used to restrict access to the printer. 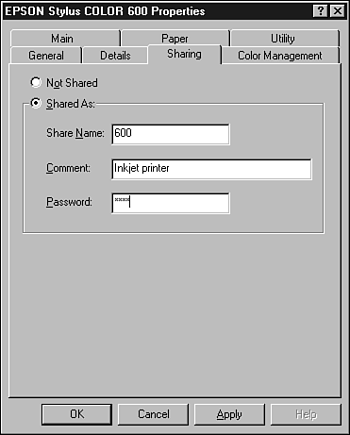 -
If the printer is connected to a Windows 2000/XP/NT 4.0 computer, you can enable Windows to provide drivers for users of other versions of Windows. To install additional drivers, right-click the printer and select Properties. Click the Sharing tab, and then the Additional Drivers button after you set the printer as a shared device. Select the driver versions you want to make available (see Figure 19.6). When the remote user selects the printer, Windows will download the correct drivers to the remote user's computer if they are available. If not, the remote user needs to install the correct drivers manually. Figure 19.6. Selecting Windows 9x/Me and Windows NT 4.0 printer drivers with the Additional Drivers feature in Windows XP. 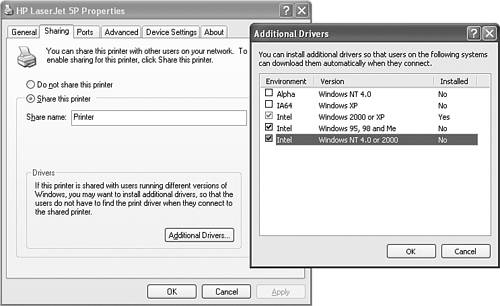 If the computer hosting a shared printer is connected to a computer running Windows NT/2000/2003 Server or Novell NetWare, the server's list of users and groups can be used to restrict access; anyone who wants to use the printer must be on the list of users or groups that have been granted access. The password or server containing the user list is specified in the properties for the shared printer. Computers that use user-level security use the Security tab on the printer's Properties sheet for enabling or disabling access to the printer. Printer Troubleshooting Whether you click Print and nothing happens, get streaky output, or have garbage coming out of the printer, Windows provides a variety of tools for dealing with common printing problems:  | You can also create a list of users and groups on a Windows 2000 Professional or Windows XP Professional system and use it to restrict printer access. In Windows XP Professional, disable Simple File Sharing in the View section of the Folder Options menu to enable user and group security. |
To view the Printer Properties sheet, right-click the Printer icon in the Printers folder and select Properties. The Printer Properties sheets vary greatly according to which version of Windows you're supporting. Table 19.1 lists the Properties sheets and the versions of Windows that use these sheets. The Properties sheets are explained in the sections following Table 19.1. Table 19.1. Standard Printer Properties Sheets | Properties Sheet | Windows Version | | | 95 | 98 | Me | NT 4.0 | 2000 | XP | | General | Y | Y | Y | Y | Y | Y | | Details | Y | Y | Y | N | N | N | | Ports | N | N | N | Y | Y | Y | | Sharing | Y | Y | Y | Y | Y | Y | | Advanced | N | N | N | N | Y | Y | | Security | N | N | N | Y | Y | Y | | Scheduling | N | N | N | Y | N | N | -
General Features the Print Test Page button, which prints a test page of graphics and text, listing the driver files. Some versions of Windows also provide a shortcut to printer preferences on this tab. -
Details Lists and configures the printer port or network print queue, driver, and print-capture settings. Windows 9x/Me also list the printer driver on this tab. -
Ports Lists and configures local printer ports. -
Sharing This lets the user enable or disable printing. Windows 9x/Me users can also specify a password. Available only if File and Print Sharing is enabled on the system. -
Advanced Schedules availability of printer, selects spooling methods, printer priority, print defaults (quality, paper type, orientation and so forth), printer driver, print processor, and separator page. Windows 2000/XP list the printer driver on this tab. -
Security Enables you to select which users can print and manage print jobs and documents; available only if user-level sharing is enabled, such as if the printer is connected to a computer that is part of a network being managed by a Windows or NetWare server or if Windows XP's Simple File Sharing feature is disabled (see Chapter 21, "Networking and Internet Connectivity," for details). -
Scheduling Schedules availability of printer; selects spooling methods and printer priority. Other tabs vary by printer brand, model, and type. Some typical optional tabs include -
Graphics Printer's graphics resolution and mode settings. This tab is called Main on some printers. -
Utility Alignment and cleaning options for inkjet printers. -
Fonts Laser printer font cartridges and TrueType fonthandling settings. -
Device Settings Varies by printer and Windows version; check here for options not found on other tabs such as memory sizing and options, paper type, fonts, print quality, and other options. Sometimes referred to as Device Options. -
Paper Paper size and orientation settings. -
Color Management Adjusts color output on color printers. Many print problems can be solved using the Printer Properties sheets. See Figures 19.7 and 19.8 for examples of these Properties sheets in Windows XP. Figure 19.7. Windows XP Printer Properties sheets for typical inkjet (top left and second row) and laser printers (top right). 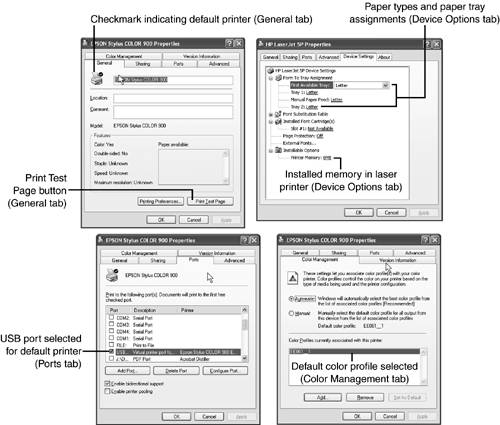 Figure 19.8. The Advanced tab and submenus for a typical inkjet printer in Windows XP. 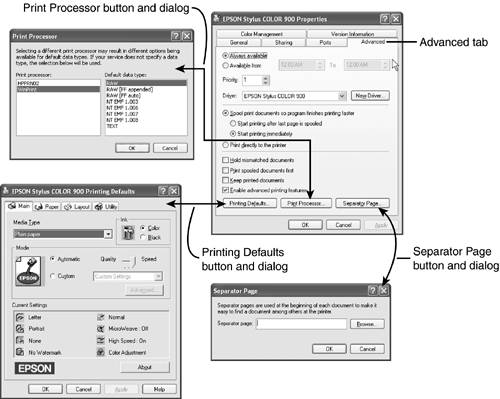 Can't Print If you can't print to a local printer, follow this procedure: -
Check cables to make sure they are tight and in good working order. -
Check the printer port in the Windows Device Manager and make sure the port is working properly.  | See "Using the Windows Device Manager," p. 703 , for details. |
-
Try a test print with the Printer Properties sheet's General tab (refer to Figure 19.7). -
If you can't get the printer to print a test page, check the appropriate Properties sheets to verify that the correct port and printer driver have been selected; change settings as necessary, and retry the test print. -
Check the print spooler; if the printer was unavailable the last time you tried to print to it, it might be set to offline mode. Make sure the printer is on and clear the offline mode setting. -
If the paper goes through the inkjet printer and the printhead is moving, but there is no ink on the paper, the printheads might be clogged. Check the Utility tab on the printer driver to locate the head-cleaning utility. Retry printing after cleaning the printhead. If cleaning the printhead doesn't work, replace the inkjet cartridge(s). -
If you still can't print, use the Windows Print Troubleshooters. With most versions of Windows, the print troubleshooting process (see Figure 19.9) can be started after you try a test print from the Printer Properties sheet's General tab. Answer No when the dialog asks if the test page printed successfully, and the troubleshooter starts. The troubleshooter can also be started if a regular print job fails or you can just cancel the print job. Figure 19.9. Select the best response to each question and the Print Troubleshooter will try to find the solution to your printing problem. 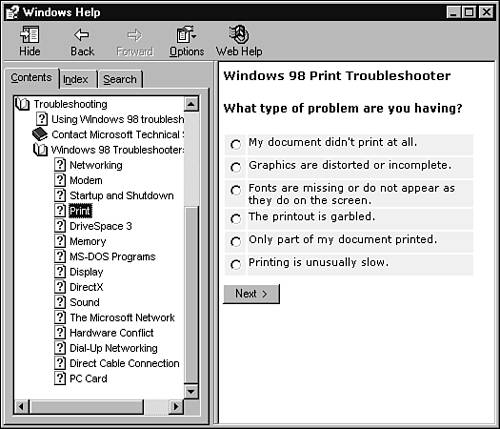  | You can also start the print or other troubleshooters directly. See "Troubleshooting Hardware," p. 702 , for details. |
To troubleshoot problems printing to a network printer -
Try printing from the host computer to the printer. If the computer hosting the printer can't print, use the previous checklist to solve the problem. -
Make sure you are logged in to the network; no network resources will work if you are not logged in. To log in again, click Start, Shutdown, Logout; then re-enter (or reselect) your username and password at the login screen. -
If the printer uses share-level security, try to log in to the printer; make sure you provide the correct password. -
If the printer uses user-level security, make sure you are on the list of authorized users; check with the administrator of the computer or network. -
Verify that the share name is correct on the Details tab of the printer (see Figure 19.10). Figure 19.10. Check the server name (\\server) and print queue name (\printer) with the network administrator if you are unable to print; you also might need to obtain a password or make sure you are on the list of approved users for the printer. 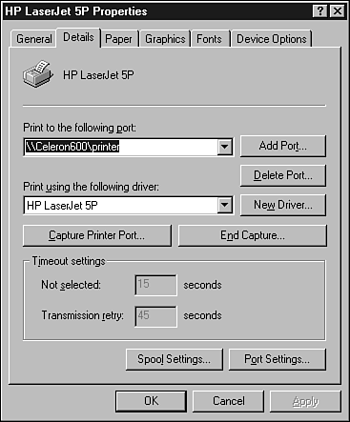 -
Make sure that your print spooler isn't set to offline mode; if the network printer isn't available, offline mode is set by default. A red icon over the Printer icon in the system tray indicates the print spooler is in offline mode. Poor Print Quality If you get poor-quality prints from an inkjet printer, use the Printer Properties sheets to perform the following adjustments and tests: If you get poor-quality prints from a laser printer, use the Printer Properties sheets to perform the following adjustments and tests: -
Check graphics resolution -
Adjust dithering settings for graphics -
Verify proper settings for printer features such as font substitution and graphics output type Garbage Output and Its Causes Garbage output from the printer is frequently caused by using the wrong printer driver to communicate with the printer; if the printer is sent commands it cannot understand, it tries to print them anyway. Some common causes for this problem include -
Failing to select a new printer, connected to the same port as the previous printer, as the default printer -
Forgetting to move the lever on a two-printer to one-computer switchbox Other causes for garbage output might include -
Selecting a printer driver that would work if the printer were set to the correct emulation mode. For example, if a printer is both LaserJet and Postscript compatible, you might need to manually select which mode to use for printing. -
Turning on the printer after the start of the print job. If the first portion of the print job isn't received, the printer will produce garbage because the printer setup data wasn't received. -
A loose or damaged printer cable. If the printer is connected to the parallel port, make sure the cable is firmly fastened in place to the printer and the computer. |