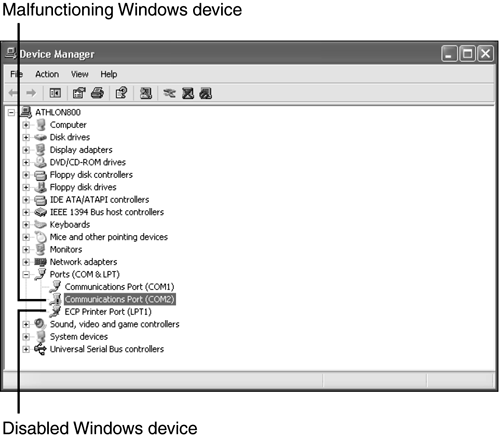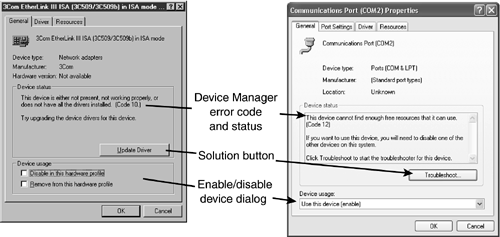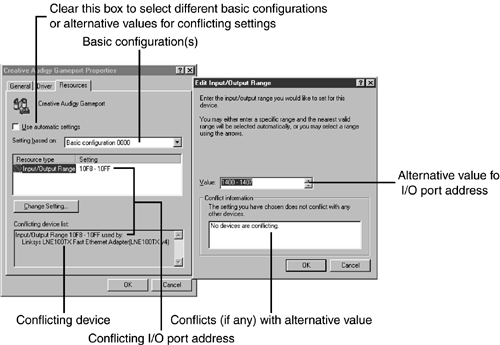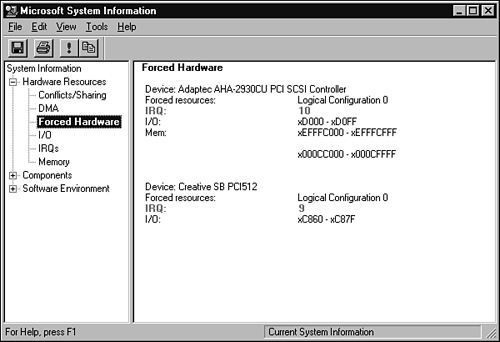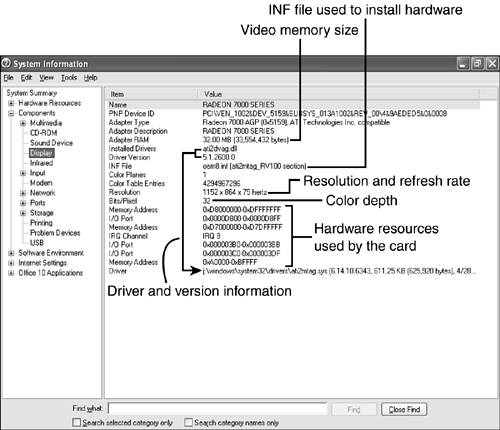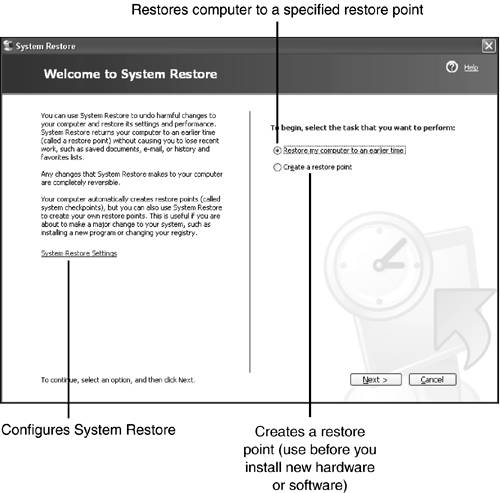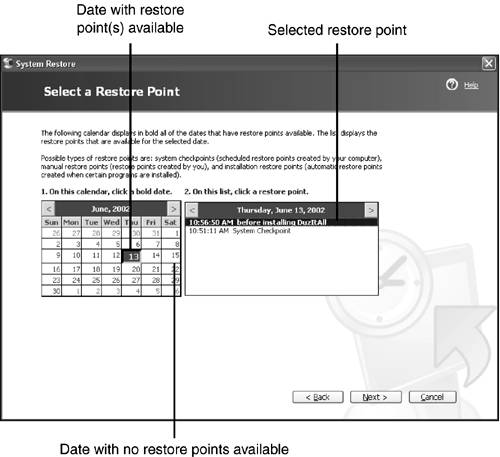| Various versions of Windows include a wide variety of tools for troubleshooting hardware, including -
Device Manager Lists basic information about devices, including driver and hardware configurations. Windows NT 4.0 doesn't have the Device Manager, but uses the Windows NT Diagnostics tool to list hardware information. -
Microsoft System Information Lists advanced information about devices, including .INF files , Registry keys, driver files, hardware configurations, and problems. -
Troubleshooters These provide step-by-step assistance in solving problems. They can be started from the Device Manager or the Windows Help system, or they might start automatically when processes such as printing don't work. -
Add Hardware or Add/Remove Hardware Wizard Can be used to unplug hot-swap devices, troubleshoot devices, and install and remove devices. -
System Restore Can be used to roll back the system Registry to a specified point before a particular hardware component or software program was installed. Table 19.2 provides an overview of the major tools and the versions of Windows that use them. Table 19.2. Windows Hardware Troubleshooting Tools | Tool | 95 | 98 | Me | NT 4.0 | 2000 | XP | | Device Manager | Y | Y | Y | N | Y | Y | | NT Diagnostics (Winmsd.exe) | N | N | N | Y | N | N | | System Information (MSInfo32.exe) | N [1] | Y | Y | N | Y | Y | | Troubleshooters | Y | Y | Y | Y | Y | Y | | Add or Add/Remove Hardware Wizard | Y | Y | Y | N | Y | Y | | System Restore | N | N | Y | N | N | Y | | DirectX Diagnostics (DXDIAG.exe) [2] | Y | Y | Y | N | Y | Y | | File Signature Verification (Sigverif.exe) | N | N | Y | N | Y | Y | | System File Checker (SFC.exe) | N | Y | Y | N | Y | Y | [1] OSR 2.x CD version uses Hwdiag.exe instead of MSInfo32.exe; older Windows 95 versions lack this feature . [2] Included as part of recent DirectX versions . Some of the typical hardware problems that can be isolated with these tools include -
Incorrect parameters for hardware -
Bad or missing drivers -
Conflicts between devices -
Hardware options that don't work Using the Windows Device Manager To use the Device Manager -
Open the System Properties sheet in the Control Panel, or right-click My Computer and select Properties. -
To continue with Windows 9x/Me , click the Device Manager tab; it displays the device categories found in your computer (computer, disk drives , display, keyboards, and so on). Any devices with problems are displayed immediately. Devices with driver problems or conflicts are marked with an exclamation mark in a yellow circle. Disabled devices are shown with a red X. To continue with Windows 2000/XP , click the Hardware tab and select from the following: -
Hardware Wizard Runs the Add or Add/Remove Hardware Wizard. -
Driver Signing Enables you to permit, block, or ignore digital signatures for driver files; helps you determine whether legitimate driver files for Windows 2000 and XP are being used. -
Device Manager Enables you to view and change hardware properties. -
Click Device Manager to continue. Any devices with problems are highlighted immediately as described with Windows 9x/Me (see Figure 19.16). Figure 19.16. The Windows XP Device Manager with malfunctioning and disabled devices displayed. 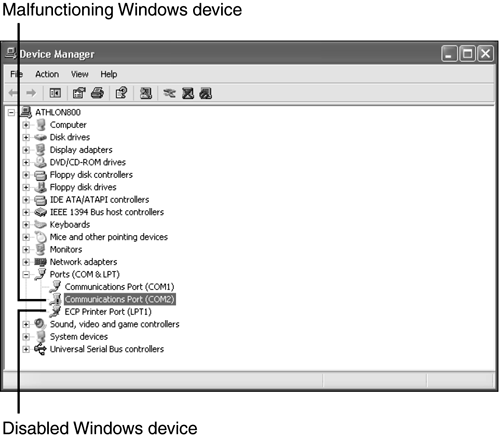 If your computer has devices that are malfunctioning in a way that Device Manager can detect, or has devices that are disabled, they will be displayed as soon as you open the Device Manager. For example, in Figure 19.16, the Ports (COM and LPT) category displays a malfunctioning port, COM 2, indicated by an exclamation mark (!) in a yellow circle. The parallel printer port, LPT1, has been disabled, as indicated by a red X. If the malfunctioning or disabled device is an I/O port, such as a serial, parallel, or USB port, any device attached to that port cannot work until the device is working properly. Not every problem with a device shows up in Device Manager, but most problems with resource conflicts or drivers will be displayed here. To troubleshoot problems with a device in Device Manager, open its Properties sheet by double-clicking on the device. Each device has at least three tabs, including General (displays device status and allows you to enable or disable the device as in Figure 19.17), Driver (displays device driver files and versions and enables you to update the driver), and Resources (displays the device's current and alternative settings for IRQ, DMA, I/O port, and memory addresses). Some devices also have an additional tab to enable adjustment of device-specific settings. Figure 19.17. Devices with problems in Windows 98 (left) and Windows XP (right). If the device's General Properties sheet lacks a solution button, look up the Device Manager error code and take appropriate action manually. 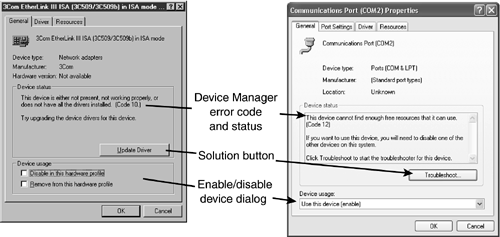 When you have a malfunctioning device such as the one in Figure 19.17, you have several options for resolving the problem: -
Look up the Device Manager code to determine the problem and its solution (see Table 19.3). -
Click the solution button (if any) shown on the device's General Properties tab; the button's name and usage depends upon the problem. Table 19.3 lists the codes, their meanings, and the solution button (if any). -
Manually change resources. If the nature of the problem is a resource conflict, you can click the Resources tab and change the settings and eliminate the conflict if possible (see Figure 19.18). Some recent systems that use ACPI power management don't permit manual resource changes in Device Manager and also override any changes you might make in the system BIOS setup program. On these systems, if resource conflicts take place, you might need to disable ACPI power management before you can solve resource conflicts. -
Manually update drivers. If the problem is a driver issue but an Update Driver button isn't available, open the Driver tab and install a new driver for the device. Table 19.3. Windows Device Manager Codes and Solutions | Device Manager Code Number | Problem | Solution Button [1] | Other Steps to the Solution | | 1 | Incorrect device configuration | Update Driver | If Update Driver fails, delete device listing and run Add New Hardware Wizard. | | 2 | Can't determine correct device bus type or can't install driver | Update Driver | If Update Driver fails, delete device listing and run Add New Hardware Wizard. | | 3 | Bad device driver or system resources low | Update Driver | Press Ctrl+Alt+Del (Task Manager) to check system resources with Windows 2000/XP; run Resource Meter in Windows 9x/Me; if Update Driver fails, delete device listing and run Add New Hardware Wizard. | | 4 | Bad driver or Registry problem | Update Driver | If Update Driver fails, delete device listing and run Add New Hardware Wizard. Run Scanregw in Windows 98/Me to check Registry. | | 5 | Bad driver | Update Driver | If Update Driver fails, delete device listing and run Add New Hardware Wizard. | | 6 | Resource conflict with another device | Troubleshoot | If the Troubleshooter cannot resolve the conflict, shut down the computer, change the resources used by the device, and restart. | | 7 | Can't configure device | Reinstall Driver | If Reinstall Driver fails, delete device listing and run Add New Hardware Wizard; obtain an updated driver. | | 8 | Various DevLoader (device loader) problems | (none) | Reinstall Windows to re-create a working VMM32.VXD system file. | | Reinstall Driver | If Reinstall Driver fails, delete device listing and run Add New Hardware Wizard; obtain an updated driver. | | Update Driver | If Update Driver fails, delete device listing and run Add New Hardware Wizard; obtain an updated driver. | | 9 | BIOS enumeration problem | (none) | Delete device listing and run Add New Hardware Wizard; contact vendor for correct Registry keys or an updated driver if the problem continues. | | 10 | Device not present, working properly, or other specified problem | Update Driver | Check physical connection to system (slot connector, cabling, and power); restart system. Run Update Driver if Code 10 reappears. If Update Driver fails, delete device listing and run Add New Hardware Wizard. | | 11 | Windows stopped responding while attempting to start the device | Update Driver | Run ASD (Automatic Skip Driver) for Windows 98/Me only and re-enable the device; if the error shows up again, install new drivers for device and then rerun ASD. | | 12 | No free hardware resources | Troubleshoot or Hardware Troubleshooter | Follow instructions in hardware troubleshooter; might require removal or reconfiguration of other devices to resolve lack of resources. | | 13 | Device not detected by system | Detect Hardware | If Detect Hardware fails, delete device listing and run Add New Hardware Wizard. | | 14 | Must restart computer before device will work | Restart Computer | Shut down computer and restart to activate device. | | 15 | Resource conflict with another device | Troubleshoot or Hardware Troubleshooter | Follow instructions in Troubleshooter to find nonconflicting resources. | | 16 | Some device resources aren't known | (none) | Click Resources tab and manually enter resources required or delete device listing and run Add New Hardware Wizard. | | 17 | Incorrect assignment of resources to multifunctional device | Update Driver | Delete device listing and run Add New Hardware Wizard. Get new driver (.inf) file from vendor if problems persist. | | 18 | Drivers need to be reinstalled | Reinstall Driver | If Reinstall Driver fails, delete device listing and run Add New Hardware Wizard. | | 19 | Possible bad Registry | Check Registry | Windows 98/Me: | | Run Scanreg; if problem persists, run Scanreg/restore. If problem still persists, remove device and redetect with Add New Hardware Wizard. | | Windows 2000: | | Restart system, press the F8 key, and select Use Last Known Good Configuration from the startup menu. | | Windows XP: | | Windows will restart and use a previous copy of the Registry; if this fails, start Windows in Safe Mode and use System Restore to return to a working condition. | | 20 | Can't load drivers for device | Update Driver | If Update Driver fails, delete device listing and run Add New Hardware Wizard. | | 21 | Windows is removing specified device | Restart Computer | Shut down Windows and computer; wait a few moments and then restart the computer. | | 22 | Device is disabled in Device Manager | Enable Device | Click solution button. | | Device not started | Start Device | Click solution button. | | Device is disabled by driver or program | (none) | Remove device listing and run Add New Hardware Wizard. If the problem persists, use MSCONFIG to disable startup programs (clean boot) and retry ; contact the hardware manufacturer for help if problem continues. | | 23 | Secondary display adapter problems | Properties | Verify primary display adapter works okay. | | Problem with primary display adapter | (none) | Correct problems with primary display adapter and retry. | | Other devices | Update Driver | Click Solution button. | | 24 | Legacy (non-PnP) device was not detected | Detect Hardware | If device still can't be detected, make sure it is properly connected to the system. | | PnP device was not detected | Update Drivers | If device still can't be detected, make sure it is properly connected to the system. | | 25 | Device not completely set up by Windows | Restart Computer | Normally displayed only during first reboots of Windows; if problem persists after Windows is completely installed, you might need to reinstall Windows or remove the device listing and use Add New Hardware. | | 26 | Device not completely set up by Windows | Restart Computer | If problem persists, remove the device listing and use Add New Hardware. | | 27 | Resources can't be specified | (none) | Remove the device listing and use Add New Hardware; obtain updated drivers or help from hardware vendor if problem persists. | | 28 | Drivers not installed | Reinstall Driver | If Reinstall Driver fails, delete device listing and run Add New Hardware Wizard. Obtain updated drivers if necessary. | | 29 | No resources provided by BIOS or device disabled in BIOS | (none) | Restart computer, start BIOS setup program, and configure device in BIOS. Save changes and restart the computer. | | 30 | IRQ conflict | (none) | Reconfigure device or conflicting device to use a different IRQ. For a legacy device, restart the system and use the PnP menu in the system BIOS to reserve the device's IRQ. | | 31 | A specified device is preventing the current device from working | Properties | Reconfigure other device's properties (displayed when you click solution button) to fix problem; if problem persists, delete device listings and run Add New Hardware Wizard. Obtain updated drivers if necessary. | | 32 | Drivers not available | Restart Computer | Provide installation CD-ROM or log on to network after restarting; if CD-ROM or network doesn't work, resolve its problem so drivers can be accessed. | | 33 | Various hardware errors | (none) | Hardware has failed; replace specified hardware. | [1] Not available in all versions of Windows To see the overall hardware resources in use with Windows 9x/Me -
Double-click the Computer icon at the top of the list of devices. -
By default, IRQ usage is displayed; click the DMA, I/O port, and memory buttons to see usage for each of these resources. To see the overall hardware resources in use with Windows 2000/XP (see Figure 19.18) -
Click View and select Resources by type. -
Click the plus sign next to each resource type listed to see its usage. In Figure 19.18, IRQ and DMA resource usage are displayed in detail. The user can view I/O resource usage by clicking the plus sign, and view memory resource usage by scrolling down to Memory and clicking its plus sign. To see the resource and driver information for a particular device -
Click the plus (+) sign next to the device category containing the device. -
Click the device. -
Click Properties. -
Click the General tab to see if the device is working properly; a device with a problem will display an error message on this tab (refer to Figure 19.17). -
Click the Driver tab for driver file details; use Update Driver to install new drivers. -
Click the Resources tab to see which hardware resources the device is using and to see whether there are any conflicts. If the device has a conflict with another device, you might be able to change the settings in the Control Panel (see Figure 19.19). If the device is a legacy (non-PnP) device, you might need to shut down the system and reconfigure the card manually before you can use the Device Manager to reset its configuration in Windows. Figure 19.19. Solving a gameport 's I/O port address conflict in Windows 98. To select a different resource setting, clear the Use Automatic Settings box. Then, select a different basic configuration or directly edit the resource. 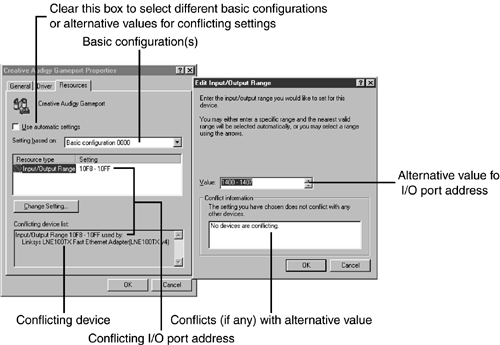 You can also use the Device Manager to disable a device that is conflicting with another device. To disable a device -
Click the plus (+) sign next to the device category containing the device. -
Click the device. -
Click Properties. -
Click the General tab. -
Look for the Device Usage display at the bottom of the window. With Windows 9x/Me, click the box next to Disable in This Hardware Profile. You might need to restart the computer. With Windows 2000/XP, click the menu and select Do Not Use This Device (disable). Refer back to Figure 19.17 for details of these dialogs. If you prefer to solve the problem with the device, click the Troubleshooter button to launch the appropriate Windows 2000 or XP troubleshooter. Depending on the device, you might need to physically remove it from the system to resolve a conflict. To use the Device Manager to remove a device -
Click the plus (+) sign next to the device category containing the device. -
Click the device. -
Click Remove. -
Confirm that you want to remove the devicethe Registry entries for the device are removed, but the drivers remain on the system. -
Shut down the system when prompted and remove the device. Windows 2000 or XP might not prompt you to shut down the system, but you will need to do so to remove an internal device. Using Microsoft System Information The System Information utility in Windows provides you with a powerful way to view your system's -
Basic hardware configuration -
Installed hardware -
Installed software -
Current software environment, including startup programs and running services -
Internet settings -
System problems Compared to the Device Manager, Microsoft System Information provides more information about your hardware. And, unlike Device Manager, System Information is strictly a reporting tool, so users cannot accidentally change their system configuration by using it.  | Windows NT 4.0 doesn't include MSInfo32; however, some versions of Microsoft Office install MSInfo32, and Windows NT 4.0 includes a report tool called WinMSD. WinMSD has fewer features than MSInfo32, but can still be useful in determining information about your system. |
To use Microsoft System Information for more information about your system's devices, select Start, Programs, Accessories, System Tools, and then click System Information to start the program. If this shortcut isn't available, click Start, Run, type MSInfo32 , and click OK to start the program. Need a fast way to find out what's under the hood of your PC? Start System Information and the System Summary screen appears after a few seconds. It displays your operating system version, computer name, motherboard brand and model, processor type and speed, Windows folder, boot drive, username physical and virtual memory, and the location of the pagefile. Click the plus (+) sign next to Hardware Resources to select from the following options: -
Conflicts/Sharing Lists IRQs or other resources that are shared among devices. -
DMA Lists DMA channels in use by device. -
Forced hardware Lists PnP hardware that has been set manually (see Figure 19.20). Figure 19.20. Microsoft System Information displays devices with forced hardware settings (PnP devices that are set manually by the user); the Windows 98 version is shown here. 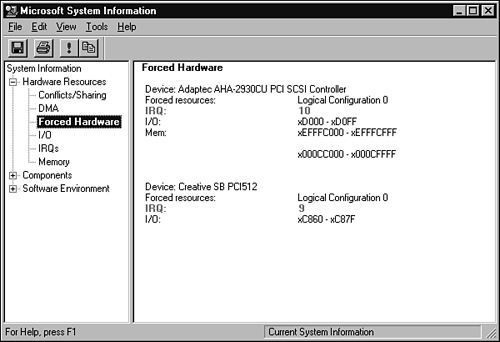 -
I/O Lists I/O port addresses in use by device. -
Memory Lists memory addresses in use by device. For information about components (video, audio, ports, and so on), click the plus (+) sign next to Components , and click a component category for more information. tip  | Forced Hardware is the Windows term for devices that have been manually configured to use particular hardware resources instead of using the device's normal Windows PnP settings. Forced Hardware settings are not recommended because they can cause conflicts with other devices. If you see a device listed in the Forced Hardware category, open Device Manager to confirm that it works correctly. If Device Manager reports problems, open the device's Properties sheet, click Resources, and click Use Automatic Settings to enable Windows to configure the device. Restart the computer if necessary. |
In addition to current hardware resource information, Components also lists drivers, Registry keys, and alternative hardware configurations. Devices with problems are flagged. With the Windows 98/Me version, you can toggle between Basic Information and Advanced Information at the top of the screen as needed. The Windows 2000 and XP versions show detailed information at all times (see Figure 19.21). Figure 19.21. The Windows XP version of the Microsoft System Information utility provides detailed information about installed hardware. Note the details about video memory size , screen resolution, and refresh rates listed for the graphics card. 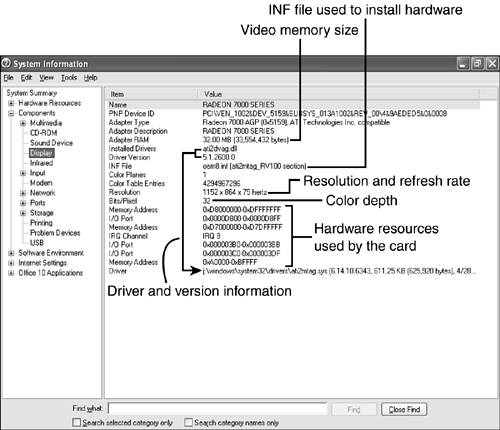 To learn more about the devices installed on your computer, click Components to open the category, and then navigate through the subcategories and device types to see the name of the device, its driver, its features, and the hardware resources it uses. The exact information provided will vary with the device type. For example, network adapters display IP address and MAC address information, whereas modems display the AT commands they use to activate major features. You can find problems in two ways: -
Click the Problem Devices category. -
Search for the information you know (IP address, IRQ, and so on) with the search tool available in some versions. The Windows XP version calls it Find What. caution  | Any hardware resources used by forced hardware cannot be reassigned by the PnP features of Windows; try to avoid setting PnP hardware manually unless compatibility issues with specific programs (such as older programs that expect a sound card to use certain resources) or hardware conflicts force you to do so. |
In many cases, you might find that running System Information is faster than navigating through Computer Management, Internet Explorer or Internet properties settings, Device Manager, and other programs to learn about your system. Using System Information Tools System Information isn't just about reporting problems with your system. Click the Tools menu to choose from the utilities listed in Table 19.4 to help fix your system. If you prefer, or if your version of Windows doesn't include the tool in its System Information menu, use the command in parentheses to run the program from a command prompt or with Start, Run. These commands are explained in more detail following this table. Table 19.4. System Information Tools | Tool | 98 | Me | 2000 | XP | | Windows Report Tool | Y | N | Y | N | | Update Wizard Uninstall | Y | Y | Y | N | | Registry Checker | Y | Y | N | N | | System Restore | N | Y | N | Y | | DirectX Diagnostics (DXDIAG.EXE) | N | Y | Y | Y | | File Signature Verification (SIGVERIF.EXE) | Y | Y | Y | Y | | System File Checker (SFC.EXE) | Y | N | N [1] | N [1] | | Automatic Skip Driver (ASD.EXE) | Y | Y | N | N | | Dr. Watson | Y | Y | Y | Y | | (DRWATSON.EXE98/Me) | | | | | | (DRWTSN32.EXE2000/XP) | | | | | | System Configuration Utility (MSConfig) | Y | Y | N | N [2] | | Version Conflict Manager | Y | N | N | N | | Internet Explorer Repair Tool | Y | N | N | N | | Hardware Wizard | N | N | Y | N | | Network Connections | N | N | Y | N | | Backup | N | N | Y | N | | Net Diagnostics | N | N | N | Y | | Disk Cleanup | N | N | Y | N | [1] Can also be run with this command from the command prompt in Windows 2000/XP [2] Can also be run with this command from Start, Run in Windows XP Here's more information about the tools listed in Table 19.4: -
Windows Report Tool Complete this when requested by Microsoft support engineers . -
Update Wizard Uninstall Uninstalls updates to Windows performed by the online Update Wizard. -
System File Checker Verifies system files and replaces corrupt or damaged files from the originals stored in CAB files. -
Signature Verification Tool (File Signature Verification Utility ) Checks driver and other files for digital signatures (used to verify their authenticity). -
Registry Checker Replaces a corrupt Registry with a backup copy. -
Automatic Skip Driver (ASD) Agent Lists devices that are not working and are skipped by Windows at startup, and allows user to re-enable the device. -
Dr. Watson When loaded into memory, captures details about the system's configuration when a system fault occurs. It can also be loaded from the Startup group . -
System Configuration Utility (MSConfig ) Can be used to troubleshoot startup problems by selectively disabling startup programs and services. -
Version Conflict Manager Lists system files that have been replaced with newer versions, and enables backups of those files to be restored. -
Disk Cleanup Can remove temporary files, index files, and ( optionally ) Windows components and applications to free up disk space. Can also compress older files. -
DirectX Diagnostic Tool Verifies, tests, and reports on the system's DirectX configuration. -
Hardware Wizard Runs the Add/Remove Hardware Wizard. -
Network Connections Opens the Network Properties sheet. -
Backup Runs the Windows 2000 backup program. -
Net Diagnostics Launches verification and testing programs for all types of net work connections, including dialup and LAN. -
System Restore Can reset system Registry to its configuration before a particular hardware or software component was installed. To access these tools, click Tools and select from the tools listed. Some of these tools are discussed elsewhere in this chapter, whereas others are discussed in Chapters 20, "Troubleshooting Windows and Windows Applications ," and 21, "Networking and Internet Connectivity." Using Windows Hardware Troubleshooters Got a problem? Call a troubleshooter! The Windows Hardware Troubleshooters can be started in various ways, depending upon the hardware and the version of Windows in use. Troubleshooters can be started from the print dialog if a print job or test print fails, and some can be started with the solution button in the Windows Device Manager. To start others, open the Windows Help or Help and Support System. Look for Troubleshooting or Troubleshooter in the Contents or with Search to find a list of troubleshooters you can use. The Print Troubleshooter shown earlier in this chapter in Figure 19.9 is typical of the Windows troubleshooters. Each troubleshooter is designed to ask you a series of questions. Depending upon your answer to each question, different procedures will be suggested. If you need to open the Device Manager or a device's Properties sheet to solve a problem, the troubleshooter will provide a shortcut and detailed instructions. Using System Restore Ever wish you had a "time machine" so you could go back before you installed a bad driver or troublesome piece of software? Windows Me and XP have one called System Restore. System Restore enables you to fix problems caused by a defective hardware or software installation by resetting your computer's configuration to the way it was at a specified earlier time. The driver or software files installed stay on the system, and so does the data you created, but Registry changes made by the hardware or software are reversed so your system works the way it did before the installation. Restore points can be created by the user with System Restore, and are also created automatically by the system before new hardware or software is installed. To create a restore point -
Start System Restore from the System Information Tools menu (see Figure 19.22). Figure 19.22. The main menu of the System Restore program in Windows XP. 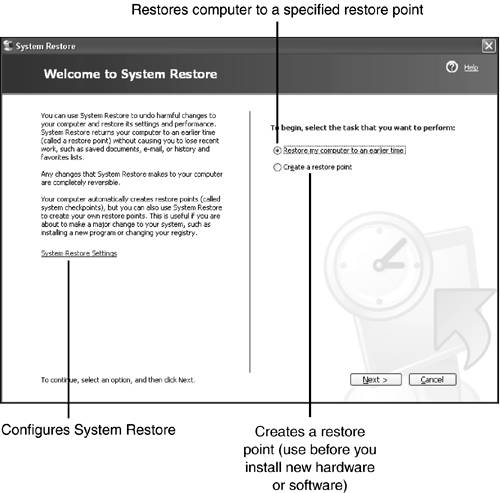 -
Click Create a Restore Point and click Next. -
Enter a descriptive name for the restore point, such as Before I installed DuzItAll Version 1.0 and click Create. -
The computer's current hardware and software configuration is stored as a new restore point. To restore your system to an earlier condition -
Start System Restore. If you cannot start the system normally, start it in Safe Mode and select the System Restore link. -
Click Restore My Computer to an Earlier Time and click Next. -
Select a date from the calendar (dates that have restore points are in bold text). -
Select a restore point and click Next (see Figure 19.23). Figure 19.23. Choosing a restore point with Windows XP's System Restore. 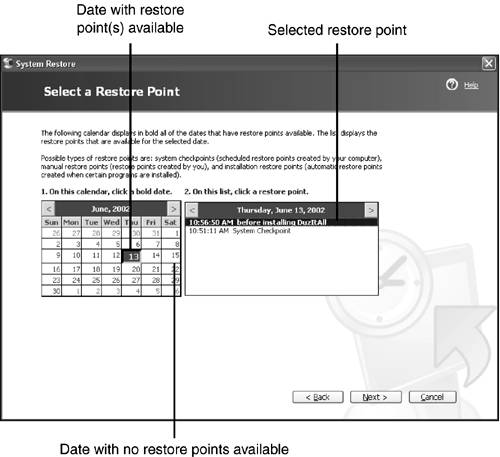 -
Close any open programs and save your work before you click Next to start the process; Windows will shut down and restart. -
Click OK to close the System Restore program after the computer restarts. caution  | Be wary of using System Restore if you're fighting a computer virus infection. If you (or the system) create a restore point while the system is infected, you could reinfect the system if you revert the system to that restore point. To prevent reinfection, most antivirus vendors recommend that you disable System Restore (which eliminates stored restore points) before removing computer viruses. |
If System Restore is not available, it might be turned off. You can enable or disable System Restore or change the amount of disk space it uses with the System Restore tab on the System Properties sheet; click System Restore Settings from the main menu of System Restore to adjust these settings. Using File Signature Verification Behind the scenes in Windows are literally hundreds of system files all designed to work together. Every system file in recent versions of Windows (Me, 2000, XP) are digitally signed by Microsoft. As you learned earlier in this chapter, Microsoft would prefer you kept it that way by using only digitally signed driver files whenever possible. Use the File Signature Verification program to keep an eye on your files. The default setting for File Signature Verification checks for system files that lack digital signatures. Use this feature to determine whether your Windows installation might be corrupted by the use of out-of-date system files that some older programs might have installed. To determine if you are using unsigned driver files, click the Advanced button and select Look for Other Files That Are Not Digitally Signed. After you configure Advanced options, click OK, and then Start. A status bar informs you of the progress of the scan. Click OK to accept the results of the scan. Click Advanced, Logging, View Log to see detailed results. To fix problems caused by unsigned files, you can -
Use the Update Driver feature in a device's Properties sheet (Device Manager) after you download a digitally signed file. -
Run System File Checker (SFC) to replace an unsigned system file with the correct version. |