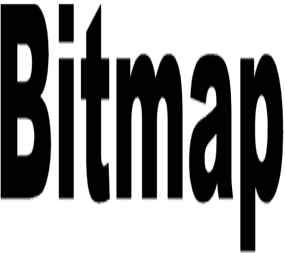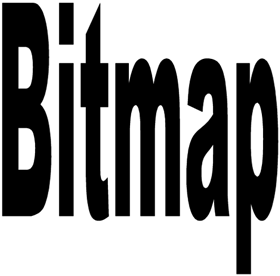Vector Text
| Although vector text is not in and of itself an effect, I thought I'd illustrate one of the properties of creating text as a vector. To demonstrate the difference between vector text and regular bitmap text (Selection and Floating), I'll have you enter some text as a vector and enlarge it. I'll then have you do the same using bitmap (Floating text). When you compare the two at the end of the exercise, you'll have a good idea of how they differ .
Notice the poor quality of the enlarged text? This is what happens when you enlarge a bitmap. Repeat the whole process on the second image but this time set Create As to Vector in the Text Entry dialog box. You'll notice that this time the text comes in with a bounding box already around it. Drag the bottom handle down and the top handle up again to enlarge the vector text. To finish (and this is an option you'll need to do often before applying any kind of effect to vector text), you'll need to convert the text to bitmap. I know, it seems kind of funny to do so, but this will enable you to compare the two images and see the true difference between them. To convert the text, choose Layers, Convert to Raster. See how smooth the (formerly) vector text is (see Figure 39.23). Compare that to the text you entered and deformed as bitmap. Quite a difference. Figure 39.23. Deforming vector text makes no noticeable change to the quality of the text. There will be times when you'll want to create the text as bitmap, other times when you'll want to create it as vector, and still others when you'll create it as vector and convert it to raster (raster is another word that describes bitmapped images). Using combinations of the types of text and the different filters available, Paint Shop Pro can produce a nearly unlimited number of text effects. All you need to do is play around, try new things, apply filters, and have some fun. There are probably enough text effects to be the subject of a whole book. We've still got plenty of other topics to cover, however. To learn a few more text effects, visit my Web site at http://www.grafx-design.com. You'll find some other text effects, along with some more advanced Paint Shop Pro techniques. |
EAN: 2147483647
Pages: 350