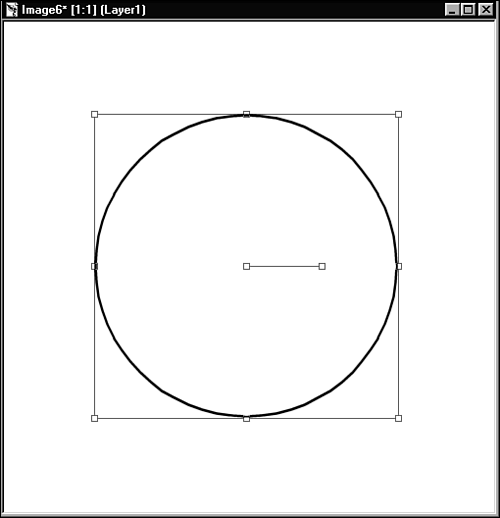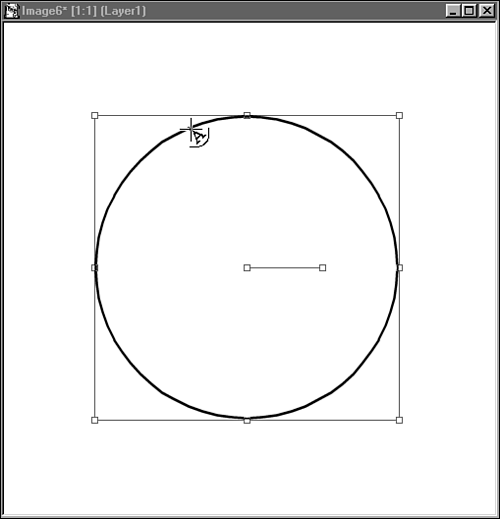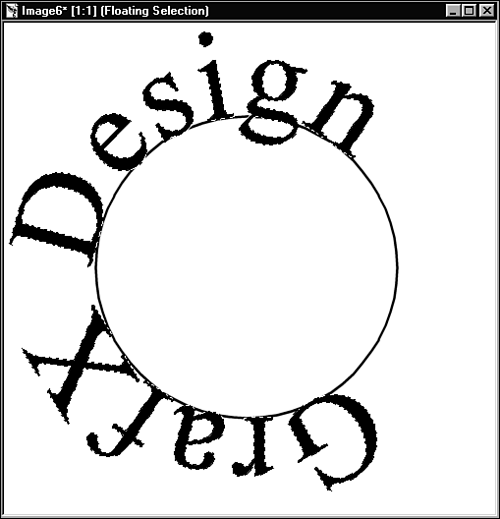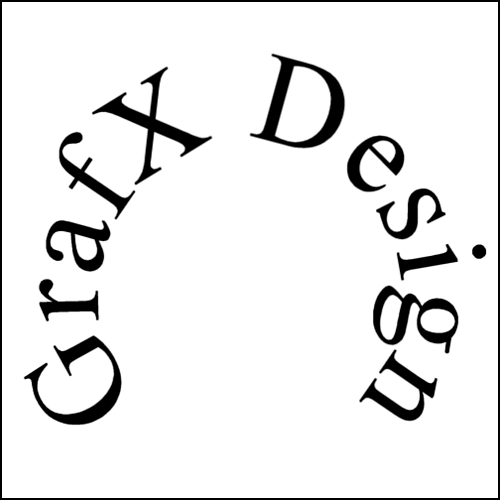Creating Text on a Path New to version 6, and continuing with version 7, is the capability to produce vector shapes and, using that option, create text on a path such as a circle. The following exercise will show you how that's done. -
Open a new 500x500pixel image with the resolution set to 72 pixels per inch. Set the background color to white and the image type to 16.7 million colors. -
Set the foreground color to black. Set the Foreground Style to Paint and the Background Style to None. -
Select the Preset Shapes tool and, in the Tool Options palette, select the Ellipse from the Shape Type drop-down menu and set the Line Width to 2. Place a check mark in both the Anti-alias and Create as Vector check boxes. -
Place the cursor near the upper-left corner of the image and, while holding down the left mouse button and the shift key, drag the mouse toward the bottom-right corner of the image to draw a circle (see Figure 39.18). Figure 39.18. Vector circle. 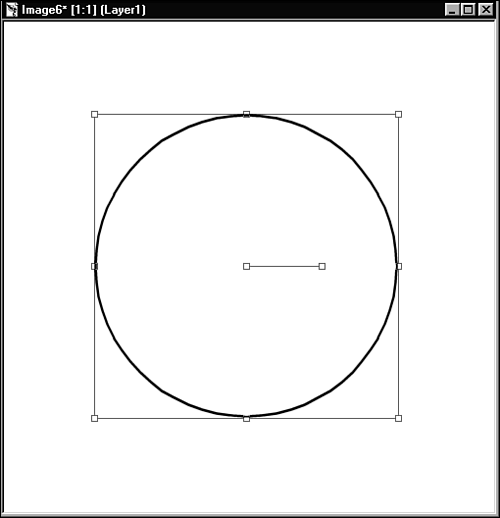 -
Set the background color to the color you want your text to be, set the Foreground Style to None, and set the Background Style to Paint. Select the Text tool and move the mouse pointer over the circle until the cursor changes to a plus sign with an A and a small semi-circle (see Figure 39.19). Figure 39.19. Text on a path cursor. 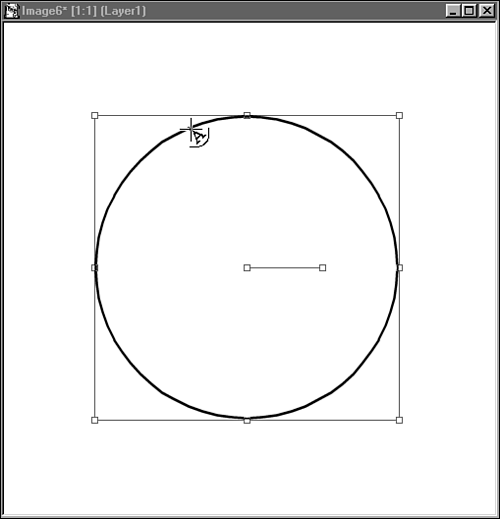 -
Click the left mouse button to open the Text Entry dialog box. -
In the dialog box, enter your text. Make sure that Floating is checked in the Create As option. -
Your text should come in around the circle that you drew in step 4 (see Figure 39.20). Figure 39.20. Text in a circle. 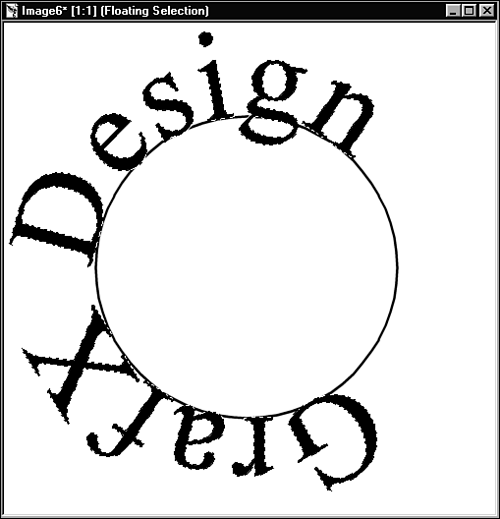 After some experimentation, you might notice that the text always comes in at the same orientation. At first, this might seem to be a problem. However, it's a simple matter to rotate the text. Simply select the Deformation tool, move the cursor over the selected text and rotate it, move it into place, and click Apply in the Tool Options window. All that's left is to remove the circle. To do so, right-click the Ellipse layer in the Layer palette and choose Clear from the menu. Choosing Selections, Select None will leave you with perfect text along a circular path (see Figure 39.21). Figure 39.21. Completed text in a circle. 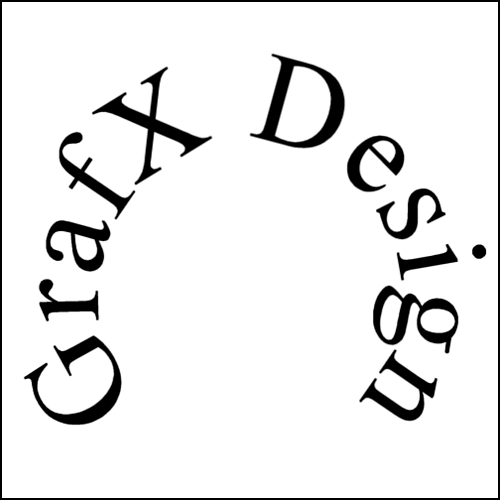 |