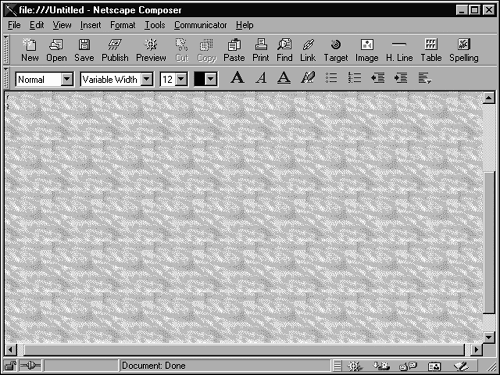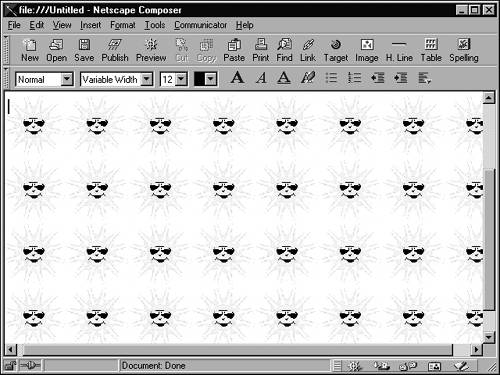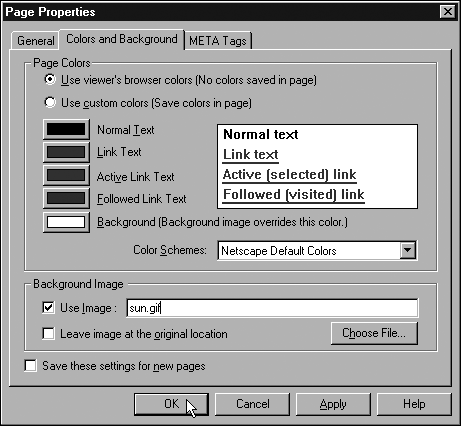Adding a Picture Background
| As an alternative to a background color (which you learned to add in Chapter 19, "Choosing a Title, Text Colors, and Other Page Basics"), you can apply as a background a tiled image , an image file (GIF or JPEG) repeated across the entire background.
When this image has been designed carefully to match up perfectly with its mates at all four corners, the tiling creates a seamless "texture" effect, as if one enormous image covered the background (see Figure 25.15). Fortunately, the effect is created from only one small image; accessing an image file large enough to cover a page would choke most Internet connections. Figure 25.15. A tiled background texture. You can choose, as an alternative to a background texture, to tile an image that doesn't match up perfectly with its copies at the edges. Using this technique, you can create some fun background effects, as shown in Figure 25.16. Figure 25.16. A fun background made of a tiled image.
Finally, you can use as a background a single, large image file that covers the entire page background (and thus requires no tiling). Be careful when using this technique to use an image with a low resolution and few colors to keep the image size small and the page's appearance fast. Many "full page" background images do not actually cover the full background; rather, they often take the form over very tall, narrow bars. Because the bar is so tall, the browser does not tile it and left-aligns it on the page. The file itself is reasonably small, yet it lends a graphical flair to the whole page without obscuring text.
Here's how to add a picture background:
|
EAN: 2147483647
Pages: 350
- ERP Systems Impact on Organizations
- The Effects of an Enterprise Resource Planning System (ERP) Implementation on Job Characteristics – A Study using the Hackman and Oldham Job Characteristics Model
- Intrinsic and Contextual Data Quality: The Effect of Media and Personal Involvement
- Relevance and Micro-Relevance for the Professional as Determinants of IT-Diffusion and IT-Use in Healthcare
- Development of Interactive Web Sites to Enhance Police/Community Relations