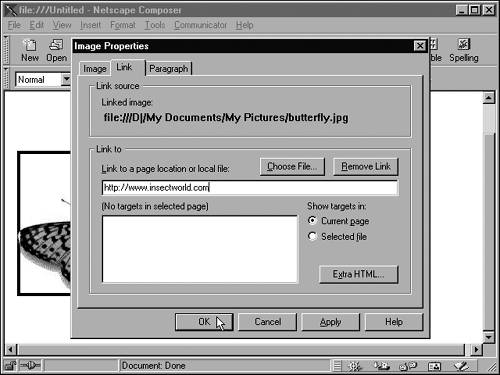Using an Image as a Link
| As you learned in Chapter 23, "Making Links," every link has two parts : the link text (the thing a visitor sees and clicks) and the link location , the URL (or local path and filename) to which the browser goes when the link is clicked. Making an image into a link is just a matter of attaching the link location to an image. In fact, it's exactly like creating a text link; the only difference is that you select an image rather than a block of text before clicking the Link button.
|
EAN: 2147483647
Pages: 350