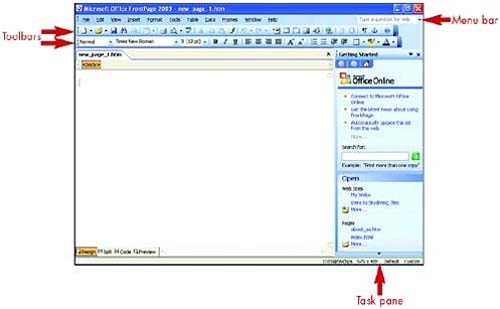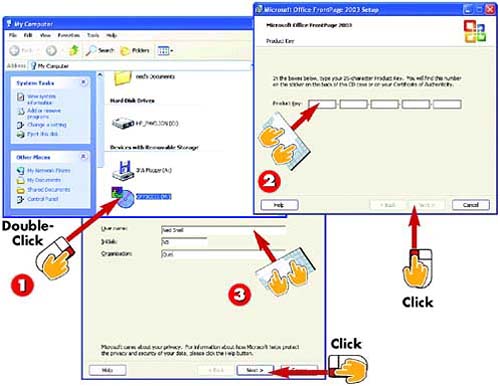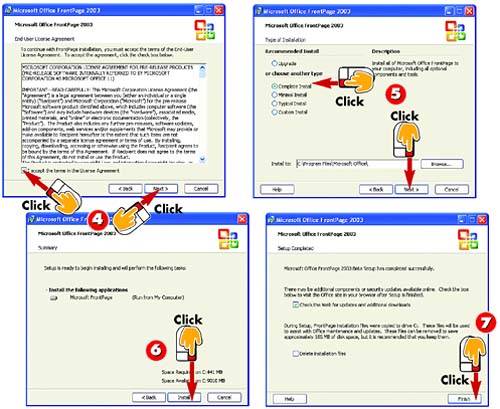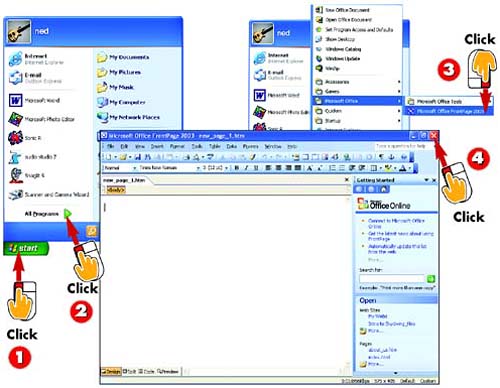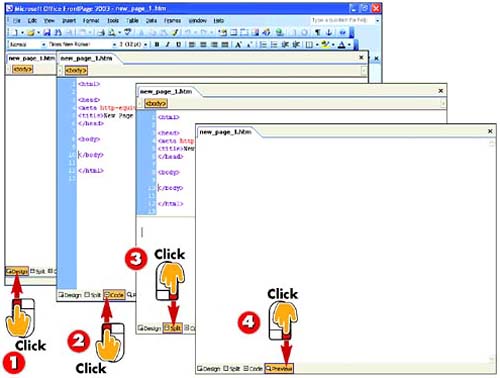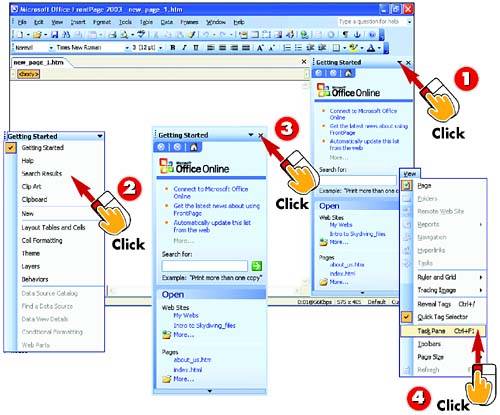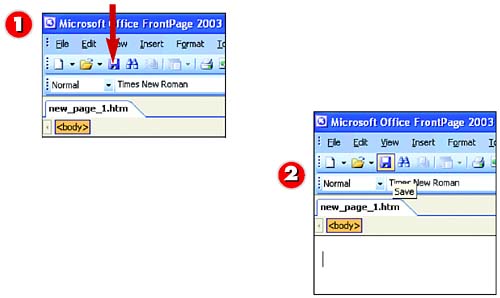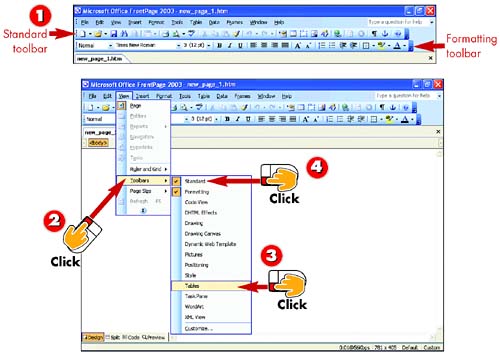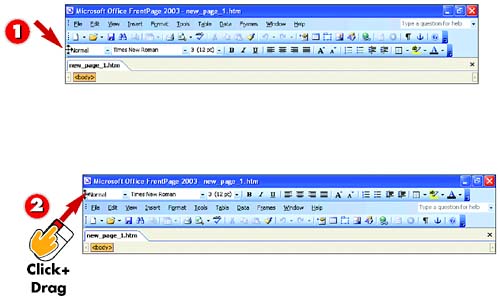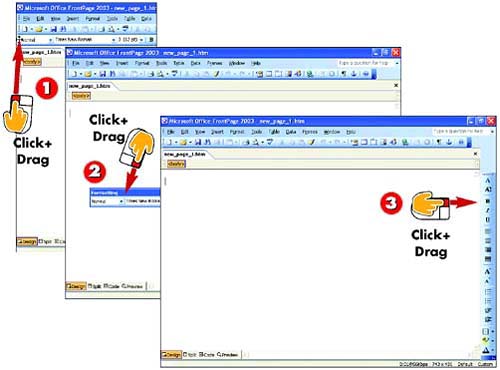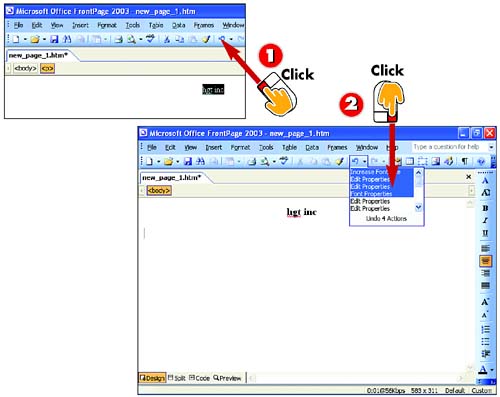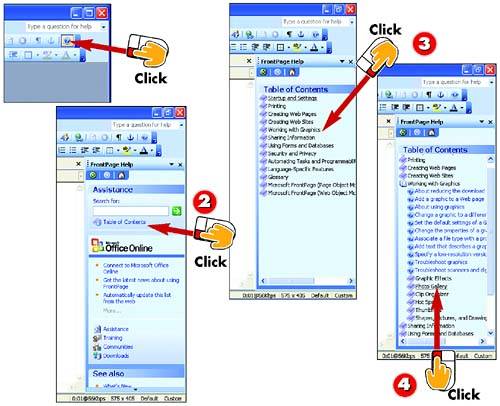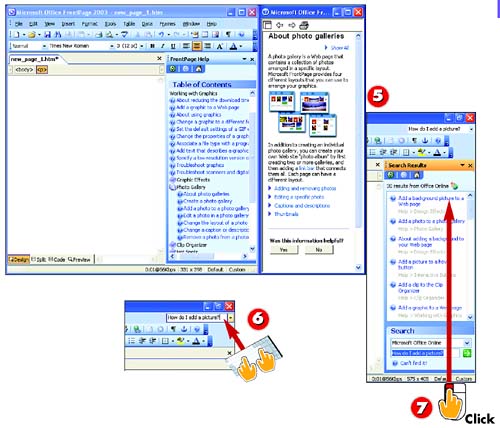| 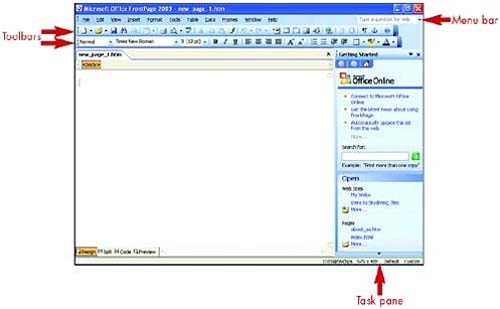 Setting Up FrontPage 2003 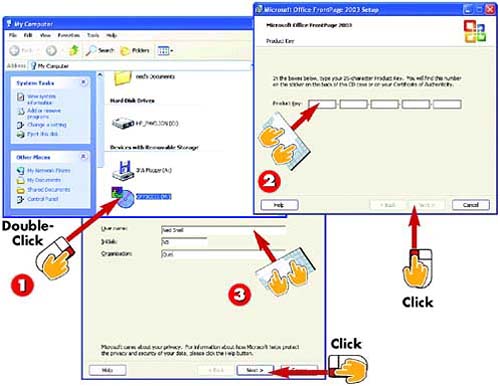 -
 | Insert the FrontPage 2003 CD-ROM. Wait for Setup to start automatically. (If it doesn't, open your My Computer folder and double-click the CD icon .) | -
 | In the Product Key fields, type the product key that appears on the sticker that came with your FrontPage 2003 packaging, and then click Next . | -
 | Type the requested information in the User name field (any name you want), Initials , and, optionally , Organization fields. Then click Next . | INTRODUCTION FrontPage is a snap to install. If you've set up other Windows programs, you'll find installing FrontPage easy and familiar. (If you've already installed FrontPage 2003, skip to the next task.) |
TIP System Requirements FrontPage 2003 requires Windows XP (recommended) or Windows 2000 (with Service Pack 3 or later installed) on a Pentium PC (133MHz or higher) with at least 64MB of memory (128MB recommended) and at least 245MB of free disk space. |
HINT Windows 2000 The screen images in this book show FrontPage 2003 running in Windows XP, but it'll work the same in Windows 2000. That means all the steps you learn here will work fine for Windows 2000, too. |
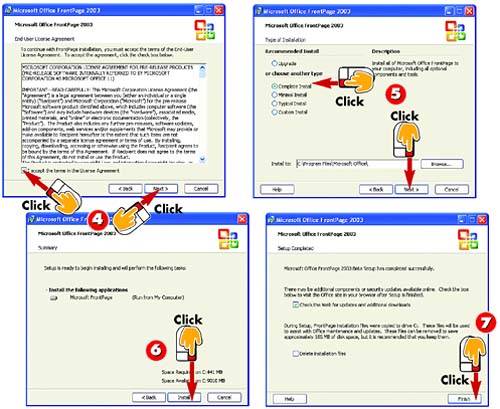 -
 | Click the I accept the terms in the License Agreement check box to select it, and then click Next . | -
 | Choose Complete Install to install all of FrontPage's features and files; choose Typical Install to install only the most used features. Then click Next . | -
 | Click the Install button. FrontPage might lead you through several more screens to complete the installation; just follow the prompts to finish up. | -
 | When FrontPage reports that Setup is finished, click Finish , and then click Yes when prompted to restart Windows. | HINT Do I Need the CD? After setup, the CD-ROM need not be in your PC when you use FrontPage. Some activities ”such as inserting clip art (see Part 6) ”might require the CD-ROM, but when you begin these activities, FrontPage reminds you to insert it. |
TIP Custom Install In step 5, you can choose Custom Install to choose which parts of FrontPage to install and which to ignore. But most users ”and all beginners ”should rely on either Complete Install or Typical Install . |
Opening FrontPage 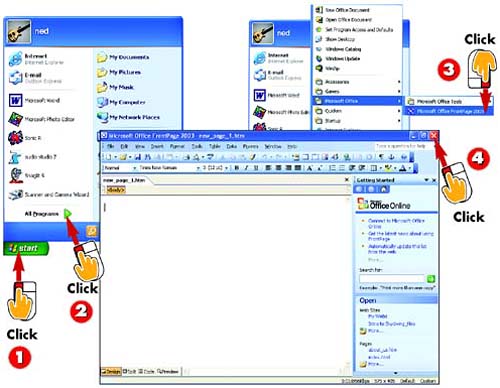 -
 | Click the Windows Start button. | -
 | Click All Programs (in Windows 2000, it's just Programs ). | -
 | Click Microsoft Office , and then click Microsoft Office FrontPage 2003 . | -
 | To close FrontPage 2003, click the Close (x) button in the upper-right corner of the FrontPage window. | INTRODUCTION Here's how to get FrontPage 2003 open and ready for work. When FrontPage opens for the first time, it automatically opens a new, blank Web page file. You can start typing right away to begin creating a Web page ”although in Part 2, you'll discover better ways to get a new page going. |
HINT Closing FrontPage You can close FrontPage by opening the File menu and then choosing Exit , or by clicking the Close (x) button in the upper-right corner of the FrontPage window. |
Choosing a View 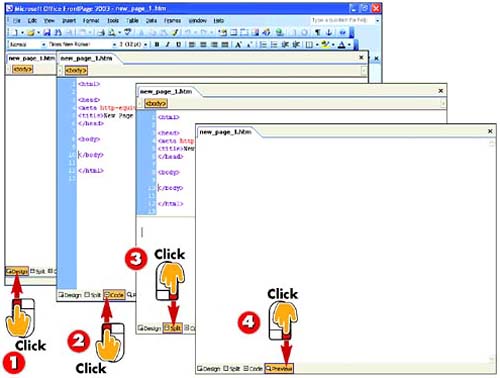 -
 | Click the Design button to open the space in Page view, which you use to create, edit, and format the contents of your page. | -
 | Click the Code button to see (and, optionally, edit) the actual raw HTML code of the page you're creating. | -
 | Click the Split button to split the screen and display the page's code in a window on top and the working page in a window on the bottom. | -
 | Click the Preview button to see how the page will appear when viewed through a Web browser (see Part 2). | INTRODUCTION FrontPage 2003 offers different windows, or views , each of which is used for a different type of activity. FrontPage automatically puts you in the view you need when you start a given task, so typically, you needn't think about views. (If you want to switch to a different view than the one FrontPage has you in, just open the View menu and choose a view from the menu that appears.) When creating and editing Web pages, you'll work mostly in Page view. The other views are for managing Web sites (multiple pages that work together), which you'll explore in later chapters. |
Using the Task Pane 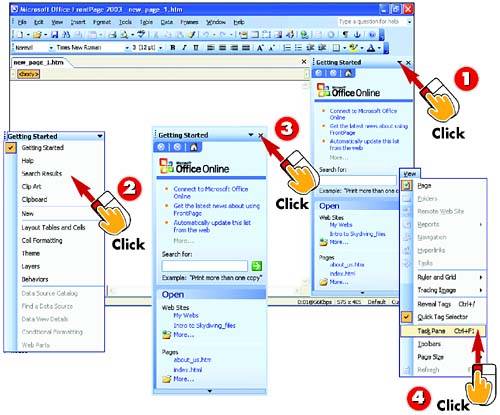 -
 | To choose from the different task-oriented content the task pane can display, click the small down arrow in the task pane's upper-right corner (next to the Close (x) button). | -
 | From the menu that appears, choose the content you want to see. | -
 | To close the task pane, click the Close (x) button in the task pane's upper-right corner. | -
 | To redisplay the task pane after having closed it, open the View menu and select View Task Pane . | INTRODUCTION The task pane is a window that appears on the right side of your screen to help you with certain tasks , such as opening a file, inserting clip art, or getting help. It changes its contents automatically, depending on what you are doing. It's handy, but it can get in the way of your work, so it's good to know how to hide and show the task pane. |
HINT Adjusting the Task Pane's Size You can adjust the width of the task pane, making it narrower (to free up more space to view your page) or wider (to more easily work within the pane). To do so, point carefully to its left border until the cursor becomes a two-pointed arrow, click and hold, and then drag the border to the right or left. |
Identifying Toolbar Buttons 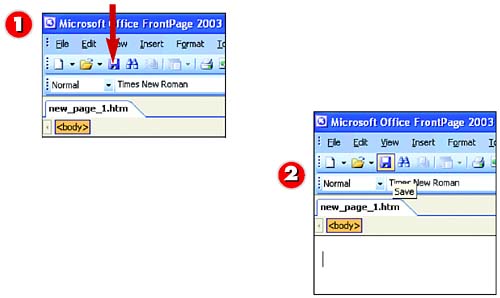 -
 | Using your mouse, point to the button whose name you want to know ”but don't click. | -
 | Wait a moment without moving the mouse, and the button's name appears. | INTRODUCTION You perform many activities in FrontPage by clicking buttons on the toolbars that appear near the top of the window. The pictures in this book will help you easily identify and locate the toolbar button you need for any task, but it's also handy to know how to display ScreenTips to learn the name of any button on a toolbar. |
TIP Displaying the Names of a Whole Row of Buttons To easily review the names on a whole row of buttons, point to the first button in the row and wait for its ScreenTip to appear. Then slowly move the pointer to the right, along the row, without pausing. As the pointer passes each button, the button's name appears. |
Choosing Which Toolbars Are Displayed 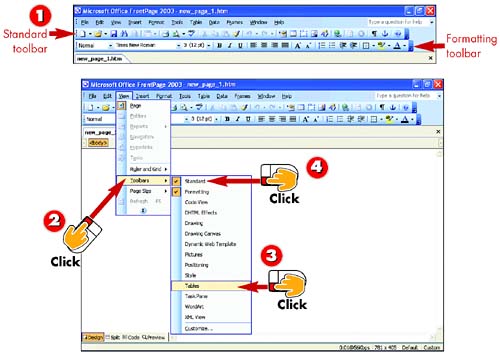 -
 | FrontPage displays the Standard and Formatting toolbars at first, by default. | -
 | Open the View menu and choose Toolbars . In the submenu that appears, you'll see a check mark next to the name of each toolbar currently displayed. | -
 | To display a toolbar that's not checked, click its name in the submenu. | -
 | To hide a toolbar that is checked, click its name in the submenu. | INTRODUCTION You perform most Web-page authoring activities with two main toolbars: Standard and Formatting. But FrontPage actually has more toolbars, most of which appear automatically when you need them and disappear when you don't. Still, anytime you need a particular toolbar and don't see it, you can make it appear. |
TIP Customizing Toolbars To the far right of each toolbar, a tiny arrow appears. If you click that arrow and then click the button that appears, you can choose which tools appear on the toolbar. You can customize the toolbars to your precise needs. |
Arranging Toolbars 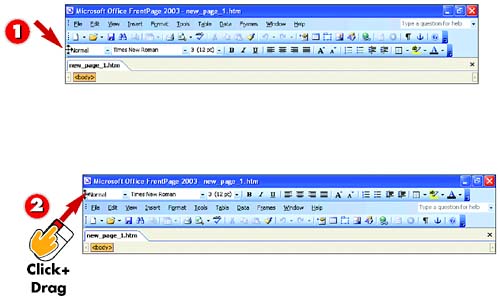 -
 | Using your mouse, point to the vertical bar at the extreme left end of the toolbar you want to move. | -
 | Click and hold on the vertical bar , and then drag the toolbar up or down in the toolbar area to its new position. | -
 | Release the mouse button. The toolbar is moved. | INTRODUCTION Besides hiding and displaying them, you can move and rearrange FrontPage's toolbars in their docked positions above the work area to change the order in which they're shown. You might find that using the toolbars is more convenient if you rearrange their order in a way that best fits the way you work. |
TIP Toolbar Overlap If you see a double-arrow symbol (>>) in the middle of a toolbar row, two toolbars are overlapping. Clicking that symbol reveals the tools hidden by the overlapping. To fix the overlap, drag either toolbar just slightly up or down. |
HINT You Can Move the Menu Bar, Too You can also change the position of the FrontPage menu bar, following these same steps. For example, you can move the menu bar below the toolbars or between them. |
Managing "Floating" Toolbars 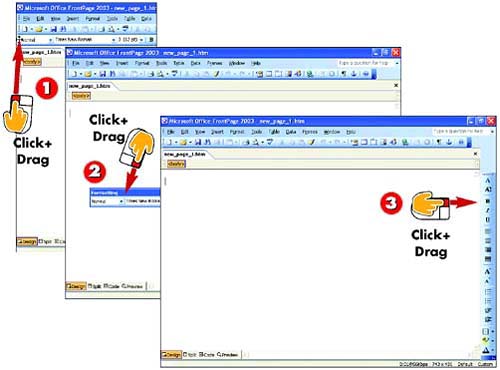 -
 | To float a docked toolbar, click and hold on its vertical bar, drag it onto the work area, and then release the mouse button. | -
 | To move a floating toolbar out of your way, click and hold on its title bar (where you see its name), and then drag it where you want it. | -
 | To dock a toolbar on the side or bottom of the screen, drag it all the way to the side or bottom. | INTRODUCTION A floating toolbar appears as a box of tools anywhere in the FrontPage window, not as a row in the toolbar area. You can float any toolbar (or even the menu bar), and drag a floating toolbar anywhere in the work area. Some floating toolbars appear automatically when needed, but you can dock those, too. |
TIP Some Toolbars Start at the Bottom Some toolbars, such as the Picture toolbar (see Part 6), pop up docked but not in the toolbar area ”they dock below the work area. Note that you can float these, too, or dock them in the toolbar area or on the sides. |
HINT Fast-Docking To easily dock a floating toolbar in the last place it was previously docked, double-click its title bar. |
Undoing Mistakes 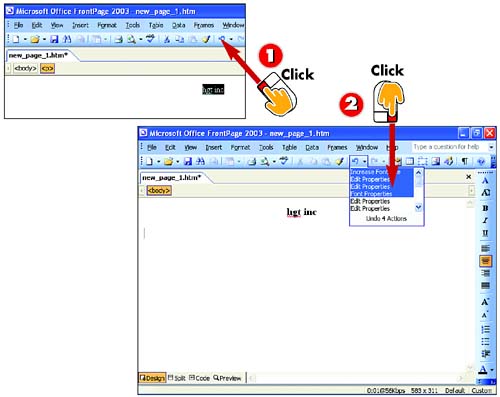 -
 | Right after performing any action you regret , click the Undo button on the Standard toolbar to reverse that action. Keep clicking Undo to reverse previous actions one by one. | -
 | If you're not sure how many times to click Undo, click the Undo button's down arrow to open a list of recent actions, and then click the action you want to undo. | INTRODUCTION Here's as good a place as any to point out FrontPage's handy Undo feature. If you delete some text or a picture and then suddenly realize that you want it back, you can use Undo to retrieve it. |
TIP Undo Takes Your Page Backward in Time When you click Undo several times to undo an action you made a little while ago, you undo not only that action, but everything you've done since . In effect, you take the page back in time to the moment before you goofed. |
Getting Help on a Particular Topic 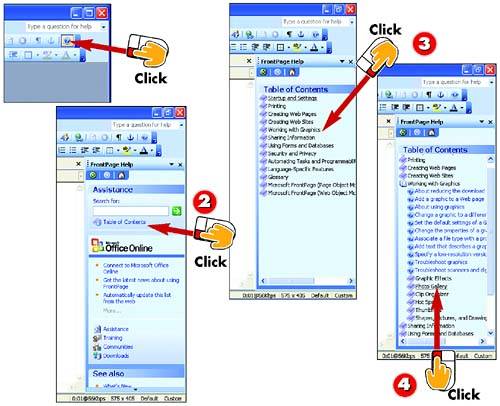 -
 | Click the Microsoft Office FrontPage Help button on the Standard toolbar, or press the F1 key on your keyboard. The Microsoft FrontPage Help task pane opens. | -
 | In the task pane, click Table of Contents . | -
 | Scroll through the list of topics, and click one that appears related to what you want help with. | -
 | Scroll through the list of help articles, and click the one that looks like it might hold your answers. | INTRODUCTION You can ask FrontPage 2003 for help and get that help in several ways. Here's how to start. |
TIP Some Help Requires the Internet FrontPage 2003 pulls some of its help material from the Web. If your Internet connection is not open when you click Table of Contents, you might be prompted to connect to the Internet before continuing. |
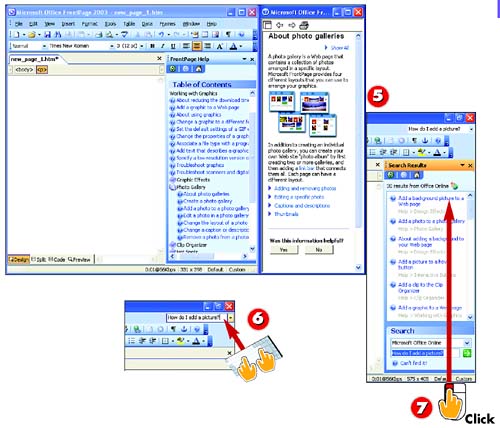 -
 | Read the Help text displayed in the task pane. | -
 | Alternatively, you can type your question in the Type a question for help box at the right end of the menu bar and press Enter. | -
 | Scroll through the list of help topics and click the one that looks like it might have the answer to read the help text. | HINT Phrasing a Question for Help When phrasing a question for Help, don't worry about capitalization, but do avoid contractions (type "what is" rather than "what's"). |
TIP Printing Help To print the Help topic you're reading, click the Print button atop the help window. |
 |