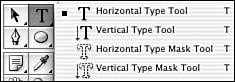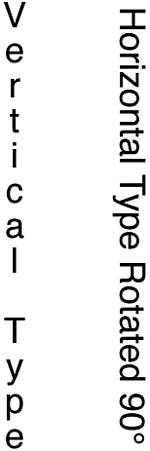WORKING WITH THE TYPE TOOLS
| Photoshop offers four related tools for adding type to an image. The Horizontal Type tool (usually referred to as simply the Type tool), the Vertical Type tool, the Horizontal Type Mask tool, and the Vertical Type Mask tool are shown in their flyout palette in Figure 8.9. Figure 8.9. To open the flyout palette, click and hold on whichever Type tool icon is visible in the toolbox.
The Horizontal and Vertical Type ToolsThe only difference between the Horizontal Type and Vertical Type tools is the orientation of the characters added to the image. Note in Figure 8.10 the difference between vertical type and horizontal type that has been rotated. Figure 8.10. Consider vertical and horizontal to be references to the relationship among letters.
To make changes to an entire type layer, don't select any type; merely select the type layer in the Layers palette. You can change any attributes in the Character or Paragraph palettes, and the change is applied throughout the type layer. Both the Horizontal and Vertical Type tools create type layers when used. Unless you rasterized the type, as long as the file remains in a format that supports layers (Photoshop's native format, the Photoshop Large Document Format, or TIFF or PDF with layers), the type remains editable. You can change the font, size, or other attributes as well as change the content of the text. You can click with either tool anywhere in an image window to create a new type layer and add point type. You can also drag with either tool to create a type layer and add paragraph type. To edit existing type, click and drag with either tool to make a type selection. Changes are restricted to the selected type. The Type Mask Tools
To better evaluate changes being made to selected type, especially color changes, press Also available for horizontal and vertical type, the Type Mask tools do not create type layers. Rather, they create masks in the shape of the letters. (A nontype layer must be active in the Layers palette.) These masks become selections when you change tools, click the check mark in the Options bar, or press Using the Type Mask tools is comparable to using Photoshop's Quick Mask mode. As in Quick Mask mode, the temporary mask that is created is not retained after the selection is made. You see the translucent red overlay while adding the type, but the mask is lost when the type is converted to a selection (see Figure 8.11). Figure 8.11. On the left, the mask is visible while the type is being set. On the right, the type is a selection and the mask is discarded. This happens automatically when you change tools or otherwise accept the type.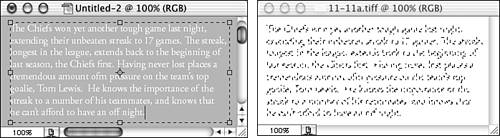
If you want to save the type mask, choose Select, Save Selection immediately after changing tools or otherwise accepting the type mask input. Type masks are often used to create layer masks in the shape of letters. A Type Mask tool is usually not the tool of choice for creating large amounts of text, and it's especially inappropriate for small type sizes. |
EAN: 2147483647
Pages: 426