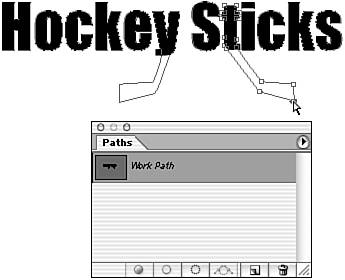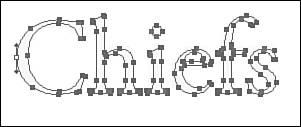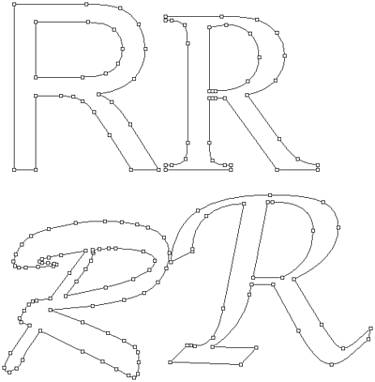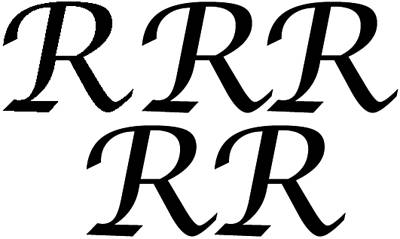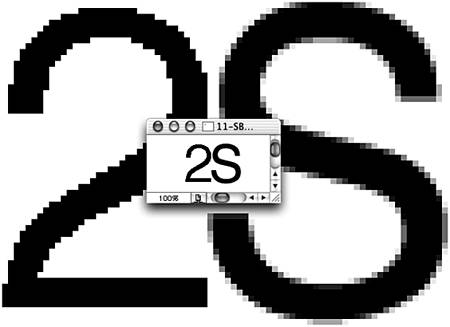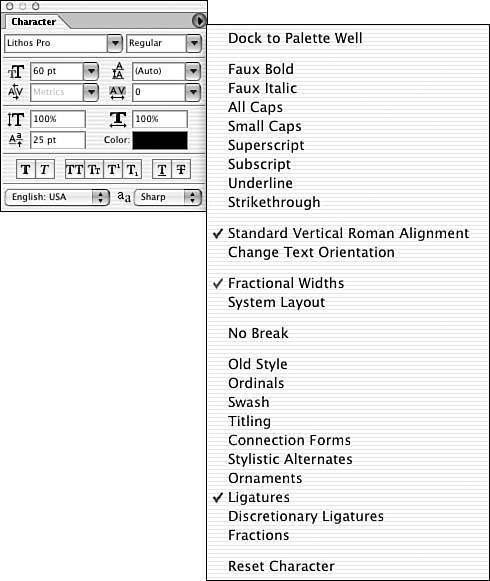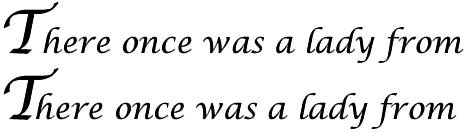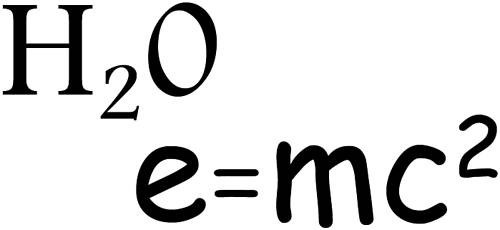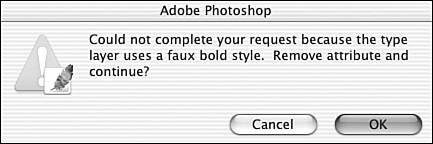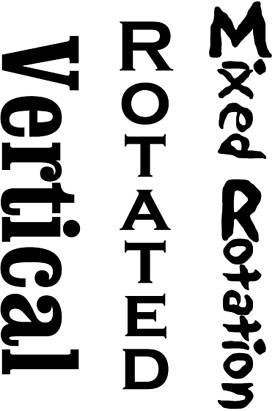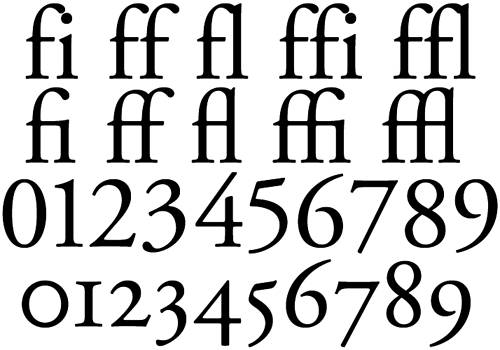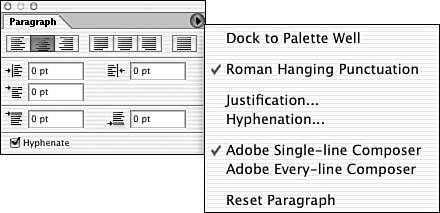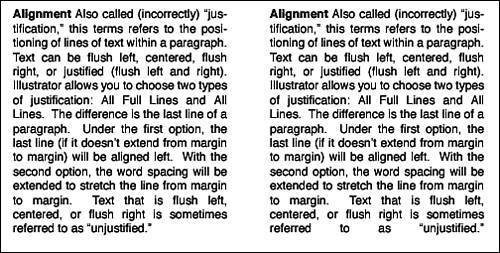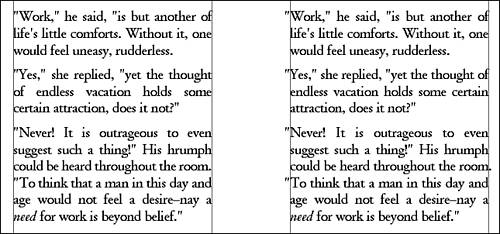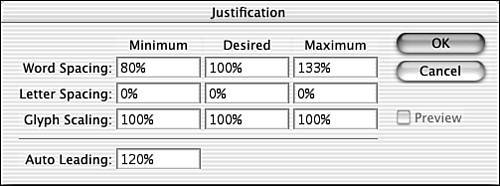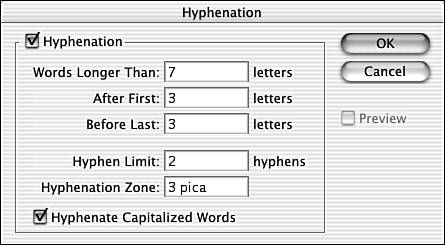UNDERSTANDING THE TYPE PALETTES AND COMMANDS
| In addition to the Type tools in the Toolbox and the Options bar, some 16 menu commands and two palettes are designed for use specifically with type. Some of the commands duplicate options found in the Options bar (such as anti-aliasing), which enables you to access the capabilities without having the Type tool active. (Check Spelling and Find and Replace Text are discussed separately, later in this chapter.) In addition, virtually all other commands and palettes can be used with type in one way or another. Styles can be applied, colors can be changed, transformations are availablethese are just some of the ways that Photoshop enables you to work with type. Caution Be aware that paths created from type are very complex. When created from large amounts of text, they can be complex enough to cause output problems for image setters and printers. Unlike Illustrator, Photoshop has no Simplify command to reduce the complexity of paths. Type Commands Under the Layer MenuThe Type submenu found under the Layer menu offers 13 commands, each of which is available only when a type layer is active in the Layers palette. Two of the commands can be used to convert the editable type into vector paths, either as work paths or as shape layers. Create Work Path CommandThe Create Work Path command converts the type layer from editable type to a work path. The work path consists of all the subpaths used to create the vector type. Photoshop does nothing with the work path, nor does it change your type layer in any way. You can, however, open the Paths palette and save the work path, you can use it to create a layer mask or clipping mask, you can stroke the paths (on a separate layer, not on the original type layer), or you can use the work path as a basis for a selection. Paths created from type can also be exported to Illustrator. In addition, you can edit the individual anchor points of the subpaths to customize the type (see Figure 8.12). Figure 8.12. The type has been converted to a work path, and the Direct Selection tool is being used to edit the letterforms. The path can be converted to a selection and filled or stroked.
In Figure 8.13, you can see the number of anchor points for the converted type. Note the density of points in the type. Figure 8.13. The type is set at a relatively large 18 points. The density of the anchor points is increased at lower font sizes because the number of points per character remains the same.
The font used can play a major role in the number of anchor points created when type is converted to work paths. Serif fonts and some script fonts often require a substantially higher number of anchor points to be reproduced as editable paths. Multiply the increased number of anchor points, as shown in Figure 8.14, by the number of letters in a several-word type layer, and you can calculate the increased complexity of the work path. Figure 8.14. The fonts are Arial (27 anchor points), Times New Roman (38 anchor points), Brush Script (74 anchor points), and Lucida Calligraphy (34 anchor points).
Convert to Shape CommandLike the command Create Work Path, the Convert to Shape command uses a vector type layer to create paths. However, rather than creating a work path, this command produces a shape layer (see Figure 8.15). The original type layer becomes a layer comparable to those produced by Photoshop Shape tools. A shape layer consists of a filled layer with a layer clipping mask. The clipping mask selectively reveals areas of the filled layer. Figure 8.15. The Layers palette shows the layer thumbnail as well as the layer clipping mask created from the type layer. The Paths palette shows the clipping path as a vector mask.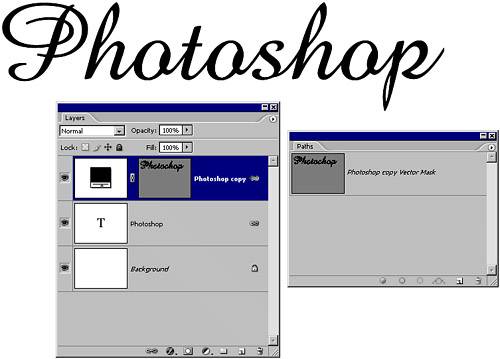 The new shape layer is filled with the same color that was originally applied to the type. If more than one color is applied to the type, the shape layer is filled with the color of the first character. When a style has been applied to the type layer, it is retained in the shape layer.
Both Convert to Shape and Create Work Path are available for type that has been warped. The paths that are created, whether work paths or layer clipping paths, follow the contours of the warped type. You can also use these commands with type on a path. The paths created by the Convert to Shape command are identical to those created by the Create Work Path command. The caution presented earlier also applies to the shape layer pathpaths with too many anchor points can create output problems. Anti-aliasing TypeAnti-aliasing is the process of adding transitional pixels along the edges of objects in Photoshop images to soften the appearance of curves. Selection tools offer the option of anti-aliasing, but Photoshop's type engine is more sophisticated, offering several levels of anti-aliasing. Because the appearance of type is usually critical, and because different fonts and type sizes have different requirements, Photoshop's type engine offers these anti-aliasing options:
Anti-aliasing makes curves and angled lines appear smoother by adding colored pixels along edges. Think of the transitional pixels as a minigradient, blending from the foreground color to the background color. When you look at black type on a white background, the added pixels are shades of gray (see Figure 8.17). Figure 8.17. The number 2 has no anti-aliasing applied, but the letter S is set to Crisp. The inset is at 100%, and the image behind is at 800% zoom.
Keep in mind that anti-aliasing is not always a good idea. Very small type can become quite blurry onscreen when anti-aliased. Especially when you're preparing images for the Web, think carefully about anti-aliasing. Using larger type, particularly the more linear sans serif fonts, such as Arial, can do far more to improve legibility and appearance than anti-aliasing. In addition, if the image is to be saved as a GIF or PNG-8 file, remember that anti-aliasing introduces several new colors to the color table, potentially increasing file size. Remember, too, that anti-aliasing is not used when you print vector type to a PostScript printer. One other command deserves special attention. The menu command Layer, Rasterize, Type converts a vector type layer to pixels, and the type is rasterized at the image's resolution. This command is not available if the active layer in the Layers palette is not a type layer (identifiable by the T symbol in place of the layer thumbnail). The Options Bar and the Type ToolsPhotoshop's Options bar includes the capability to save tool presets. This is a great way to speed your work with the Type tool. If you regularly use certain fonts at certain sizes, they can be saved as presets in the Tool Presets Picker at the left end of the Options bar (see Figure 8.18). Figure 8.18. Select the font, size, anti-aliasing, alignment, and color, and then use the palette's menu command New Tool Preset. You have the opportunity to name the new configuration.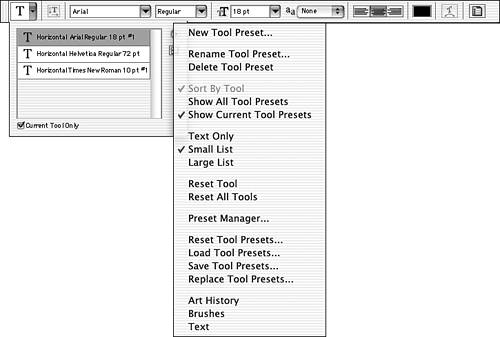 Each of the settings in the Options bar can be changed for a preset. The values in the Character and Paragraph palettes are recorded as well. Note that the Horizontal Type tool and the Vertical Type tool have separate presets. The Tool Presets palette is available for use with the Type tool only when the Type tool is selected, but not in the act of adding type to the image. (When you're actually adding type, the preset palette's button is grayed out.) Immediately to the right of the Tool Presets Picker button is a button that enables you to switch existing type between horizontal and vertical. The button is available when a type layer is active in the Layers palette, regardless of whether the type itself is selected in the window. Swapping the type orientation applies to the entire type layer; you cannot change part of a sentence from horizontal to vertical.
Because the Options bar is contextual, these fields and buttons are available only when the Type tool is active. However, when a type layer is active in the Layers palette, no matter what tool is selected, all these capabilities are available in the Character and Paragraph palettes or using the Layer, Type menu. With a Type tool active, you can use the Options bar to change the font, font style (when the font has multiple styles available), type size, anti-aliasing, alignment, and color. To the right, the Options bar offers four additional buttons. Just to the right of the color swatch is a button to open the Warp Text dialog box. The only difference between using this button and the menu command Layer, Type, Warp Text is convenience. To the right of Warp Text is a button that toggles the visibility of the Character and Paragraph palettes. Again, this is comparable to using the appropriate commands in the Window menu to show and hide the palettes. Next are the Cancel Current Edits and Commit Current Edits buttons, which are visible only while a Type tool is in action. Clicking the Cancel button returns the type layer to its previous state (or cancels a new type layer), and the Commit button accepts the type entry or edit. The keyboard shortcuts for these two buttons are Escape and The Character PaletteYou can show and hide the Character palette (see Figure 8.19) through the Window menu or a button in the Options bar when a Type tool is active. The palette replicates many of the fields and options available in the Options bar for Type tools. Unlike the type-related fields in the Options bar, the Character palette is also available when a non-Type tool is active. Figure 8.19. Not all menu options are available at the same time or with all fonts.
The Character palette can be used in several ways:
In the Style field, you can jump only to styles available for that font. If you press I for italic and the current font doesn't offer italic, you hear an error tone. The Character palette has 12 fields and 8 style buttons (the 8 buttons are duplicated by commands in the palette's menu). You can navigate among the fields in the Character palette with the Tab key. Tab advances you to the next field, and Shift+Tab returns you to the previous one. Note that this method works even with the Font Family (name) and Font Style fields. In these fields, you can type the first letter of an entry in the pop-up list to jump to it.
You can preview how your type looks in a particular font. Select the type layer in the Layers palette (or select some type with the Type tool). Click once in the Font field of the Character palette or the Options bar. Use the up and down arrow keys on the keyboard to navigate through the fonts, which changes the appearance of the type in the image. Take a snapshot in the History palette first, because each change is registered there. Font FamilyThe Font Family pop-up menu includes a list of all fonts available to Photoshop on your system. Font families include Helvetica, Times New Roman, Arial, and so on. All properly installed TrueType, Type 1, and OpenType fonts should appear. This menu selects only the font family. Font StyleThe Font Style pop-up menu shows the font styles and weights built in to the font itself. The options can include Regular or Roman, Bold, Italic, Semibold, Condensed, Expanded, and combinations of these options, such as Semibold Italic. Some fonts, such as Stencil and Techno, are designed at a single weight and style, in which case the menu's arrow is grayed out.
For really large projects, you can work around Photoshop's font size limitation. Enter the text at 1296 points and then choose Edit, Transform, Scale. Make the type larger than you need. You can now return to the Font Size field and enter any point size up to the scaled size. Font SizeThe Font Size field determines how large the font appears in the image. In addition to the preset values in the pop-up menu, you can type any size between 1/10 of a point and 1296 points. By default, Photoshop uses points as the unit of measure for font size. One point is equal to 1/72 inch. You can change the unit in Photoshop's Preferences window. In addition, you can type any unit of measure directly into the field. For example, typing 28 px makes the font size 28 pixels. The other available abbreviations are in (inches), cm (centimeters), pica (picas), and pt (points). Fractional values can be entered as decimals.
Character and Line SpacingIn addition to controlling the appearance of type through fonts, you can determine positioning among characters and between lines of type using these options:
Reducing the tracking can be an excellent way of squeezing type into a space that's just a little too small. Whether you're working with paragraph or point type, tightening the tracking can be far preferable to scaling or resizing the type. Changing Scale, Shifting, Coloring, and StylingPhotoshop's Character palette enables you to change the vertical and horizontal scaling of one or more characters as well as to move a character up or down in relation to the baseline. You can also assign a specific color to a character or block of type and add style characteristics not built in to the font, such as bold, italic, strikethrough, and even anti-aliasing. Here are the Character palette fields that govern these options:
Remember that the difference between changing kerning and changing tracking is the selection. If the cursor is between two characters and there is no selection, the shortcuts adjust kerning. If one or more letters are selected, the tracking is changed. Otherwise, the keystrokes are identical. Also keep in mind that adjusting leading might show no effect unless the entire line is selected. If part of a line has leading set to 24 and another part of the same line has a leading of 48, the entire line appears as 48-point leading. Leading is applied to an entire line, but baseline shift can be applied to individual characters. The Character Palette MenuThe Character palette's menu contains a number of commands that simply duplicate the style buttons found in the palette itself. Faux Bold, Faux Italic, All Caps, Small Caps, Superscript, Subscript, Underline, and Strikethrough show a check mark to the left when the style is applied to the selected type or type layer. To select or deselect a style, choose the style from the menu or use the palette's button. The palette's other menu commands deserve additional attention:
The Paragraph PaletteWhen nested with the Character palette (as it is by default), the Paragraph palette can be shown and hidden by using the button in the Options bar or the All options in the Paragraph palette can be set individually for each paragraph. The entire paragraph need not be selected; click with the Type tool in a paragraph to indicate that it's the target of the changes. You can highlight one or more characters from several paragraphs to select them all. If you don't click in the text, Photoshop assumes that changes made in the Paragraph palette should be applied to the entire type layer. If no type layer is active in the Layers palette, any changes made are used the next time type is added to the image.
Point type that appears on a single line without a return at the end is considered a paragraph for Photoshop's alignment options. Across the top of the palette are seven buttons that govern the alignment and justification of paragraphs. What they do to a paragraph of text is apparent from the button icons. The first three buttons are for alignmentarranging the text to have an even margin on the left, have each line centered, or have an even margin on the right. In each case, the text remains within the boundaries of its rectangle. Photoshop's criteria for justifying text are set in the Justification dialog box opened through the Paragraph palette's menu. (Justification rules are discussed in the next section.) When applied to point type, the left align, center, and right align text buttons determine where the type appears in relation to the spot you clicked with the Type tool. The four remaining buttons at the top of the Paragraph palette determine justification. Justified text has even margins on both the left and right. These four options govern the last line of a paragraph. When the final line is not fullthat is, it does not naturally stretch from the left to the right marginPhotoshop offers several options. The final line can be aligned left, centered, aligned right, or justified. To justify the final line, space is added between words and, if necessary, letters. Should the final line be substantially shorter than the others, the amount of whitespace added can be unsightly and interfere with legibility (see Figure 8.26). Figure 8.26. The same text is shown with Justify Last Left and with Justify Last All. Note the difference in the final line of each paragraph.
The second section of the Paragraph palette governs indenting. Entire paragraphs can be indented to the left, to the right, or both (the upper pair of buttons), and you can specify indenting separately for the first line of a paragraph (the lower button in the middle section of the palette). By default, the unit of measure for indenting is points. That can be changed in Photoshop's preferences under Units & Rulers. The Paragraph palette uses the unit of measure specified under Type. Figure 8.27 shows how indenting can be used effectively. (The first lines of the subparagraphs are indented with a negative number to shift them to the left.) Figure 8.27. As you can see in this comparison, adding space before or after paragraphs and indenting can improve the appearance and legibility of text.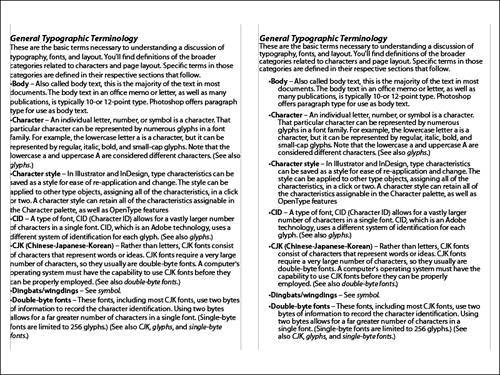 Also visible in Figure 8.28 is paragraph spacing. Using the lower set of buttons in the Paragraph palette, you can specify spacing before a paragraph (left), or space can be added after a paragraph (right). Like indenting, the unit of measure specified for type in the Preferences is used. Figure 8.28. Hanging punctuation enables the larger letterforms to align to the margins. This option gives the text more of a "block" look, producing the illusion of straighter margins.
At the bottom of the Paragraph palette is a check box that turns hyphenation on and off in the paragraph. Like the other Paragraph palette options, hyphenation can be set on a paragraph-by-paragraph basis. Specific rules for hyphenation are set by using the Paragraph palette's menu command of the same name (discussed in the following section). The Paragraph Palette MenuSeveral commands appear in the Paragraph palette's menu. Like most palettes, the top command, Dock to Palette Well, enables you to add the palette to the palette well. Roman Hanging Punctuation is an advanced typesetting option. With paragraph type, certain punctuation marks fall outside the margins to the left and right, creating a cleaner look to the margins (see Figure 8.28). The Justification dialog (shown in Figure 8.29) controls how Photoshop justifies paragraphs. Making changes here enables you to make tiny adjustments to how Photoshop spaces words and letters to create full justification. Figure 8.29. Other than Auto Leading, these values are applied only when text is justified.
Word Spacing establishes minimum, maximum, and target amounts for space between words. A value of 100% represents the font's built-in spacing plus any changes you've made to tracking in the Character palette. Values can range from 0%133%. Letter Spacing determines how much change Photoshop can make to spaces between letters within words. Justifying relies on letter spacing only after word spacing has been applied and only if necessary. Although percents are shown in the dialog, the unit of measure is actually fractions of an em. Inputting 0% in all three fields turns off letter spacing.
The default values for justification in Photoshop CS2 are appropriate for most purposes. Make changes to the settings when you need to tweak the type a little, perhaps to make a specific amount of text fit in a specific area or to adjust the overall appearance of the text. Glyph Scaling, a method of last resort, actually changes the width of individual characters to create justification. Sacrificing the appearance of the letters for the appearance of the margins is rarely a good idea. A value of 100% represents the original width of each character. At the bottom of the Justification dialog, you can specify what percentage of a font's size will be used for the Auto setting in the Character palette's Leading pop-up menu. The Hyphenation dialog, shown in Figure 8.30, is opened with the Hyphenation command on the Paragraph palette's menu. It controls what rules Photoshop applies when breaking words at the end of a line. Photoshop uses the assigned dictionary to determine where a word is hyphenated; these settings determine whether a word is hyphenated at all. Figure 8.30. Remember that only paragraph type can be automatically hyphenated.
You use the Hyphen Limit field to control how many consecutive lines can end with hyphens and the Hyphenation Zone field to establish a distance from the right margin in which words will not be hyphenated. For example, if the preceding word enters the designated zone, the following word is moved in its entirety to the following line. Likewise, if a word to be broken does not have a dictionary-defined break within the zone, the word remains unhyphenated. If you deselect the Hyphenate Capitalized Words check box at the bottom of the dialog box, words that begin with a capital letter cannot be hyphenated. This includes proper nouns as well as words that start sentences. (The possibility that a word is long enough to both start a sentence and require hyphenation in Photoshop indicates very narrow columns or a very long word.) This setting has no effect on type set in all caps or entered with the Caps Lock key locked down. The difference between the Adobe Single-line Composer and the Adobe Every-line Composer commands is the approach to hyphenation. Single-line looks at one line, decides the appropriate hyphenation, and then moves to the next line. Every-line examines all the selected text before making decisions, which usually produces fewer word breaks and a generally more pleasing look to the text. The Reset Paragraph command restores the Paragraph palette to its default settings. |
EAN: 2147483647
Pages: 426