UNDERSTANDING THE LAYERS PALETTE
| The Photoshop Layers palette provides complete control over how layers are organized and displayed. In addition to reordering layers and turning on and off their visibility, the Layers palette enables you to lock various layer characteristics, apply blending modes, and set opacity. Showing and Hiding Layers
When a layer is named Background (in italics) in the Layers palette, it represents a solid layer. Background layers differ from regular layers in a number of ways: They don't support transparency, no layer can be moved below the Background layer, and by default they cannot be moved. You can convert a Background layer to a regular layer by renaming it in the Layers palette. To hide layers, simply click the eye icon of each layer you want to hide. Click the empty box in the left column to make it visible again. Making a layer visible does not select it or make it active. You must click near the layer name to make a layer active. Linking Other Layers to the Active LayerYou often find the need to link multiple layers together. When layers are linked, you can use the Move tool to drag the contents of one layer; the content inside its linked layer moves with it. For example, if you work on a highly detailed logo, your logo design might require several layers. When you need to move the entire logo to another location in the document, linking the layers makes it easy to drag the logo and reposition it. If you leave the layers unlinked, you must drag several times and reposition each layer every time. Linking layers is simple. Hold the You can see the link icon (it looks like a small chain link) in Figure 6.4. Moving one linked layer up or down in the Layers palette does not affect the other layers in the stack, but moving the contents of the layer inside the canvas causes the linked layers' contents to move with it. To unlink layers, select a linked layer in the layers palette. (You can tell that the layer is linked to others by its chain link icon.) Click the Link Layers button at the bottom of the Layers palette to unlink that layer. If you have more than two layers linked and you want to unlink them all, select all the linked layers at once by holding the Figure 6.4. The Layers palette is one of Photoshop's most powerful components. Here are multiple layers selected at the same time. Using the Move tool, you can move the contents of linked layers at the same time.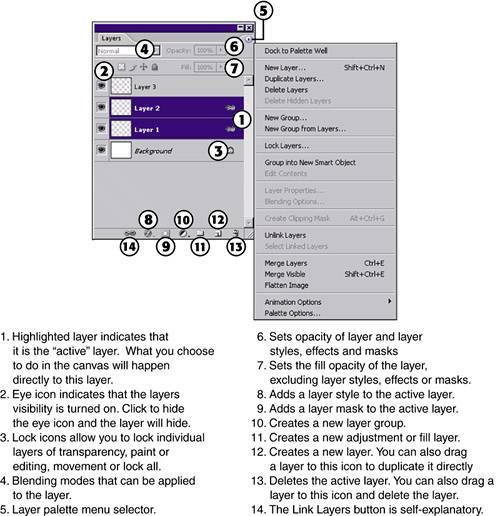
You can show or hide many layers quickly by dragging through the left column. To link layers, Shift-click or |
EAN: 2147483647
Pages: 426