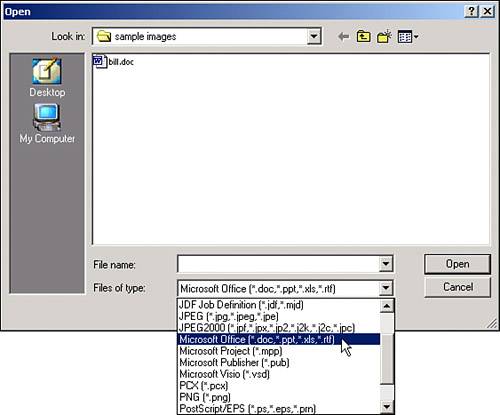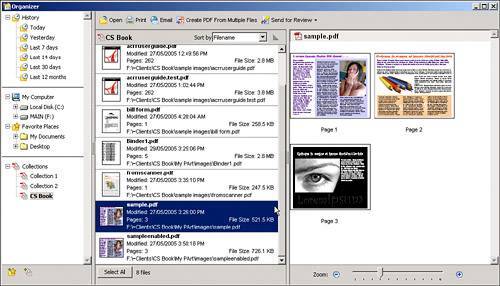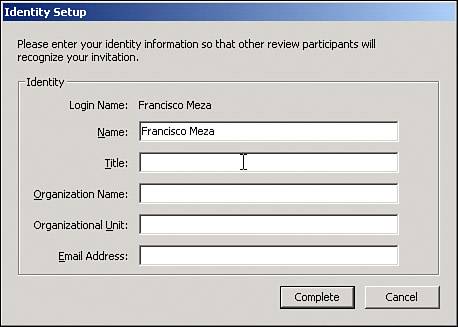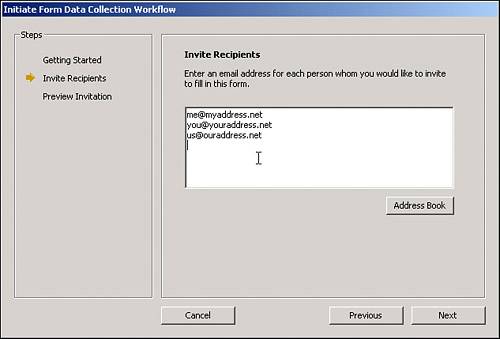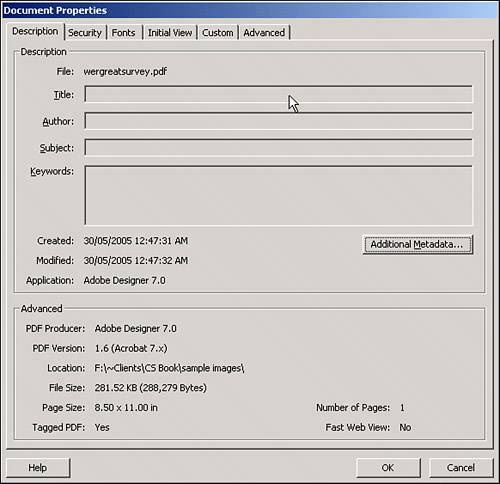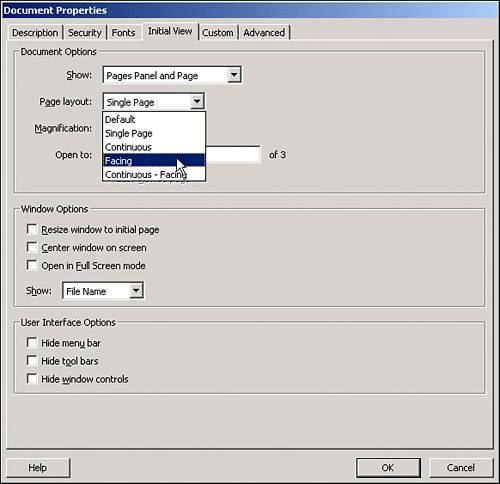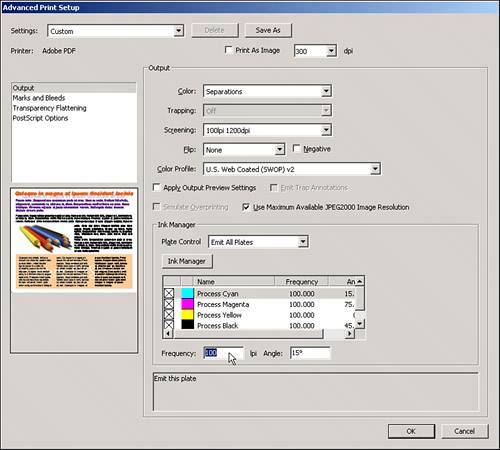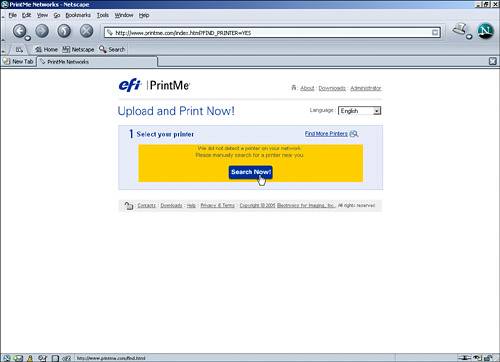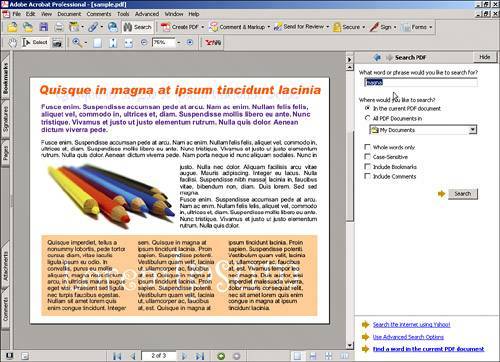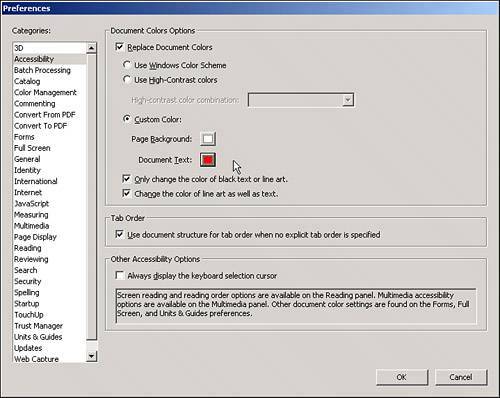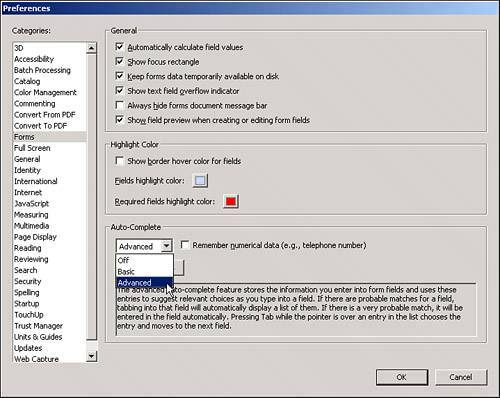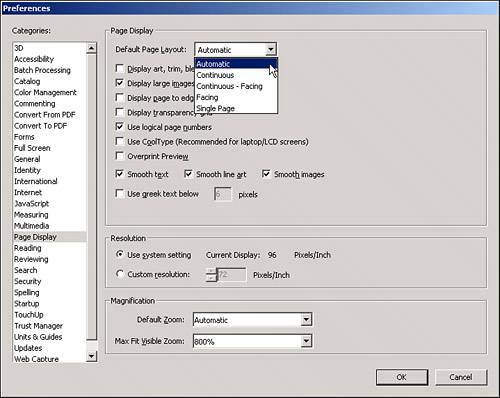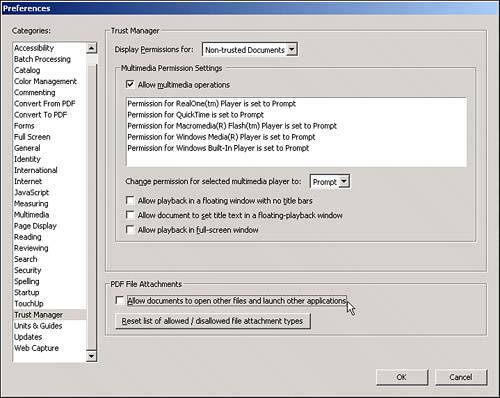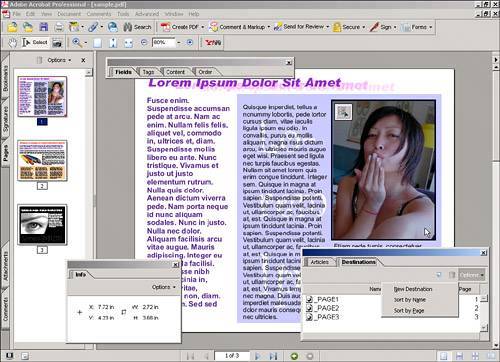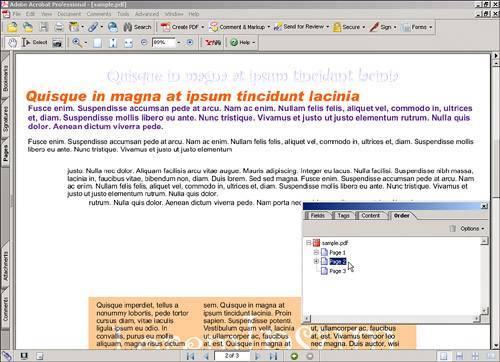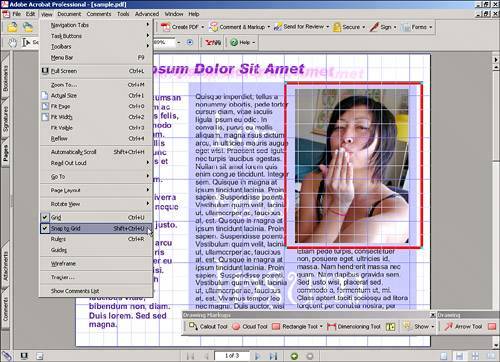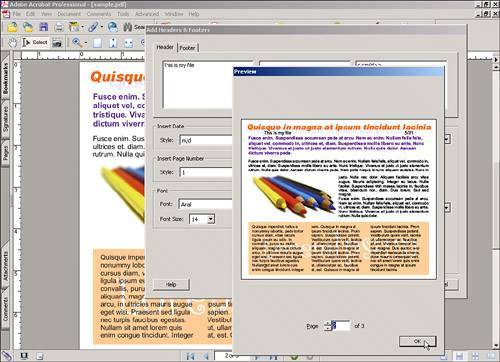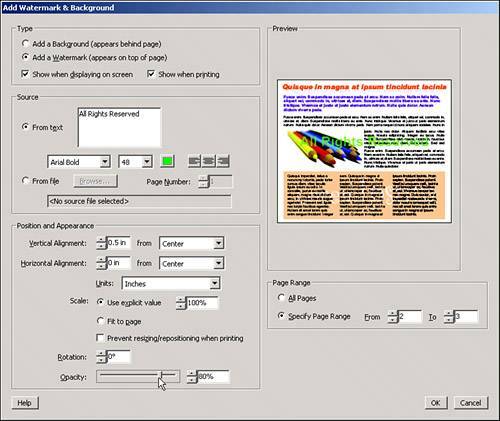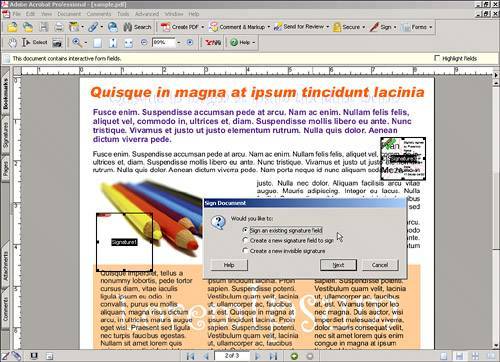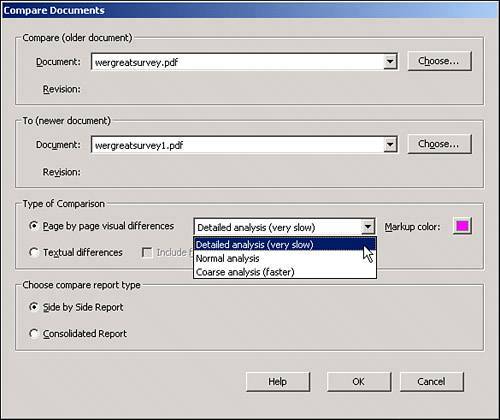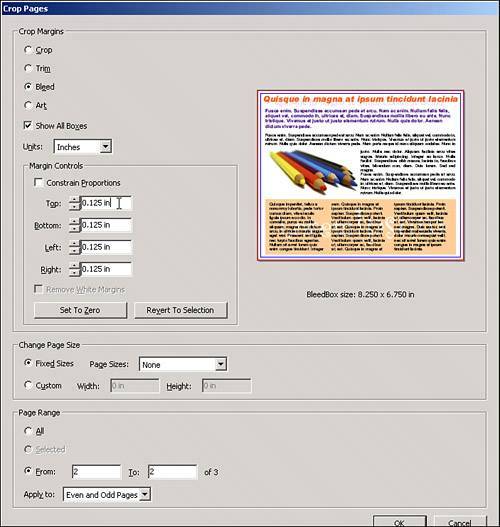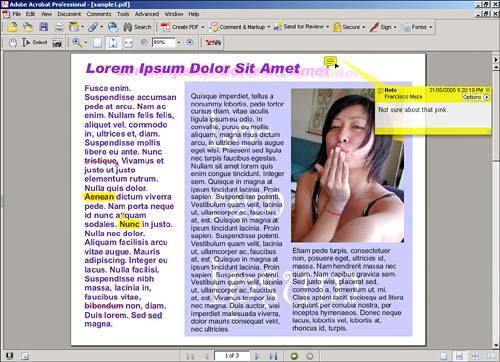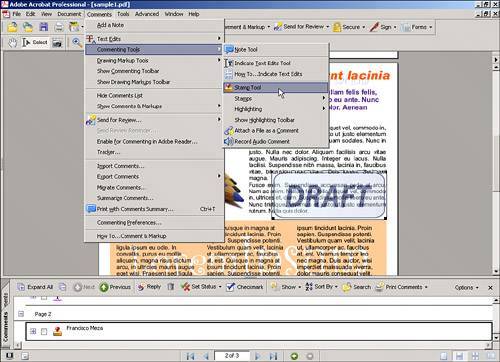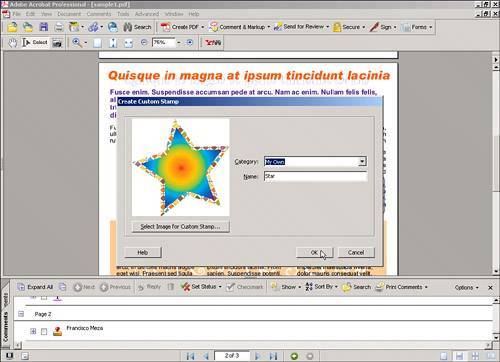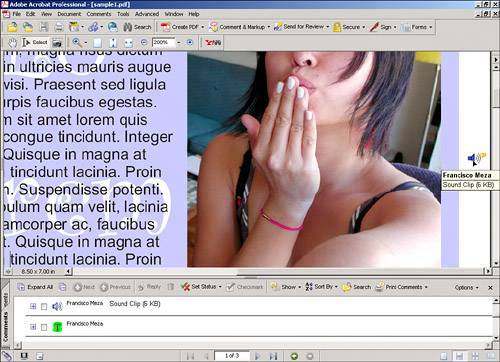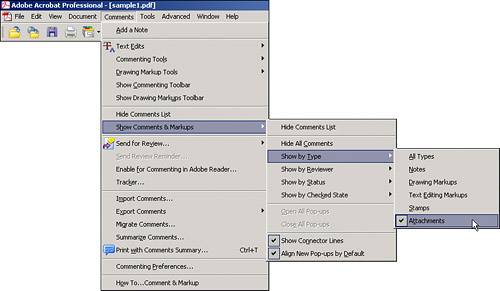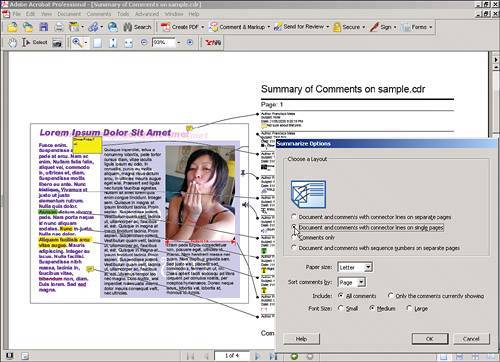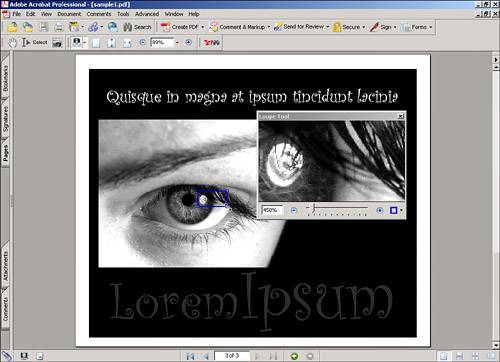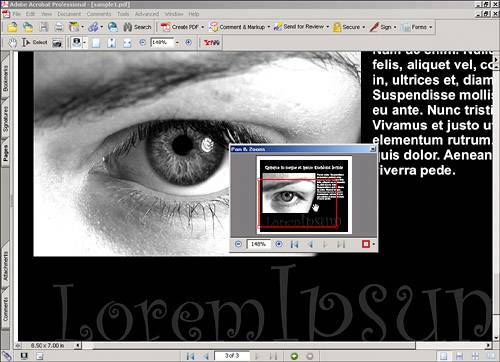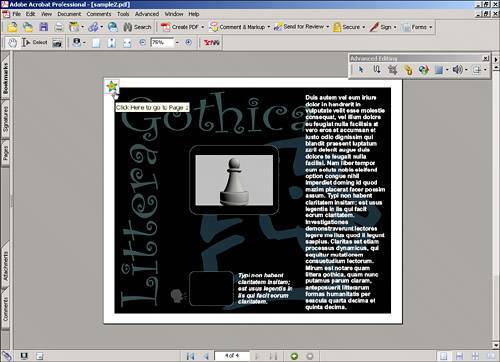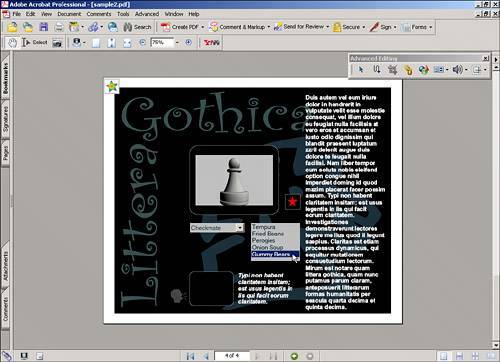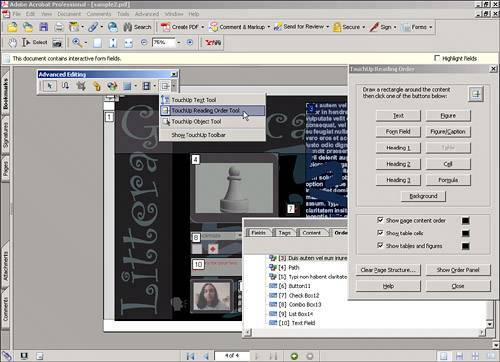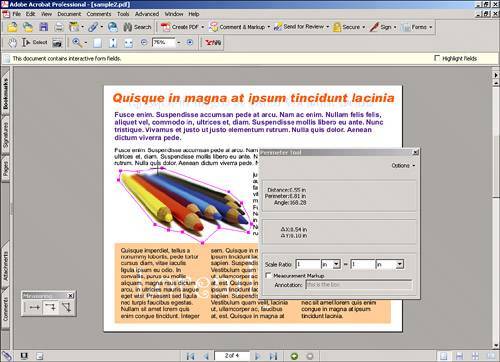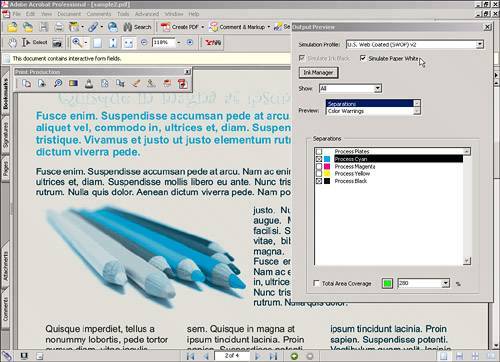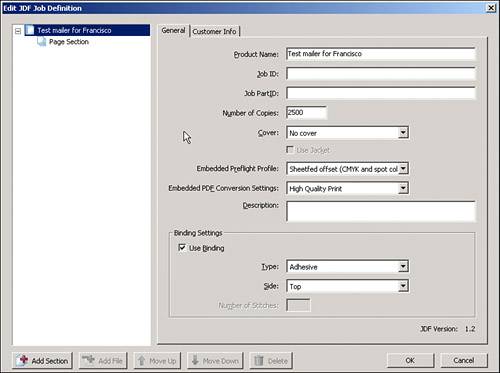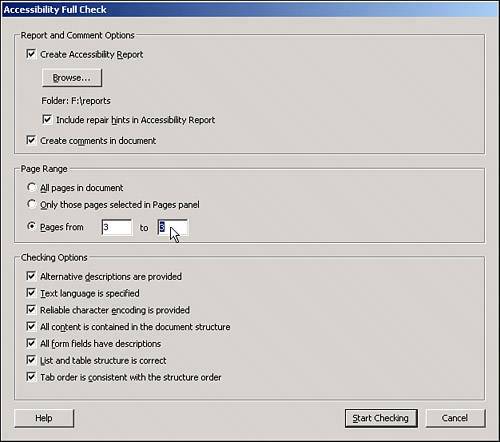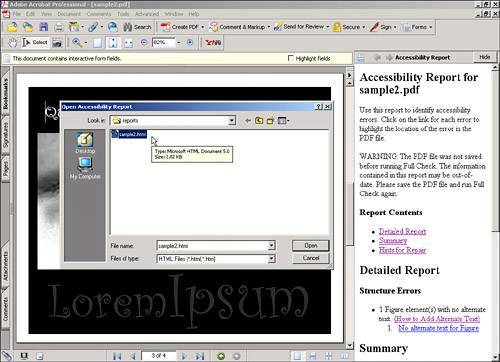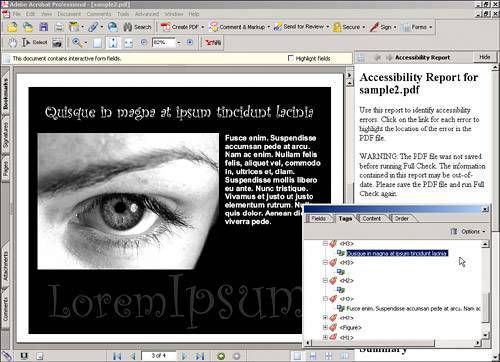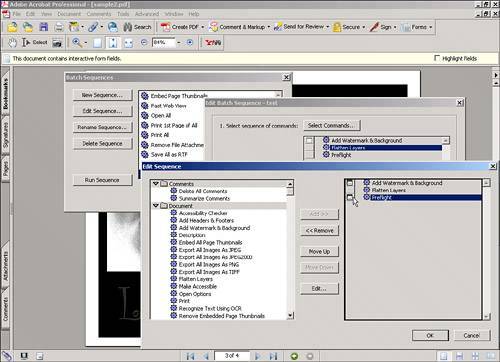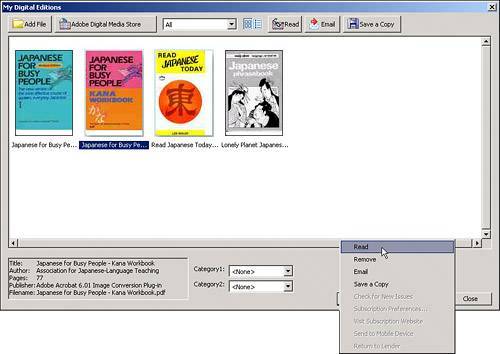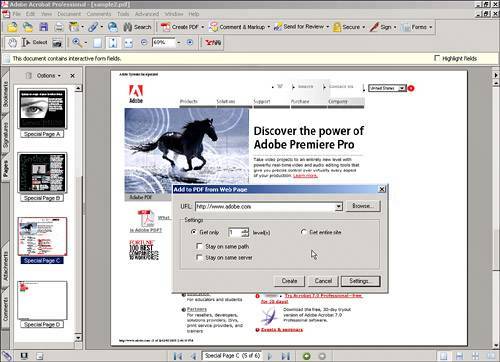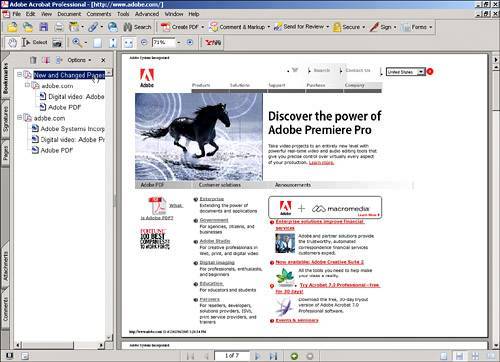| Acrobat's menu bar is similar to those of other applications in that it provides an organized way to access all the tools and options available. In addition, Acrobat has context menus, which are available via right-click (Windows users) or Control-click (Mac users). Context menus do not add more options to Acrobat, but they display a selection of the most common tasks that are also available through regular menus. The File Menu The File menu provides basic options to open, print, save, and close PDF files, plus some enhanced related options: Open: Choosing File, Open displays the Open dialog, which you can use to select a PDF file to open. You can also use the Open dialog to quickly convert files in other formats to PDF and display them in Acrobat. If a file in a supported format is selected through the Open dialog, the Adobe PDF driver activates and converts the file to PDF format on-the-fly, so Acrobat can open it. Create PDF: The Create PDF menu option offers several submenu choices for creating new PDF files: From File: You use this option to quickly convert a file in a supported format to PDF via the Adobe PDF driver. Supported formats include AutoCAD (DWG), Bitmap (BMP, RLE, DIB), CompuServe GIF, HTML (HTML, HTM, SHTML), Job Definition Format (JDF, MJD), JPEG (JPG, JPEG, JPE), JPEG2000 (JPF, JPX, JP2, J2K, J2C, JPC), Microsoft Office (DOC, PPT, XLS, RTF), Microsoft Project (MPP), Microsoft Publisher (PUB), Microsoft Visio (VSD), PCX, PNG, PostScript (PS, EPS, PRN), Text (TXT, TEXT), and TIFF (TIF, TIFF) (see Figure 43.6). Figure 43.6. The Create PDF From File feature supports many file types. 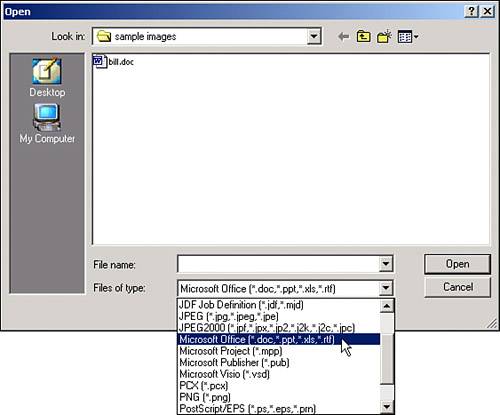
From Multiple Files: This option opens the Create PDF from Multiple Files dialog, from which you can select several files to combine into one new PDF. Selected files don't need to be all in the same format but can be in different formats, as long as they are supported. The dialog also allows you to rearrange the order in which these individual files will be placed within the new PDF. After the PDF has been created, Acrobat prompts you to give it a name and save it in a location of your choice. From Scanner: This option allows you to scan images right into a new PDF file. If you're scanning text documents for editing, the Create PDF From Scanner command allows you to activate the built-in Optical Character Recognition (OCR) engine to generate editable text. As an added bonus, this dialog also allows you to import images saved in your digital camera or any other TWAIN device. From Web Page: This option opens the Create PDF from Web Page dialog, in which you can specify a URL address for Acrobat to look up and in which you can adjust the way that Acrobat handles different elements in the web page. After you accept the settings and click the Create button, Acrobat retrieves the page from the Web and converts it, using the Adobe PDF driver. An Internet connection is required for this. If the web page is in your hard drive, you can use the Browse button to navigate to its location. From Clipboard Image: If you have copied an image from Acrobat or another application to the Clipboard, you can use this option to make it into a PDF file. This option doesn't work with text copied to the Clipboard, only with images. You can use it to quickly convert parts of an Illustrator image, for example, into a PDF file. Organizer: This option gives you access to the Organizer feature (see Figure 43.7). Using the Organizer is a neat way to organize PDF files into collections, even if those files reside in different folders on your hard drive. We will talk more about the Organizer in Chapter 44, "Working with Advanced Acrobat PDF Files," so we'll only browse briefly through the Open menu options related to it: Open Organizer: This option opens the Organizer window. Its three panes display files' locations, descriptions, and thumbnail previews. Add to a Collection: This option allows you to quickly add an open PDF to an existing collection or to create a new one. Collections are virtual groups of documents you can create to keep your projects organized. We'll talk more about collections when we review the Organizer in Chapter 44. Collections: This menu option displays a list of all collections currently existing in your computer for easy access to the files they contain. You can also use this menu option to create a new collection.
Figure 43.7. The Organizer. 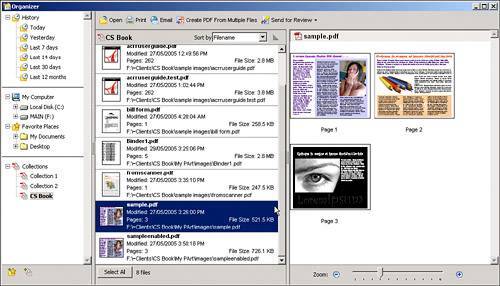
Email: You can use this menu option to email an open PDF file to any address of your choice. For this to work, you need to have a default email client selected in your machine. Windows users need to choose Control Panel, Internet Options to do this. Clicking the Programs tab allows you to select an email client from a list of all clients currently installed in your machine. Mac users need to launch Mail, choose Mail, Preferences, click General and select the email application of their choice in the Default Email Reader pop-up menu. Close: This option closes the current PDF file. Save: This option saves changes made to the current PDF file. Save As: You use this option when you want to save a copy of your current PDF file under a different name. Save as Certified Document: This option allows you to add a digital ID to a PDF file. Digital IDs are the equivalent of digital "signatures" that you can use to authenticate and/or to encrypt a document. We discuss digital IDs in greater detail in Chapter 42. Revert: Selecting this menu option discards all editing done to a PDF and reverts it to its last saved state. Reduce File Size: With each new version of Acrobat, file compression algorithms have improved, making PDF files smaller in size without compromising their quality or features. If you have a PDF file created in an older version of Acrobat, using this option allows you to apply the newer compression and reduce the file's size. Keep in mind that by doing this, the file's compatibility with the version of Acrobat that created it will be lost, and it may become unreadable to that version. Send for Review: If you have enabled email-based or online reviews in a PDF file, you can use this option to submit the file. A dialog prompts you to enter your name and a valid email address (see Figure 43.8). An Internet connection is required. Figure 43.8. The Identity Setup dialog appears when you send a form for review by email or through a web page. 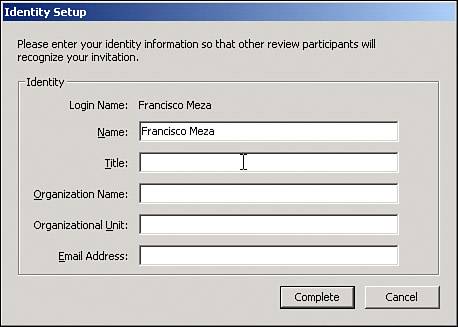
Form Data: When you're working with electronic forms, the Form Data menu option gives you access to some common procedures. We will review forms in more depth in Chapter 44. Initiate Data File Collection Workflow: This option opens the Initiate Form Data Collection Workflow Wizard, which you can use to set up your PDF form for data collection. From that wizard you can specify the email addresses of the persons you want to send the form to, customize an invitation message to go in the email, and send the PDF (see Figure 43.9). Figure 43.9. The Initiate Form Data Collection Workflow Wizard guides you through the steps required to properly set up your form for data collection. 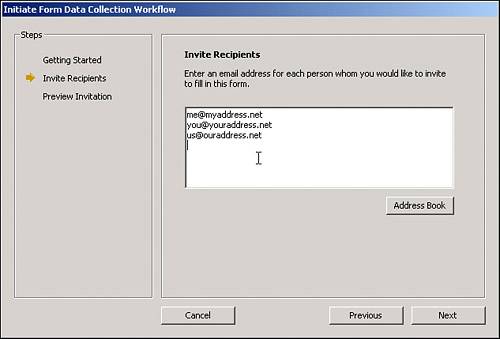
Create Spreadsheet From Data Files: After you've received forms back, you use this option to collect the data received and create a spreadsheet with it. The data can also be saved in comma-delimited TXT form and other formats. Import Data to Form: This option allows you to automatically bring data from a comma-delimited TXT file into corresponding fields in a form. Export Data From Form: With this option you can extract the data from one form and save it as an XML or text file. This option is different from Create Spreadsheet in that this option extracts data from only one form. How To Collect Form Data: For users new to electronic forms, this option triggers the Help chapter on how to collect and save data from forms.
Document Properties: Clicking this option opens the Document Properties dialog, which displays basic information about the current PDF file and allows you to change or add more properties. These properties are stored in the document as metadata in XML format. The Document Properties dialog contains the following tabs: Description: This tab shows and lets you edit basic information about a document, such as title, author, subject, and keywords. It also displays additional information on creation and modification dates, the program that was originally used to create it, the version of the PDF engine that created it, page size, and more (see Figure 43.10). Figure 43.10. The Description tab of the Document Properties window shows detailed information about the PDF file. 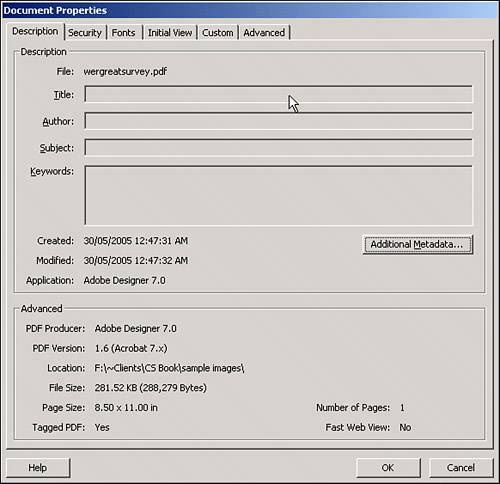
Security: This tab displays security settings and restrictions applied to the document. It also allows you to change these settings and activate security features. Fonts: This tab displays a detailed list of the fonts that are used and embedded through the document. Initial View: This tab lets you select options on how you want Acrobat or Reader to display the PDF file when someone else opens it. You can choose to hide the menu bar and toolbars, for example. You can also choose to have the document open on a specific page, to open any tab from the Navigation pane, open the document in Full Screen mode, and more (see Figure 43.11). Figure 43.11. You can customize the way your document shows when opened in Acrobat or Reader. 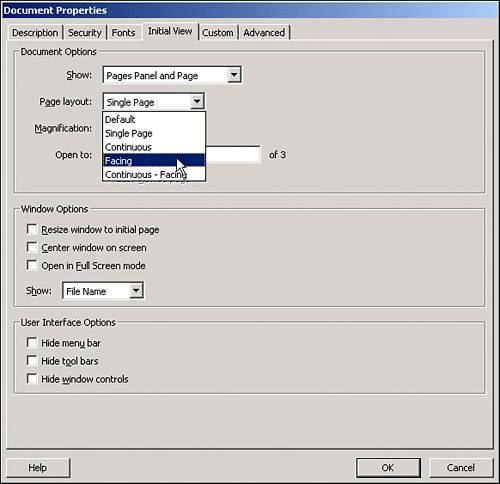
Custom: If you need it, you can use this tab to add to a document more details that are not present in other Document Properties dialog tabs. Advanced: This tab allows you to set a base URL to look up if your PDF file contains links to several pages inside the same website. You can also associate the PDF file to a catalog index file stored in your computer. This feature is useful when you're doing a search through several documents at once. You also set trapping and reading options in this tab.
Print Setup or Page Setup: This option opens the standard Windows Print Setup dialog or Mac Page Setup dialog, from which you can select any installed printer and adjust its properties to print a file. Print: This option opens the Print dialog, which has many options. Besides selecting a printer and defining what pages to print, the main panel shows a preview of the file's pages and lets you select auto-rotation if the pages are not all in the same orientation. Clicking the Advanced button opens a new dialog that has many advanced features for professional press production, such as selecting bleeds, printing color separations, determining halftone frequency and angle for each color plate, printing in negative, positioning job information in the bleed area, using advanced PostScript options, and much more (see Figure 43.12). Figure 43.12. Clicking the Advanced button in the Print dialog gives you access to many specialized features for press production. 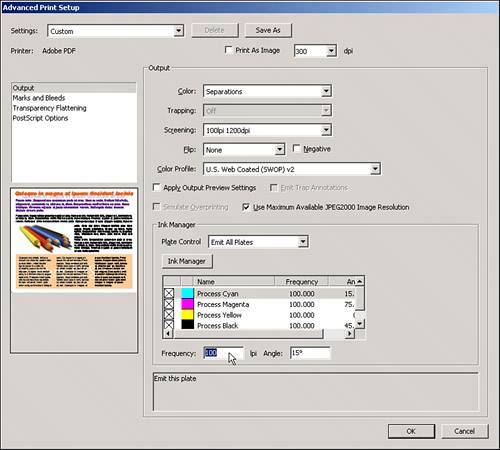
Print with Comments Summary: You use this option when you have documents that have been commented and you want to print out these comments along with the document itself. There are four different options here: Document and comments with connector lines on separate pages, Document and comments with connector lines on single pages, Comments only, and Document and comments with sequence numbers on separate pages. With any of these four options, you can choose to print all the comments made to the document or only the most recent ones. PrintMe Internet Printing: You use this option when you are on the road or away from your desktop and you need to print a document. The PrintMe network gives you access to an array of public printers around the world that you can use. Clicking this option opens a web page in your default browser that guides you step-by-step in using the PrintMe network (see Figure 43.13). Using the network is not a free service, so be prepared to enter your credit card and other billing information. Figure 43.13. When you are traveling, you can use the PrintMe network to locate a public printer near you and send your document to print. 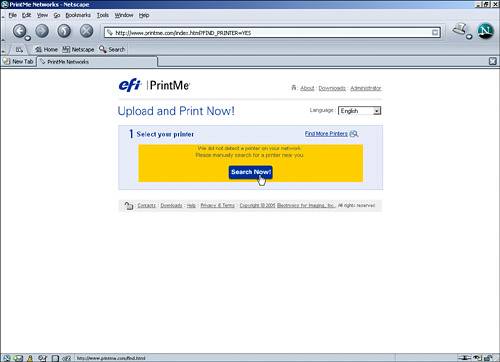
History: The History command keeps track of the documents you have worked on recently and displays the last five documents you saved. Exit or Quit: These options close Acrobat.
The Edit Menu The Edit menu contains commands for cut, copy, and paste, for selecting items in the document, for undoing other commands, for searching, for the Preferences window (in Windows; on the Mac, the Preferences command is located in the Acrobat menu), and for checking spelling, among other options. Undo: This command allows you to go back one step at a time on changes made to a PDF file. When a document is closed, these "memorized" states are deleted from the Undo memory. Undo doesn't work on changes made to the Document Properties window. Redo: This command allows you to reverse an Undo action. Cut: This command removes selected text, tables, or images from the document and places them in the computer's Clipboard. Copy: This command copies the selected text and/or images to the Clipboard. Paste: This command pastes the contents of the Clipboard into a selected insertion point in a comment (text only) or form field. If you want to paste an image from the Clipboard into a PDF file, you should use the Paste Clipboard Image As Stamp tool. You can use Paste to place images from the Clipboard into an existing blank page but not into pages that already have contents. Delete: This command deletes selected text, tables, or images from a document. This option doesn't make a copy of the deletion into the Clipboard. Copy File to Clipboard: This command copies the contents of an entire PDF file, including its formatting, to the Clipboard. Select All: This command selects all the text in the current page. Deselect All: This command deselects any text or images that have been selected. Check Spelling: This option allows you to check spelling in comments and in the contents of form fields added to a document. It also allows you to add new words to Acrobat's built-in dictionary. You can add personal names and company names, for example, to the dictionary so that they are not tagged during a spell check. Add Bookmark: This command adds a bookmark to a selected part of a page. The bookmark appears in the Bookmarks tab. Lookup: This feature allows you to look up a selected word in an online dictionary. To use it, you select a word or phrase by using the Select tool and then click Lookup. A browser window opens, displaying the result of the lookup at www.dictionary.com. This feature works only with English words, and an Internet connection is required. If a phrase is selected, the web page shows the lookup on the first word in the selected phrase. You can also use Lookup by right-clicking (Windows users) or Control-clicking (Mac users) any word in a document with the Select tool and scrolling down to the bottom of the context menu. Find: This option activates the Find toolbar. You can use it to locate words or phrases in a document and its comments. Search: This option opens the Search pane on the right of the Acrobat window. The Search pane has more advanced capabilities than the Find toolbar; it displays a list of all matches found, allows you to do case-sensitive searches, lets you search through all documents in a folder (even if they are not open), and lets you search the Internet via the Yahoo! search engine (see Figure 43.14). Figure 43.14. The Search pane provides advanced search options. 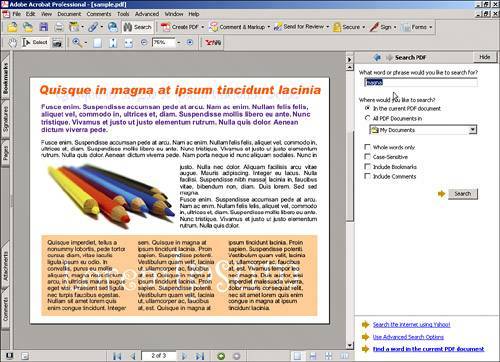
Search Results: This command allows you to browse through the results of a search done in the Search pane. It also lets you browse through searches done in multiple documents. Preferences: This option allows you to set preferences for Acrobat itself, not for the current document. These preferences determine the way Acrobat handles and displays PDF documents. (Note that in the Mac OS, the Preferences command is located in the Acrobat menu, to the left of the File menu.) The following categories are available: 3D: This setting allows you to display or hide by default the 3D toolbar that appears when 3D content has been added to a PDF document. Accessibility: This selection gives the option to globally set custom display colors for people who have visual or mobile impairments. These settings complement those in the Accessibility Setup Assistant (see Figure 43.15). Figure 43.15. Users who have visual impairments can use the Accessibility tab to change the way Acrobat displays color. 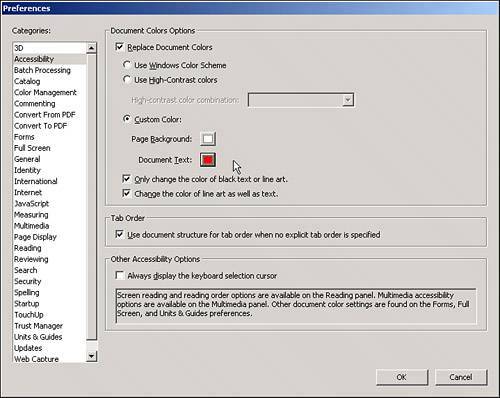
Batch Processing: You can use this selection to set basic preferences when you are processing a collection of documents at once. It allows you to create and save an error log file, for example, or to use security features when opening the files in the collection. Catalog: This selection gives you access to and lets you edit the preferences you set when creating a new indexing catalog. An index catalog is a list of text, images, comments, tags, and other elements in a group of PDF documents. We will take a closer look at the Catalog feature when we review the Advanced menu later in this chapter. Color Management: You use this selection to tell Acrobat how to display colors in documents that have no ICC (International Color Consortium) profiles embedded. These settings allow Acrobat to better simulate the way colors will look when a document is printed. We take a closer look at color management in Chapter 44. Commenting: In this selection you can set the default font, size, and opacity of fonts used in comments. You can also set the way comments are displayed and/or handled. Convert From PDF: In this selection you can adjust settings for how Acrobat converts PDF files to other formats when you use the Save As option. You can change settings for color, vectors, fonts, and more for each of the formats supported under Save As. Convert To PDF: Similarly to the Convert From PDF tab, this selection allows you to set individual settings for file types supported under the Create PDF From File option. Forms: This selection allows you to adjust the way Acrobat displays fields and other interactive elements in forms. You can also change the colors used to highlight form fields and turn the Auto-Complete feature on and off (see Figure 43.16). This selection only adjusts form display and interaction in Acrobat, not how forms are edited or created. We will review Acrobat's form tools later in this chapter and will also take an in-depth look at form data collection in Chapter 44. Figure 43.16. Several options to display and interact with forms are available in the Preferences window. 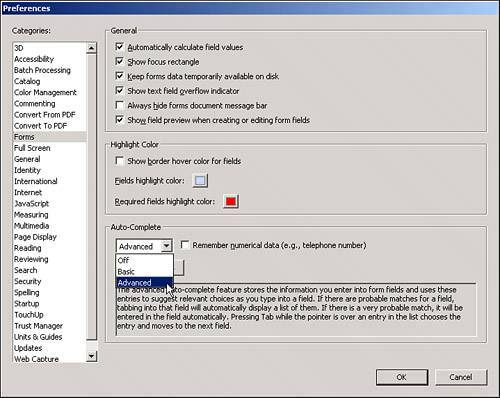
Full Screen: You can use this selection to tell Acrobat how to behave and navigate a PDF when it is shown in Full Screen mode. General: Some generic settings are available on this selection, such as the number of minutes between autosaves, whether to automatically detect URL addresses in documents, and whether to enable warnings. You can also turn Version Cue on and off. Identity: This selection allows you to customize your Identity settings. These settings are used in comments, reviews, and digital signatures. International: You can change the default language for Acrobat on this selection, and you can also change paragraph direction when using right-to-left languages. Internet: This selection lets you change the way Acrobat interacts with your browser when you're viewing PDF files over the Internet. JavaScript: On this selection, you can enable JavaScript in PDF files that have JavaScript code (for example, PDF files created from web pages that contain JavaScript). You can also choose to use the built-in Acrobat JavaScript editor or another editor of your preference. Measuring: You can use this selection to set the tolerance levels for the Measuring tool (more about this tool later in this chapter). You can also set colors for snap hints and choose whether the Measuring tool uses the default measurement units or those specified when the document was created. Multimedia: You can use this selection when viewing a document with embedded video and/or audio to set a preferred player for the media. Page Display: This selection contains the preferences for how Acrobat displays pages. Among the options available are display of page layout, how to display large images, the resolution at which to display images, text greeking, display of bleeds, and more (see Figure 43.17). Figure 43.17. You can adjust the way Acrobat displays pages, image resolution, text greeking, and more. 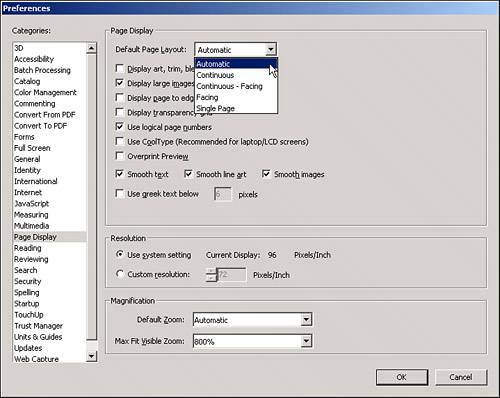
Reading: You can use this selection to set preferences for external screen readers or the built-in Read Out Loud feature. You can set volume, speed, which pages to read (whole document or displayed pages only), and select a preferred voice. Reviewing: This selection lets you adjust options for using online reviewing in a document. Search: This selection is where you set preferences for the Search feature. You can choose to ignore Asian characters or accents, for example, or set a maximum number of documents returned when doing a Search on multiple documents. Security: The options on this selection allow you to select and/or create new digital signatures to be used when certifying a PDF file or adding comments. Digital IDs and signatures will be reviewed in Chapter 42. Spelling: On this selection you can activate or deactivate the automatic spell checker, change the color used to underline misspelled words, and select one or more dictionaries to be used for spell checking. Startup: Several Startup options are available on this selection: the maximum number of documents displayed in the Open Recent File submenu, how long a document can remain in the Organizer history, whether to use or hide Acrobat's splash screen at startup, what kind of plug-ins to use, and more. TouchUp: This tab lets you select which programs to use to edit embedded images. Trust Manager: On this selection you can change security settings for documents with embedded multimedia. You can determine whether a PDF file is allowed to launch external applications to play attached files (see Figure 43.18). Figure 43.18. You can set permissions for external multimedia viewers. 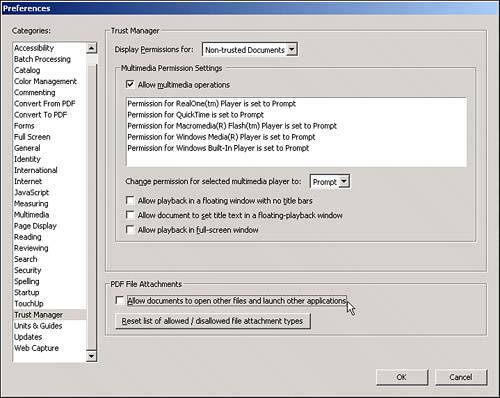
Units & Guides: This selection allows you to set up measurement units for Acrobat's rulers. Settings for Acrobat's grid and guides are also available here. Updates: You can allow Acrobat to automatically access the Internet and look for and install updates. Web Capture: You use this selection when converting web pages from the Internet to PDF format. You can set URL links to open in Acrobat or in your default browser.
The View Menu The View menu contains options to adjust Acrobat's document window to better suit your needs and likings: Navigation tabs: Besides the default tabs in the Navigation pane, Acrobat has many other tabs to help you navigate a document. After activation, you can drag these tabs and dock them in the Navigation pane together with the default ones. Or you can group them together or keep them separate (see Figure 43.19). Each tab has different options, depending on what they display: Articles: This tab displays all articles created in the document. You can use it to easily navigate and follow articles that span several pages. Attachments: This tab displays all files attached to the PDF document. Bookmarks: This tab lists all the bookmarks set in a document. You can also use it to delete existing bookmarks or to create new ones. Bookmarks are covered in more detail in Chapter 42. Comments: This tab displays all the comments added to a PDF file. You can use it to navigate through them, edit them, or manage them during a review process. We'll take a closer look at comments in Chapter 42. Content: This tab displays an itemized list of all elements included in the PDF document, separated by page. Destinations: This tab shows a list of all Destinations links set in the PDF for easy navigation through multiple documents. Fields: This tab displays a detailed list of all fields present in a form. Info: This tab displays the position of the cursor in the document at any time. If an image or text is selected, Info also displays the width and length of the selected block. Layers: If you chose to preserve layers when exporting an image or file to PDF, the Layers tab displays those layers. You can make them visible of hide them, according to your needs. Order: This tab shows the order in which contents flow through the document. Changing the order of contents affects the way text is placed when exporting the PDF to TXT format. Pages: This tab shows thumbnails of all pages in the document. Signatures: If signatures have been added to the document, this tab lists them. Show/Hide Navigation Pane: This option maximizes viewing area by hiding the Navigation pane and only leaving the tabs visible. Dock All Tabs: This option docks all currently open tabs to the Navigation pane. Reset All Tabs: This option closes all non-default tabs and removes them from the Navigation pane.
Figure 43.19. Navigation tabs can be separated, collapsed, or docked to better fit your needs. 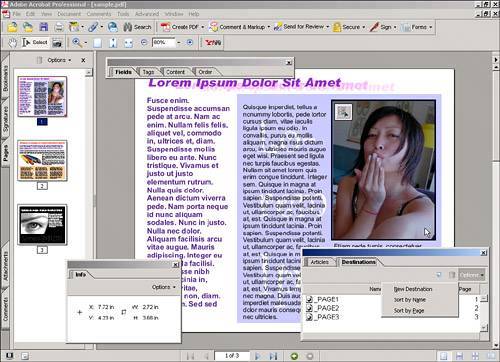
Task buttons: Task buttons contain shortcuts to specific features or tasks you can accomplish with Acrobat. Six task buttons are available that you can hide or make visible in your taskbar. By default, these task buttons are all visible in the top row of your taskbar. In addition, you can choose to undock them and position them anywhere on the window. These are the six buttons: Create PDF: This button contains all the same five options found under the File menu. In addition, it has an extra option to open the How To Create PDF section in the Help file. Comment & Markup: This button contains a basic set of commenting tools that are also found in the Comments menu. Send for Review: This button contains the same options found under the File menu, plus a link to the How To Send for Review section in the Help file. Secure: This button shows the same options found under the Document, Security menu. Sign: This button contains a few of the options found under the Document, Digital Signatures menu, plus a link to the How To Sign section of the Help file. Forms: This button contains a few of the options found under the Advanced, Forms menu, plus three links to the Help file.
Toolbars: Similar in behavior to tasks buttons, the toolbars give you access to a wide array of tools that you can use to edit a PDF document. Some of these tools can be found under the Tools menu, and others are found under other menus. Task buttons are grouped on toolbars to give you faster access to them than by pulling down menus. The following toolbars are available: Advanced Editing: This toolbar contains tools for selecting, moving, and cropping objects; creating paragraph flows and links; inserting multimedia files; inserting form objects; and editing text. These tools can also be found under Tools, Advanced Editing. Basic: This toolbar contains buttons for the basic tools needed to edit a document: the Hand tool, Select tool, and Snapshot tool. By default, they are found on the bottom left of your toolbar. Commenting: The Commenting toolbar contains some of the tools found under the Comments menu, and you use it to add and edit comments to your document. Drawing Markups: In addition to the Commenting toolbar, the Drawing Markups toolbar is also used to add commenting elements, such as cloud bubbles, arrows, callout boxes, and dimension marks. These tools are also found under the Comments menu. Edit: This toolbar contains a button to do spell checks on comments and markups, a Copy button, and an Undo and Redo button. File: The File toolbar contains a set of tools found under the File menu to open, create, save, and print files; plus Search, Email, and Attach File buttons. There's also a button to open the Organizer. By default, this toolbar is docked on the top left of your toolbar. Help: This toolbar allows you to open the Help file. It also contains links to the same sections in the Help file that are found under the Help menu. Measuring: The tools on this toolbar are also found under the Tools, Measuring menu and are useful to measure lengths, perimeters, and areas in a document. Navigation: This toolbar is not the same as the Navigation Tabs command. The Navigation toolbar contains buttons to move forward or backward along the pages of a document or to skip to the first or last page of the document. Object Data: This toolbar displays specific information about objects in a PDF created with Microsoft Visio. Print Production: This toolbar contains the same tools found under the Tools, Print Production menu, which are used for advanced prepress and press work. Rotate View: This toolbar contains two buttons to rotate a page's view either clockwise or counterclockwise. These options are also found under the View, Rotate View menu. Search the Internet: This one-button toolbar opens the Search pane on the right of the window, but it adds an option to look up a word or phrase on the Internet through your browser. Tasks: This toolbar toggles between showing and hiding the toolbar containing all six task buttons. Zoom: This toolbar contains buttons set to the most common Zoom percentages; these options are also found under the View menu.
Menu Bar: This option hides the menu bar. You can press the F9 key (in Windows) or  -Shift-M (on the Mac) to make it visible again. -Shift-M (on the Mac) to make it visible again. Full Screen: This option temporarily hides all panes, toolbars, menus, and active windows to display a document at the maximum size allowed by the monitor. You can press the Esc key to return to the Normal View mode. Zoom To: This option pops up a small dialog that lets you choose a percentage of magnification for the document. Actual Size: Selecting this option resets the document zoom to 100%. Fit Page: This option resizes the document's display so that a whole page fits in the screen. Fit Width: This option resizes the document's display to the maximum possible width. Fit Visible: This option resizes the page so that all its text and images are visible, but it leaves margins out of the window. Reflow: This option shows how the PDF contents will reflow when displayed on a handheld device or a small monitor without having to be scrolled horizontally to be read. Reflow follows the order of text and images set in the Order tab (see Figure 43.20). Figure 43.20. Reflow follows the order set in the Order tab. 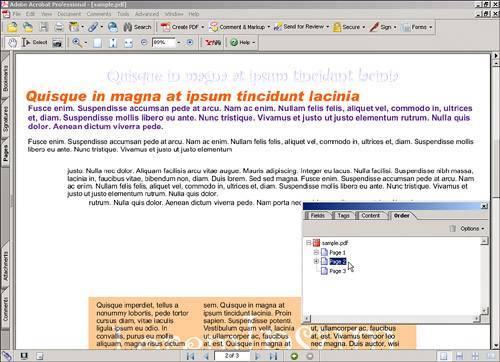
Read Out Loud is one of Acrobat's features to help persons with visual disabilities. With this feature, any user can turn up the computer volume and sit back, letting Acrobat read a document. Read Out Loud doesn't require any special software to be installed; all you need is a pair of speakers connected to your computer through its sound output. The feature comes with two voices (a male and a female) that can be selected on the Reading page of the Acrobat Preferences dialog. In addition, if you use Windows and have text-to-speech software installed that uses SAPI4 or SAPI5 voice engines, the voices from those engines are also available to Read Out Loud. Consult your operating system manufacturer for more information about its support of speech technology or to obtain additional voices for Windows.
Automatically Scroll: This option allows you to scan through long documents without having to click arrow keys or drag the scrollbar. To change the scrolling speed, you simply press a number key in your keyboard, where 0 is the slowest and 9 is the fastest. Pressing the minus sign key or the hyphen key reverses the scrolling direction. To stop scrolling, you press the Esc key. Read Out Loud: This option activates the Read Out Loud feature, which lets you listen to the contents of a page or entire document instead of reading it. Read Out Loud settings can be changed from the Reading options selection of the Preferences dialog (which you get to by choosing Edit, Preferences in Windows or Acrobat or by choosing Preferences on the Mac). You can also use this option to pause or stop the reading of a document. Go To: This option allows you to quickly navigate between pages in the document. These are the same buttons that show in the status bar at the bottom of the window. Page Layout: This option lets you toggle between different ways to display page spreads. Page Layout buttons are also shown on the right side of your status bar, in the bottom-right corner of the screen. Rotate View: When you're working with pages created at different orientations, this feature lets you quickly rotate an entire page to make it easier for you to work with it, and it doesn't affect the way a document is printed. Grid: This option displays Acrobat's grid to help you adjust the positioning of elements within the document. Snap To Grid: A complement to the grid, this command activates the Snap feature for better alignment of elements (see Figure 43.21). Figure 43.21. Snapping elements to the grid helps you keep elements aligned when editing a document. 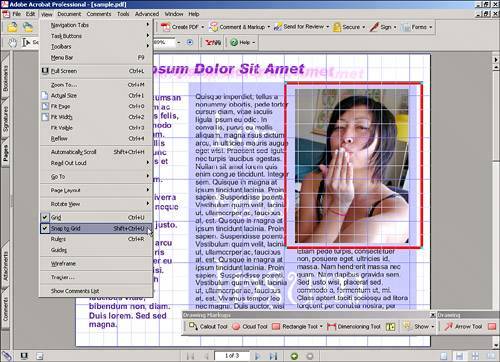
Rulers: This option displays horizontal and vertical rulers along the top and left edges of an Acrobat document window. Right-clicking (Windows users) or Control-clicking (Mac users) the rulers allows you to quickly change measurement units and turn grid and guides on and off. Guides: Guides are horizontal or vertical lines you can drag from the rulers as visual aids. Guides don't show in Full Screen mode, nor do they appear when a document is printed. You can use the Guides option to temporarily hide or make guides invisible. Wireframe: If a document contains vector elements, the Wireframe command changes their display to a uniform stroke width of 1 pixel for faster display. This doesn't affect photos or text, and it doesn't affect the way a document prints. Tracker: This option opens the Tracker window, which allows you to keep track of comments and reviews made to a PDF file. We discuss the Tracker window in more detail in Chapter 42. Show Comments List: This option opens the Comments tab at the bottom of the Acrobat document window.
The Document Menu The Document menu contains some general options for adding security and handling pages in a document: Attach a File: This option opens the Add Attachment dialog, which you can use to browse through your computer and locate files to attach to a document. If a document contains an attachment, a paperclip icon appears in the status bar. Attached files are listed in the Attachments tab. Add Headers & Footers: This option opens a dialog you can use to customize and insert up to three headers and three footers to a document (see Figure 43.22). We will review this feature at more length in Chapter 42. Figure 43.22. You can add headers and footers to a document without difficulty. The Preview window shows how they will display before you accept the settings. 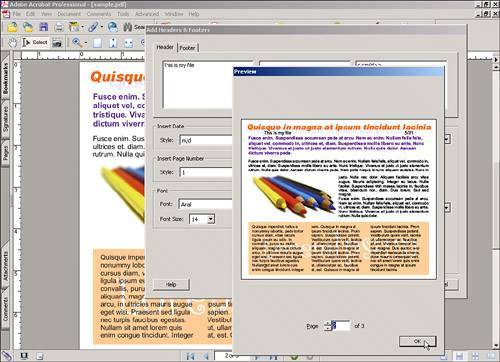
Add Watermark & Background: You use this option to add custom watermarks or backgrounds to a document. Watermarks and backgrounds can be text or images (see Figure 43.23). Figure 43.23. Watermarks and backgrounds can be text or images. Settings such as size and transparency are available. 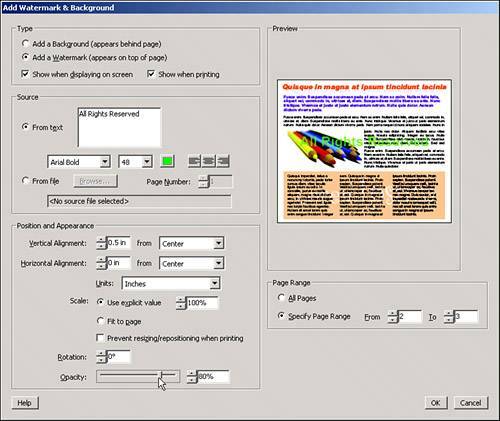
Digital Signatures: From this submenu, you can sign a document by using a digital signature, create or delete signature fields, verify signatures in a document, and more (see Figure 43.24). Figure 43.24. You can sign a document to certify its origin or you can create blank signature fields for your peers to sign in and verify that they have received it. 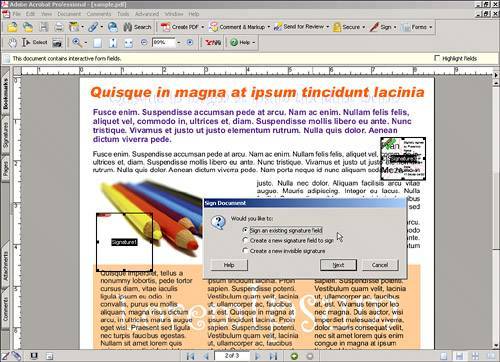
Security: This submenu gives you access to several options related to protecting PDF documents with existing security policies. You can also use this submenu to show the current security settings for the document or to access a wizard to create new security policies to use in your documents. Recognize Text Using OCR: This option opens the Recognize Text dialog, where you can select OCR preferences and initiate an OCR scan. Compare Documents: This option opens the Compare Documents dialog, which allows you to select two files and run a comparison to identify differences between them. You can select between visual or text differences and how you want any differences found to be reported (see Figure 43.25). Figure 43.25. The Compare Documents feature allows you to quickly verify whether a document has been altered. 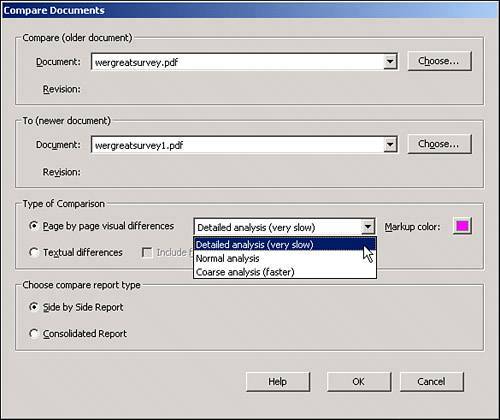
Set Page Transitions: You can use this option to add slideshow-type transition effects to documents. Transitions show only when a document is viewed in Full Screen mode. Insert Pages: With this option, you can insert pages from an existing file in PDF or other supported format into the currently open document. If you need to add blank pages to a document, you can quickly create a blank page file in Illustrator, save it as a PDF file, and use this option to insert it. Extract Pages: You can use this option to extract pages from a current document to be saved as new PDF files. You are given the option to delete the extracted pages from the current file. Replace Pages: You can use this option to replace one or more pages in a document with pages from another one. Bookmarks and links are not affected. Delete Pages: This option quickly removes pages from a document. Crop Pages: You can use this option to crop pages and set trim and bleed boundaries for press production. You can apply these settings to individual pages or to entire documents (see Figure 43.26). Figure 43.26. The Crop Pages dialog gives you advanced options to set up crops and bleeds for press production. 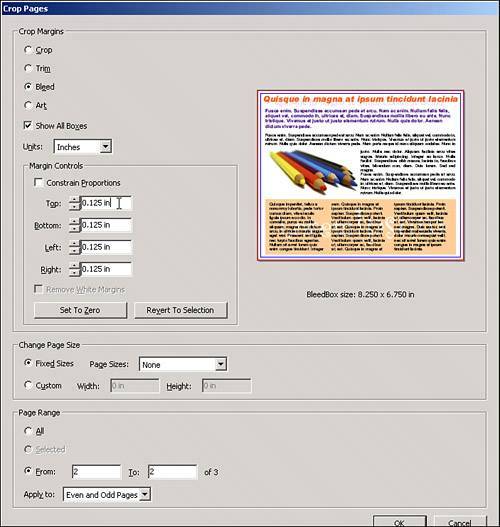
Rotate Pages: With this option you can rotate pages in 90-degree increments. You can rotate specific pages or all the pages in a document. Unlike Rotate View, Rotate Pages affects the way a page is printed.
The Comments Menu The Comments menu contains all the tools that Adobe has implemented to allow Acrobat users to participate in review sessions and insert comments and markups into a PDF file. These comments are modeled after the way markups are done in a traditional print workflow environment. Comments exist in a separate layer in the PDF file and do not alter the document's layout or design. The following commands are available on the Comments menu: Add a Note: Notes are the equivalent of sticky notes that can be attached anywhere on a page. You can use them to add general comments. Notes minimize automatically when they are not focused on (see Figure 43.27). Figure 43.27. A note has its own pointers and displays detailed information such as who wrote it and when. 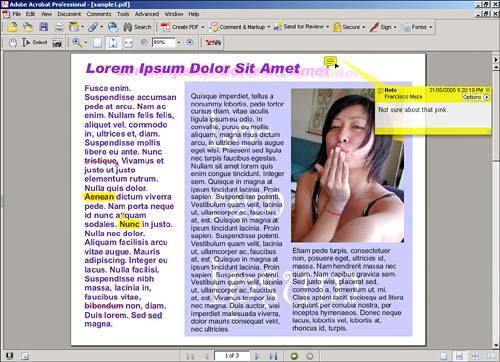
Text Edits: This command provides options for editing text in a document. With Text Edits you can replace words or phrases, highlight segments, add specific comments to selected words, and cross out and highlight words. Commenting Tools: This command provides a set of tools that you can use to mark up a file. You can right-click (Windows users) or Control-click (Mac users) to gain access to the tools' properties so that you can edit their color, transparency, and other formatting. The following tools are available through the Commenting Tools command: Note Tool: Similarly to the Add a Note command, this one lets you drag the cursor to create a note of any size you like anywhere you like. Notes created this way behave exactly the same as ones created with the Add a Note command. Indicate Text Edits Tool: You can use this command to select the place where a text edit is to be inserted. How To Indicate Text Edits: This command opens the Help file page that corresponds to the Text Edits tools. Stamp Tool: Clicking anywhere on a document with this command applies the equivalent of a rubber stamp (see Figure 43.28). The last stamp used remains loaded in the Stamp tool. Use the Stamps command (see the next point) to load new stamps. After a stamp has been applied to a page, you can click it with the Select tool to resize the stamp, or you can access its context menu (right-click the stamp in Windows or Control-click on the Mac) to change its color and transparency level. Figure 43.28. The Stamp Tool command places the equivalent of rubber stamps on a document. 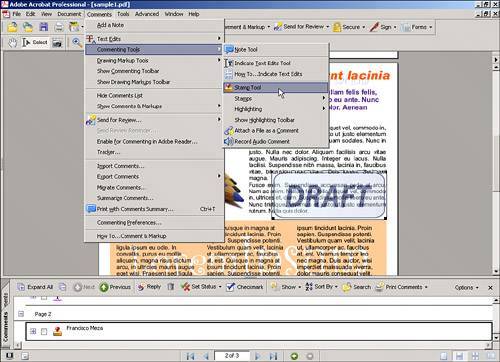
Stamps: This command offers you an array of stamps in different colors and with different messages to use with the Stamp tool. You can also choose to create your own custom stamps with imported images and your own message. In addition, you can activate a Stamp palette, from which you can browse through all existing stamps and then drag-and-drop stamps onto a document (see Figure 43.29). When you select a stamp from the Stamps command, the stamp is automatically placed on the page. To apply copies of the same stamp (to different pages, for example), you use the Stamp tool. Figure 43.29. You can create your own custom stamps. 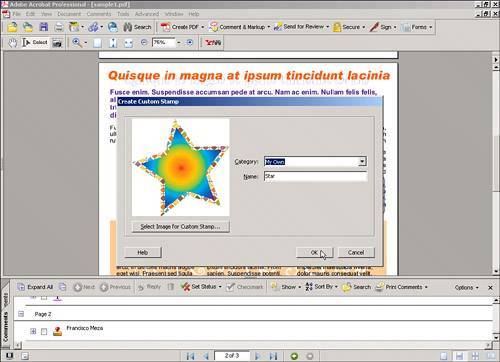
Highlighting: This command gives you three tools you can use to highlight, cross out, or underline text. After text has been highlighted, you can right-click (in Windows) or Control-click (on the Mac) it to edit the color and transparency level. Show/Hide Highlighting Toolbar: This command toggles the Highlighting toolbar on and off. From this toolbar you can select any of the three highlighting tools. Attach a File as a Comment: This command allows you to click anywhere on a page and attach a file. A small thumbtack icon shows where a file has been attached. Files attached this way show in the Attachments tab. Record Audio Comment: Instead of writing a note, you can choose to record a voice message and attach it to a PDF file by using this tool. You need a microphone to use this option. You can also attach a prerecorded audio message in WAV or AIF format. Audio comments are embedded in the PDF file (see Figure 43.30). Figure 43.30. You can record a custom voice message and attach it as a comment. 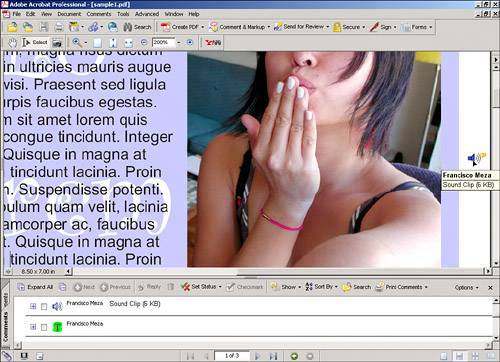
Drawing Markup Tools: This command allows you to draw markups on the page as an aid in a document's revision process. Right-clicking (Windows users) or Control-clicking (Mac users) them lets you adjust their individual preferences for color, size, transparency, and more. The following tools are available through the Drawing Markup Tools command: Callout Tool: You can use this tool to create callouts. Like the notes we reviewed earlier, callouts also look like sticky notes but, unlike notes, they don't minimize themselves and are always visible. Cloud Tool: You can use this tool to draw a cloud outline and give emphasis to your markups or notes. Drawing: The Drawing command lets you draw freehand on your document. You can write; draw boxes, circles, arrows, or polygons; or use the pencil tool and just doodle. Show Drawing Toolbar: This command toggles the Drawing toolbar on and off. Dimensioning Tool: This command lets you draw dimension lines across the page. Text Box Tool: You can use this command to draw text boxes, which are similar to callout boxes but without arrow pointers.
Show/Hide Commenting Toolbar: This command toggles the Commenting toolbar on and off. Show/Hide Drawing Markups Toolbar: This command toggles the Drawing Markups toolbar on and off. Show/Hide Comments List: This command toggles the Comments tab on and off. Show Comments and Markups: This command gives you several sorting options for displaying markups (see Figure 43.31). Figure 43.31. There are many ways to sort and display comments and markups made to a document. 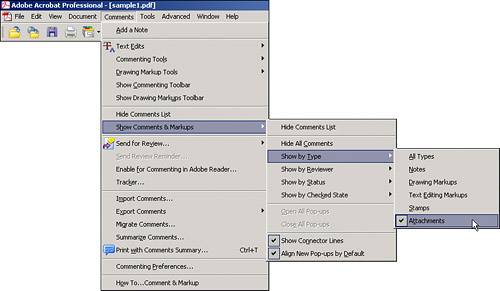
Send for Review: This command is the same as the Send for Review option in the File menu. Send Review Reminders: If you have initiated an email-based review, you can use this command to send all participants an email reminding them of an impending deadline. Enable for Commenting in Adobe Reader: After you've finished preparing a document, you can use this option to enable the PDF file to be commented with Adobe Reader. Tracker: Tracker is a comprehensive dialog that allows you to keep track of a review process. We discuss Tracker at leisure in Chapter 42. Export Comments: This command allows you to export the comments made to a PDF file into a separate file for revision. Comments exported don't contain the PDF file itself (only the comments) and are saved in a special FDF file. Import Comments: If you are not part of an email- or web-based review and you need to see comments made to a PDF file, you can use this option to import and view the comments saved in a FDF file. You can also import comments directly from other PDF files. Migrate Comments: Sometimes you need to double-check previous comments against an updated document. You can use this command to import comments from a previous version of a PDF file after it has been revised and comments have been removed or edited. Summarize Comments: This command is similar to the Print with Comments Summary command found under the File menu. With Summarize Comments, you can create a new PDF file that shows these summarized comments the same way they are printed (see Figure 43.32). Figure 43.32. You can create a new PDF file that summarizes all comments. 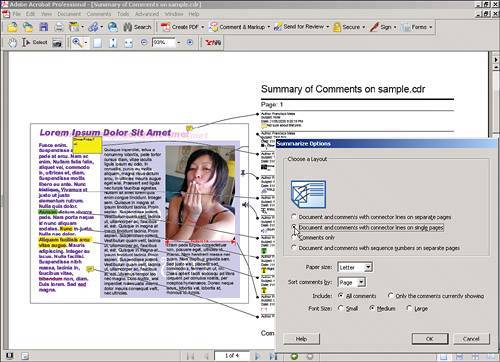
Print with Comments Summary: This is the same command found under the File menu. Commenting Preferences: Clicking this command opens the Commenting section in the Preferences window, as found under the Edit menu. How to Comment & Markup: This command opens the corresponding page in the Help file.
The Tools Menu The Tools menu contains basic and advanced tools for editing a PDF document and setting up press production options: Commenting: This command gives you access to the same commenting tools you can access via the Comments menu. Drawing Markups: This command gives you access to the same drawing markups tools you can access via the Comments menu. Basic: This command gives you access to tools for basic handling of a document: Hand Tool: You can use this command to "grab" a document and move it around the window. Select Tool: You can use this command to select text, images, or comments in a document. Snapshot Tool: You can use this command to select an area of a document and capture an image of it into the Clipboard.
Zoom: You can use this command to zoom in or out of the document, according to your needs. The maximum magnification possible is 6400% and the lowest is 8.33%. The Zoom command gives you the following options: Zoom In: You use this option to increase the page magnification. Zoom Out: You use this option to decrease the page magnification. Dynamic Zoom: With this option selected, you can move the cursor upward to increase magnification or downward to decrease it. If you use a wheel mouse, moving the wheel up increases magnification and moving it down decreases it. Loupe: This option opens a small window that displays an enlarged view of a selected area in the document. You can adjust the amount of magnification by dragging the corners of the area box or by moving the slider in the tool window (see Figure 43.33). Figure 43.33. The Loupe tool. 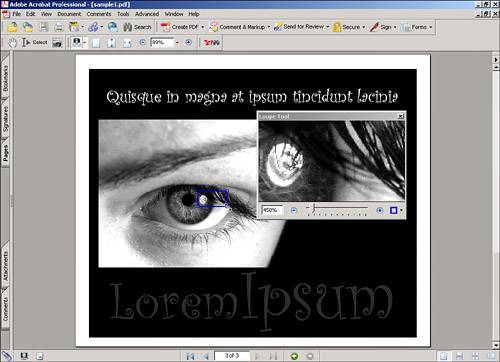
Pan and Zoom Window: This option opens a small window that displays a full page and a frame around the current visible area. You can move that frame around to pan around the document or you can drag its corners to increase or decrease magnification (see Figure 43.34). Figure 43.34. The Pan and Zoom Window resembles the Navigator feature in Photoshop, Illustrator, and InDesign. 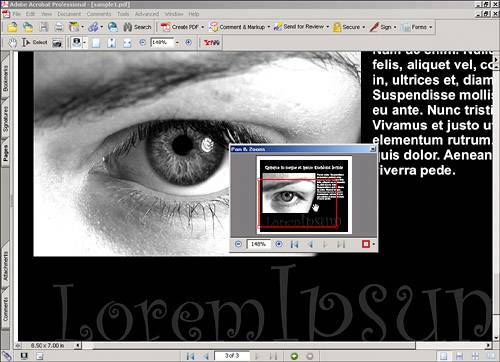
Hide Zoom Toolbar: You use this option to toggle the Zoom Toolbar on and off.
Advanced Editing: The Advanced Editing command allows you to add multimedia functionality and form objects to a PDF file. Data collected with text fields, radio buttons, list boxes, combo boxes, check boxes, and buttons can be exported to spreadsheet format for evaluation. You will learn how to collect data from forms in Chapter 44. This command provides the following submenu options: Select Object Tool: You use this command to select advanced elements such as links, form fields, and multimedia objects placed in a document. Dragging this tool across a page also temporarily makes visible any hidden notes and callouts. Article Tool: You use this command to determine the reading order of a document by dragging consecutive bounding boxes around blocks of text. The Read Out Loud feature follows this order. Crop Tool: You use this command to crop an area of a page. Everything outside that area gets removed. This tool works the same as the Crop feature under Document, Crop Pages. Link Tool: This command creates hyperlinks from any selected point in a document to another page, a point in another document, or a web address. There are times when you want to use some form elements (check boxes, radio buttons, text fields, and so on) as part of a PDF document, as in a small survey in an electronic magazine, for example. For situations like this, Acrobat comes with a toolchest of form elements that can be easily applied to a page. These elements can be used to add some interactivity to a document or to create entire forms that can be printed and/or submitted electronically.
3D Tool: You use this tool to draw a placeholder box and insert 3D contents into a document. Button Tool: With this command you can add buttons to a document and have them execute different actions, such as jump to a specific page or play, pause, or stop a placed movie or audio file (see Figure 43.35). Figure 43.35. You can use pictures as buttons. 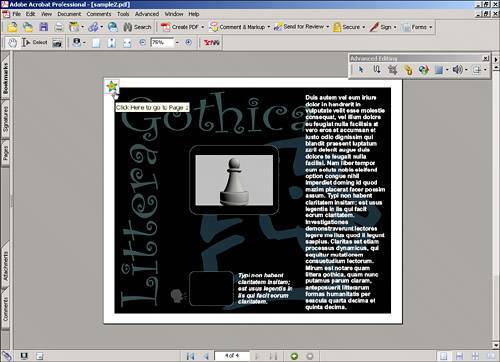
Check Box Tool: This command allows you to insert check boxes to collect data. You can customize their color, size, and shape, and you can attach pop-up messages to them. Combo Box Tool: This command inserts a customizable pop-up menu. You can edit font, color, borders, and size and collect the generated data. List Box Tool: This command inserts a customizable list of selectable items (see Figure 43.36). Figure 43.36. Combo and list boxes are easy to set up in Acrobat. 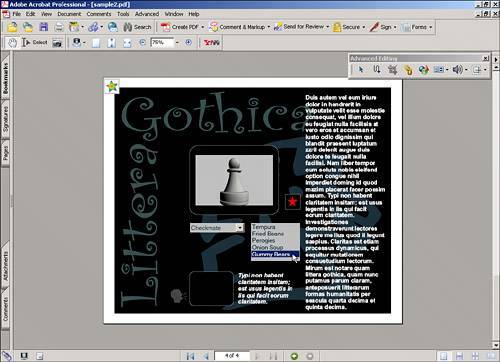
Radio Button Tool: You use this command to place clickable radio buttons on a page. Text Field Tool: You can add text fields to a document by using this command. Digital Signature: This command lets you draw an area into which to place a digital signature. You'll find more information about digital signatures in Chapter 42. Show Forms Toolbar: This command toggles the Forms toolbar on and off. Movie Tool: You use this command when you want to add a video file to a document. Video added this way can be played inside the page. Sound Tool: Similar to the Movie Tool command, the Sound Tool command lets you add a customizable box as a container for sound files. TouchUp Text Tool: You use this command to do minor text editing in a document. The font used in the text to be edited must be present in the computer where the editing is being done. For major retyping, it's better to use the application where the PDF was created. TouchUp Reading Order Tool: When a document has been tagged for accessibility, you can use this tool to edit the tags or rearrange their order. To select an area to tag, you simply drag a rectangle around it with this command and click the corresponding type of contents in the TouchUp Reading Order Tool dialog. The area appears as a tag in the Order tab (see Figure 43.37). Figure 43.37. The order set with the TouchUp Reading Order Tool command changes the way Read Out Loud navigates through the page. 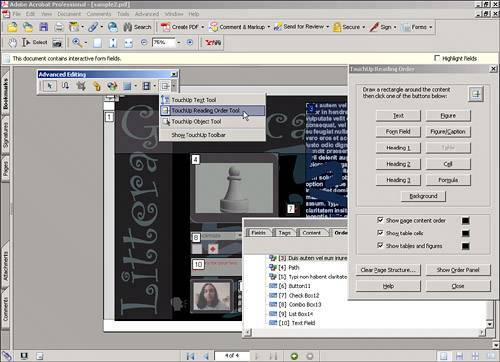
TouchUp Object Tool: You use this command to select placed images that require editing with an external program. Show TouchUp Toolbar: This command toggles the TouchUp toolbar on and off. The TouchUp toolbar contains the three TouchUp tools you can use for content editing. Show Advanced Editing Toolbar: This command toggles the Advanced Editing toolbar on and off.
Measuring: This command provides tools that help you find physical measurements of objects and areas in a document: Distance Tool: You can select start and end points with this command to find the exact distance in the measurement units of your choice. The Ortho option snaps the tool for exact horizontal or vertical measurements. Perimeter Tool: Instead of measuring straight lines, you can use this command to draw rectangles or irregular shapes to measure (see Figure 43.38). Figure 43.38. The Perimeter Tool command can measure the angles of drawn lines. 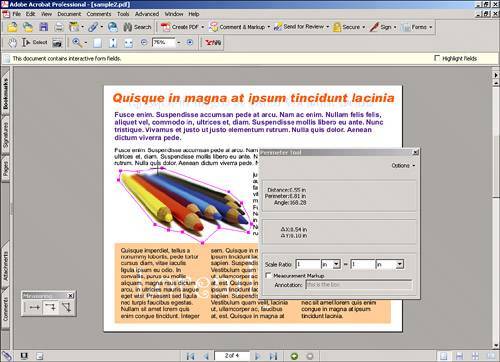
Area Tool: Similar to the Perimeter Tool command, the Area Tool command calculates the total area covered by a shape. Print Production: You use this command when you're preparing a document for high-quality offset reproduction. The Print Production tools add very sophisticated control over the way documents are reproduced and are essential to a successful PDF-based print workflow. We discuss the Print Production command in more depth in Chapter 44, so for now let's just take a quick overview at the commands available in this submenu: Enabling the Measurement Markup check box for any of the Measurement tools makes the tool generate a markup box containing the measurements taken and a customizable message.
Trap Presets: Due to the way inks are applied when printing color in an offset printing press, sometimes a thin gap appears between two areas of different colors. To prevent that from happening, you can apply traps, which are very thin lines of overlapping inks applied to critical areas to prevent gaps from appearing. Acrobat provides a comprehensive way to customize traps (see Figure 43.39). Figure 43.39. Customizing and saving your own trapping presets is easy to do in Acrobat. 
Output Preview: With this command, Acrobat simulates how a document will look when printed and displays possible trouble areas (see Figure 43.40). Figure 43.40. You can see how each color plate will print. 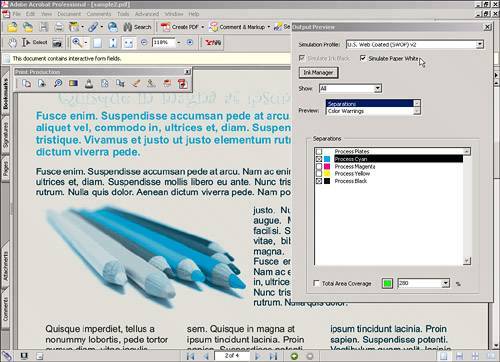
Preflight: The Preflight command runs a series of diagnostics on a file to identify any incompatibilities that may arise. You need to select what kind of output the file is intended for, and Acrobat runs its test based on that selection. Convert Colors: Sometimes a file contains images or objects in color models that are not appropriate for reproduction. The Convert Colors command, which opens the Convert Colors dialog, helps you convert these objects to a color model suitable for the intended output. Ink Manager: The Ink Manager command allows you to see and change density values for inks in the printing process. Unless you are an experienced commercial printer producing print plates from PDF files, you should avoid changing the default values in the Ink Manager. Add Printer Marks: With this command, you can add marks required on printing plates for press registration and proofing. Crop Pages: This is the same command found under the Document menu. Fix Hairlines: If a document contains objects with very thin lines or borders, those lines might not print properly. The Fix Hairlines command helps you adjust the minimum width of these thin lines. Transparency Flattening: Sometimes documents contain vector objects with transparency values. In the Transparency Flattening dialog, which you open by selecting the Transparency Flattening command, you can tell Acrobat how to handle those objects at print time. PDF Optimizer: During print production, smaller files are processed faster than large ones. This command allows you to change parameters such as image compression levels, font embedding, compression of scanned images, and more, in order to reduce the size of a file (see Figure 43.41). Figure 43.41. The PDF Optimizer command is a precision tool for managing compression and compatibility of a document. 
JDF Job Definitions: A job definitions file (JDF) is a small file that contains some production information about a PDF file; it is the equivalent of a traditional job ticket. Data such as type of stock to be used, number of copies to be printed, type of binding to be used, and so on is contained in these files. Press operators look up and load these files to presses in order to know how to handle a job (see Figure 43.42). Figure 43.42. Creation of job definitions files is easy in Acrobat. 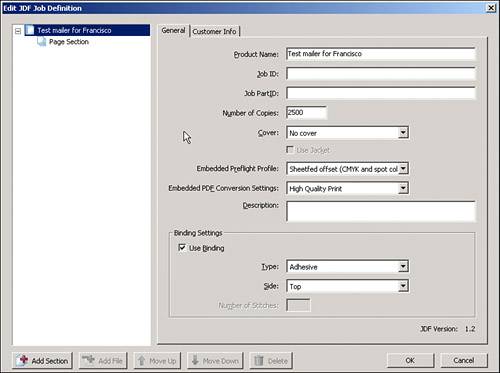
Show/Hide Print Production Toolbar: This command toggles the Print Production toolbar on and off.
Object Data Tool: If a PDF file contains elements created in Microsoft Visio, you can use the Object Data Tool command to view details about the object.
The Advanced Menu The Advanced menu contains options to further customize or process a document: Accessibility: The Accessibility command helps you prepare a document for people who have visual or motor disabilities. Change Reading Options: You use this command if you have a third-party screen reader program installed and wish to adjust its settings. If you don't have one, this option remains grayed out. Quick Check: Clicking this option prompts Acrobat to run a fast check on a document's accessibility options to spot any possible problems. Full Check: This option opens the Accessibility Full Check dialog, where you can set parameters for Acrobat to perform a thorough check for accessibility conflicts in the document. You can choose for Acrobat to generate a report in text format and/or add comments to elements in the page that are not accessibility friendly. You can also tell Acrobat to include or skip different options for the check (see Figure 43.43). Figure 43.43. You can have Acrobat check only determined pages in a document. 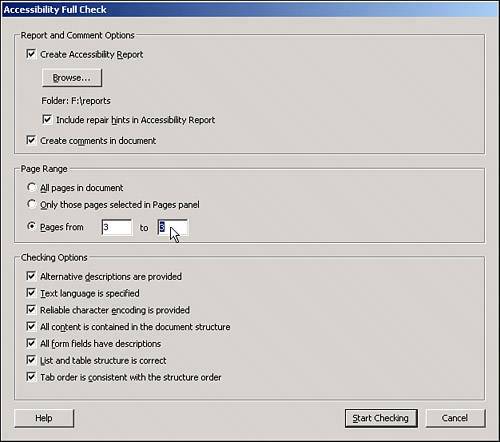
Open Accessibility Report: With this command you can have Acrobat open a previously saved Accessibility report. The report is displayed in the right pane of your Acrobat window (see Figure 43.44). Figure 43.44. The Accessibility report shows a detailed list of problems encountered during a full check. 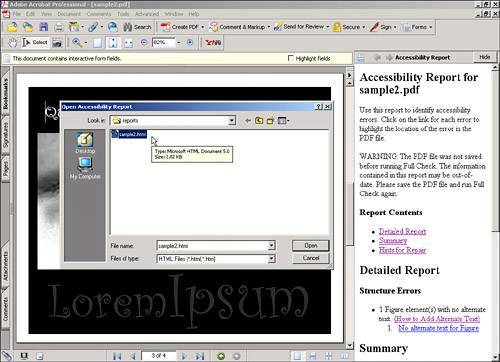
Add Tags to Document: If a document hasn't been tagged for accessibility, you can tag it by using this command. Tags define the order and hierarchy of elements in a document. If a document has already been tagged, this option remains grayed out (see Figure 43.45). Figure 43.45. Tags are listed in the Tags tab for easy editing. 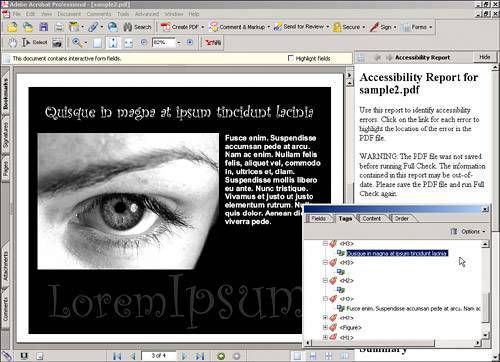
TouchUp Reading Order: This is the same command found under Tools, Advanced Editing. Setup Assistant: This command opens the Accessibility Setup Assistant, which guides you through the steps of setting global accessibility options. Acrobat Distiller: This command opens Acrobat Distiller. We discuss Distiller in Chapter 45, "Using Distiller." Batch Processing: When you need to do the same editing in or run checks on several documents, you can use the Batch Processing command to automate that task. Batch sequences are macros that run common tasks through a group of documents. Unlike the actions found in Photoshop, which are also macros, batch sequences don't need to be recorded step-by-step. The Batch Sequences dialog comes with several preset sequences you can choose from. You can have a sequence add a watermark to all pages in all documents in a folder, for example, and run a preflight check at the same time. You can also create and save your own custom sequences by choosing from an extensive list of commands. After selecting a sequence, you can have Acrobat overwrite the processed documents or save them in a new folder of your choice (see Figure 43.46). Figure 43.46. You can select commands to add to a custom sequence. 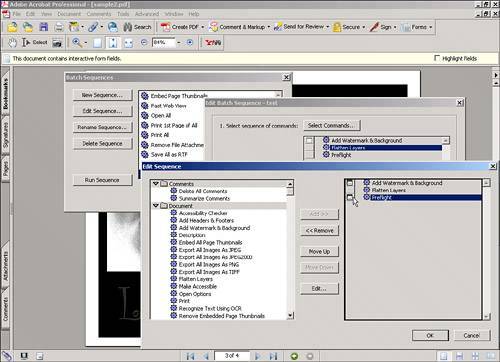
Catalog: A catalog is a special type of file that Acrobat uses to index keywords found in a document. Acrobat uses these entries when performing a search through the document. You can have several documents in a project or an entire folder or group of folders included in one catalog. You can also use the Catalog command to open and rebuild an existing catalog. Digital Editions: Clicking this option opens the My Digital Editions window. Adobe digital editions are eBooksPDF files that have been specially encoded. These eBooks can be purchased online from many ebook vendors or borrowed from public libraries. A code is required to open an ebook. You can use the My Digital Editions window to display thumbnails of your current collection. In addition to digital editions, you can also add regular PDF documents to the list (see Figure 43.47). Figure 43.47. My Digital Editions is like a virtual bookshelf that can list your PDF documents and ebooks, organized by categories. 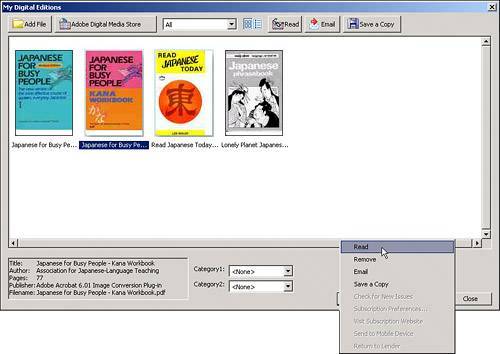
Export All Images: This option lets you extract and export all raster images in a document to a folder of your choice. Exported images can be saved in JPEG, TIF, or PNG format. You can adjust settings for resolution, color mode, and compression. Forms: This option contains several commands to create or edit electronic forms. We review forms in Chapter 44. JavaScript: This option gives you access to Acrobat's JavaScript Debugger and the JavaScript Editor. JavaScript is discussed in Chapter 42. Links: This option allows you to automate the creation of links in a document. If a document contains URLs, you can click Create from URLs in Document to have Acrobat automatically generate links throughout the whole document or only in elected pages. Acrobat uses the settings in the Links command to display these links. If you need to delete links from a document, you can use the Remove All Links from Document option. Migrate Comments: This is the same command found under the Comments menu. Number Pages: With this option, you can add custom numbering to parts of a document. If a document is divided into sections, for example, you can renumber pages at the beginning of each section. This numbering shows only in the Pages tab and in the status bar and doesn't affect the physical page numbering of the document. PDF Optimizer: This is the same command that shows under Tools, Print Production. Security Settings: This command opens the Security Settings window to manage your digital IDs. Trusted Identities: This command opens the Manage Trusted Identities dialog. Security, digital IDs, and trusted identities are covered more extensively in Chapter 42. Web Capture: This command gives you several options to choose from that allow you to bring web pages into a document. An Internet connection is required. These are the options under the Web Capture command: Append Web Page: This option allows you to import the contents of a web page, convert it to PDF format, and add it to an existing open document. You can choose to import only the page in the URL entered or also pages that are linked in it (see Figure 43.48). Some settings are available for the handling of images imported this way. Checking the Save Refresh Commands check box enables the captured page to be refreshed. Figure 43.48. You decide how many levels of a website Acrobat captures. 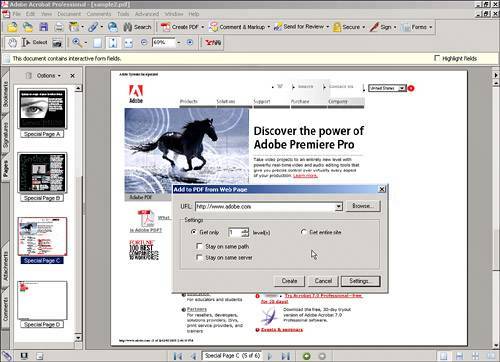
Append All Links in Page: If a document contains links, you can use this option to pull the linked pages from the Web and add them to the document. A status window shows the download progress. View Web Links: This option presents a list of all links in a document. From this list you can select links to bring into your document. Refresh Pages: With this option you can make sure that captured web pages are always up-to-date. Clicking Refresh Pages prompts Acrobat to look up and download the web page again and save it as a fresh PDF file. In this new document, any pages that have changed since the previous capture or refresh are bookmarked (see Figure 43.49). Refresh Pages is not available if the Save Refresh Commands check box was not checked during the original capture. Figure 43.49. Acrobat automatically generates bookmarks for pages that have changed since the last refresh. 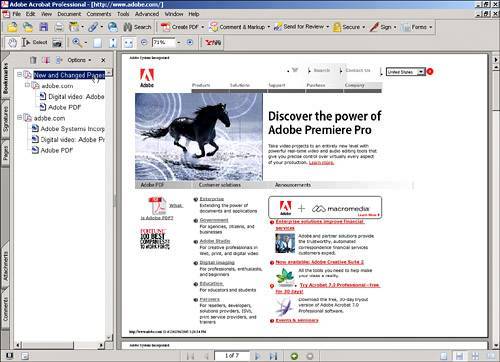
Page Info: This option displays the title of the HTML page, its original URL, and the date it was captured. Open Page in Web Browser: This option opens the originating URL in your default browser. Bring Status Dialog to Foreground: When you are capturing large websites, the Status dialog moves to the background so that you can continue working on the document. If you want to check on the download progress, you can use this option to bring the Status dialog back to the foreground.
Use Local Fonts: This command tells Acrobat to substitute embedded fonts with fonts presently installed on your computer. If a font embedded in a PDF file has no equivalent in your computer, the corresponding text shows as bullets. Overprint Preview: Overprints are areas where two or more areas with different inks overlap each other. Overprint Preview causes Acrobat to simulate the way these areas will appear when printed in an offset process. Output Preview: This is the same command that appears under Tools, Print Production. Preflight: This is the same command that appears under Tools, Print Production.
The Window Menu The Window menu contains standard operating system options for viewing multiple documents, plus some additions that are unique to Acrobat. The New Window, Cascade, Tile, Close All, and Split commands are all standard operating system window options found in the Window menu. The following Window menu options are specific to Adobe Acrobat: Spreadsheet Split: This window option creates a four-pane grid that allows you to see different areas of a document at once. Clipboard Viewer: This a Windows-only option that allows you to view the contents of text or images copied to the Clipboard. Full Screen View: This is the same option found under the View menu.
The Help Menu The Help menu gives users quick and easy access to Acrobat's built-in Help features: How To: This command opens the How To pane. Complete Acrobat 7.0 Help: This command opens the Acrobat Help file. About Acrobat 7.0 Professional: This command displays the Acrobat splash screen in Windows. The equivalent command on the Mac is About Acrobat, found in the Acrobat menu to the left of the File menu. About Adobe Plug-Ins: This command opens a dialog that displays a list of all Adobe PlugIns currently installed on your Windows computer. If you use a Mac, this command is located in the Acrobat menu to the left of the File menu. System Info: This command displays a detailed view of your computer's specifications. This command is not available as an Acrobat menu option on the Mac; it appears as the About This Mac command in the Apple menu. Adobe Expert Support: This command opens the Adobe Expert Support section of Adobe's website in your browser. That web page guides you through the registration process to Adobe's premium support services. An Internet connection is required. Online Support: This command opens the Adobe Acrobat support area of Adobe's website in your browser. That searchable page contains many help and support papers that you can browse through in case of trouble. An Internet connection is required to use this option. Check for Updates Now: Clicking this option prompts the Acrobat auto-updater feature. If an Internet connection exists, this command connects your computer to the Adobe website and looks for, downloads, and installs any updates that are available for your software. Activate Acrobat: You can use this command to activate your copy of Acrobat through the Internet after installation in Windows. Activation adds key information to your Windows Registry and is required before you can use any of the CS2 programs. If you have already activated it, this option is grayed out. This command is not present in the Mac version of Acrobat. Transfer Activation: If you have purchased only one license to use CS2 but need to use Acrobat or another CS2 program in more than one machinefor example, on your office PC during the day and on your home PC at nightthe Transfer Activation command (Windows only, Internet connection required) allows you to temporarily deactivate Acrobat and all other CS2 programs from one machine so that you can use them in the other one. Deactivating Acrobat and other CS2 programs does not uninstall them from your computer but prevents their use on that machine until they have been activated again. Deactivating removes key entries in your Windows Registry that link the suite to your unique CS2 serial number. After you have deactivated CS2, you can complete the transfer by activating it on another computer using the Activate Acrobat command. Acrobat Online: This option opens the main Acrobat web page in your browser. An Internet connection is required. Accessibility Information Online: This option opens the Accessibility page of Adobe's website in your browser. An Internet connection is required. Detect and Repair: You can use this option if you are having problems with your installation of Acrobat and want to restore it to its initial installed state. Your Adobe CS2 DVD is required to complete any repairs.
|