USING THE NAVIGATION PANE
| Another important feature of Acrobat's interface is the Navigation pane. The Navigation pane is normally hidden on the left side of the Acrobat document window, but you can make it visible by pulling the discrete handle on the edge of the screen. The Navigation pane is divided in two sections. The top section gives you access to the tabs Bookmarks, Signatures, and Pages, providing an easy way to navigate a PDF. (The Navigation pane is also available in the free Adobe Reader.) The bottom section of the Navigation pane, when opened, spans the entire bottom of the Acrobat document window and contains the tabs Attachments and Comments. These tabs allow you to keep track of external files attached to a PDF file (yes, you can attach files) and of comments made to the PDF file during collaboration sessions. The Bookmarks TabThe Bookmarks tab displays a list of bookmarked pages in a PDF document. Adding bookmarks to long documents' chapters or sections, for example, allows for faster browsing (see Figure 43.2). Figure 43.2. Bookmarks allow you to better structure PDF documents.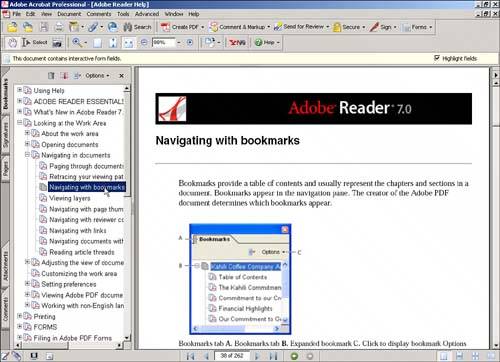 The Signatures TabThe Signatures tab in Acrobat allows authorized users to verify a document's integrity or give proof of revision by adding a personalized digital stamp. The Signatures tab allows you to quickly browse through the signatures that have been added to a document. Signatures can be made visible or invisible when a document is to be printed. Invisible signatures show in the Signatures tab but don't obstruct the viewing of a document by showing in the page. We will review digital signatures at more leisure in Chapter 42, "Working in a PDF in Acrobat." The Pages TabThe Pages tab allows you to see thumbnails of all the pages in a PDF document for quick browsing. Unlike the Bookmarks tab, which displays a list of only bookmarked pages, the Pages tab displays all the pages in a document (see Figure 43.3), allowing for faster browsing through long documents. You can also use the Pages tab to rearrange pages by dragging and dropping them to the order in which you want them. Figure 43.3. For documents of a graphic nature, such as magazines or photo albums, the Pages tab lets you quickly navigate and preview page thumbnails in different sizes.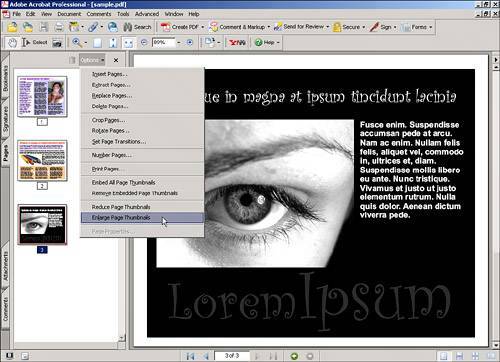 The Attachments TabAcrobat allows for external files to be attached to a PDF document in the same way that files can be attached to email messages. When you send the PDF electronically, its attachment is embedded and sent along as well. Because Acrobat only piggybacks these file attachments and doesn't display them, they can be in any format. The easiest way to add an attachment to a PDF file is by dragging and dropping the file into the Attachments tab. Your peers can use the Attachments tab to view and/or save the attached files in their original format (see Figure 43.4). Figure 43.4. Just like email attachments, external files can be attached to a PDF. The Attachments tab allows for easy browsing and saving of these files.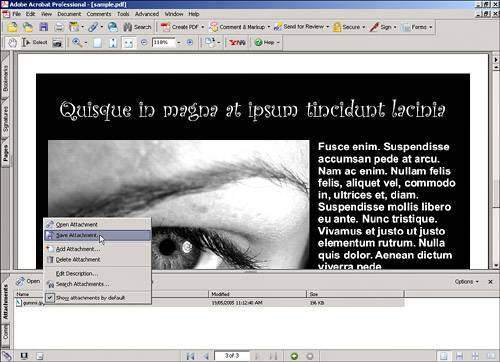 The Comments TabThe Comments tab displays a list of all the comments and annotations made to a PDF document. As a job progresses, these annotations can be checked as completed, allowing for a smoother revision flow (see Figure 43.5). If the document contains any invisible comments, you can use the Comments tab to locate them; the icons for visible comments can always be seen on the page. Figure 43.5. The Comments tab lets you review comments made to a PDF document, view a comment history, and add check marks or reply to comments.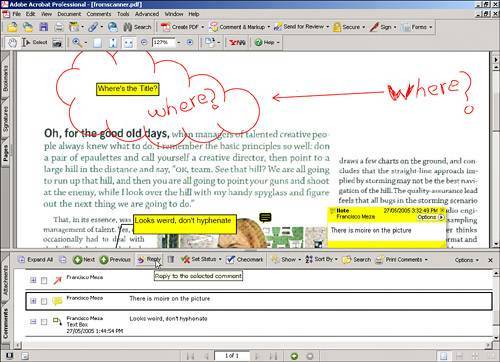 |
EAN: 2147483647
Pages: 426