CUSTOMIZING THE TOOLBAR
| Adobe lets you customize Acrobat's toolbar by placing on it icons for the options you use more often. The default Acrobat toolbar is divided into two levels. The top level contains the basic icons Open, Create PDF from Web Page, Save, Print, Open the Organizer, Attach a File, Email, and Search. Next to these sit what Acrobat calls task buttons. These are pop-up buttons for the most common tasks that are required in Acrobat: Create PDF, Comment & Markup, Send to Review, Secure, Sign, and Forms. The bottom level of the toolbar contains buttons for the most common tools, such as the Text Select tool, the Hand tool, and the Zoom tool, as well as common functions, such as Page Rotation and Help. Right-clicking anywhere on the toolbar lets you add more tools to the toolbar or remove any that you don't need. There's also an option to show or hide buttons' text labels; this is very useful for new users who are not yet familiar with these tools. Experienced users turn off these labels to free space in the toolbar. Also, if you want to view a PDF by using the largest possible area of your screen, you can press F8 to temporarily hide the toolbar. Pressing F8 a second time brings it back (see Figure 43.1). Similarly, pressing F9 temporarily hides the menu bar. In addition, you can move tool groups freely around the screen or dock them to the toolbar. Figure 43.1. Acrobat lets you customize the toolbar to suit your needs. You can also move tool groups around the screen to minimize cursor "travel time."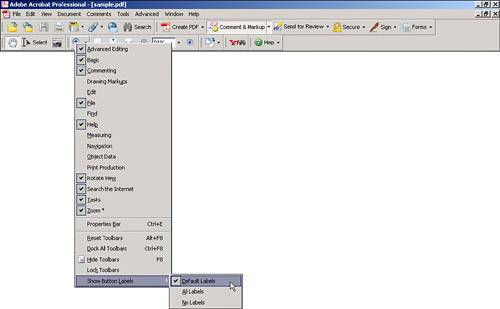 |
EAN: 2147483647
Pages: 426