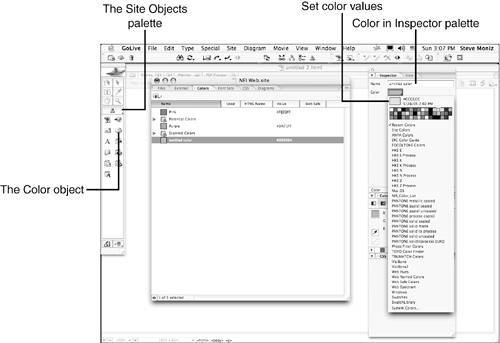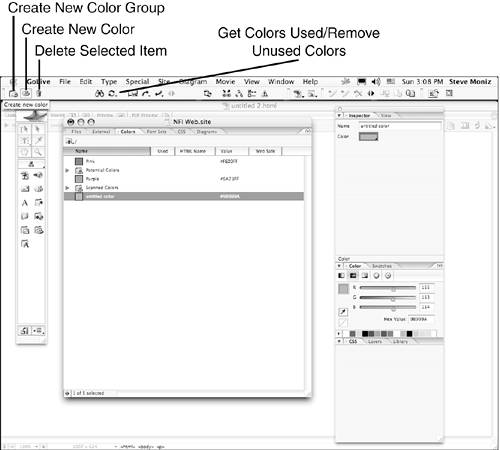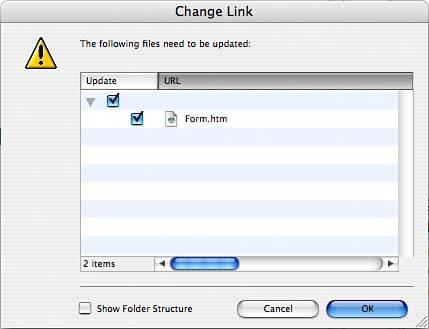SITE COLORS
| Collect and organize all the colors for your site in one central location and then apply them to the text and objects on your website. When you set the colors of text and objects using the site colors, the colors are linked to the site colors. That means that when you edit a site color, the color changes everywhere it was previously used on your site. Use the Colors tab in the Site window to define colors individually or as part of groups of colors organized in folders (see Figure 34.18). When you create a site color, you assign a color name to it, and it is displayed in the Site window with the name you assign, in addition to its hex value and HTML color name when available. Figure 34.18. The site colors are found in the Site window.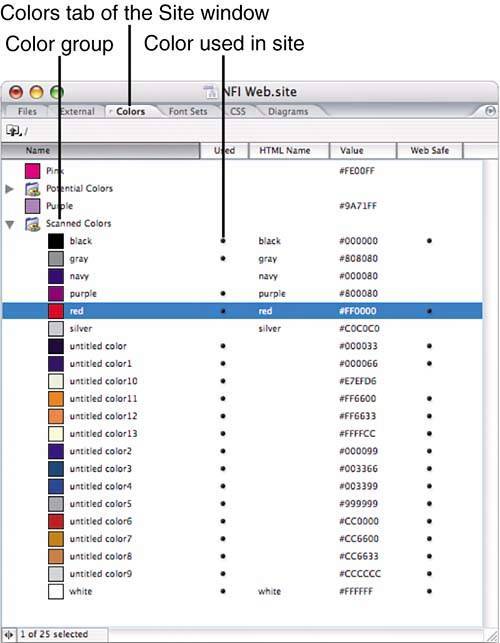 Adding Site ColorsYou can add site colors in a number of ways. Do any of the following to add site colors:
Applying Site Colors to Objects and TextSelect the text or objects on your web page that you want to color and then drag and drop the site color from the Colors tab of the Site window onto the selected object(s) on your page. You can also load the site colors as a swatch library and select your colors that way. Choose Open Swatch Library from the Swatches palette menu and select Site Colors to load the Site Colors Library.
GoLive's site colors are added to the HTML <font> tag, which has been known to cause trouble with some browsers. If you want to avoid potential problems, specify your text colors using cascading style sheets instead. Refer to Chapter 37, "Using Cascading Style Sheets in GoLive," for more specifics about CSS. Editing Site Colors and Updating PagesWhen you change a site color that is used on the pages of your website, GoLive can automatically apply the change throughout your site. To change a site color, select it in the Colors tab of the Site window and change the color using the Swatches palette or Color palette. If other pages besides currently open pages use the same color, the Change Link dialog appears as shown in Figure 34.21. Select the pages that you want to update and click OK. Figure 34.21. The Change Link dialog enables you to update the colors on your entire site.
Organizing Site Colors into GroupsCreate a new group in the Color tab of the Site window by either dragging the Color Group object from the Objects palette onto the Site Color window or by clicking the Create New Color Group button in the Main toolbar. Give your folder a name and drag any existing colors you want to add to the group into the folder. To add new colors, be sure the group folder is selected before creating a new color. Color groups are strictly organizational and can be quite helpful when you're working on a particularly large site. |
EAN: 2147483647
Pages: 426