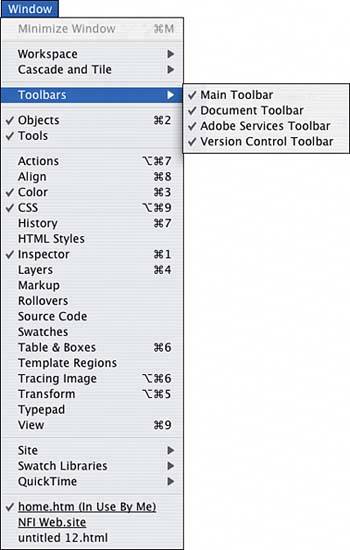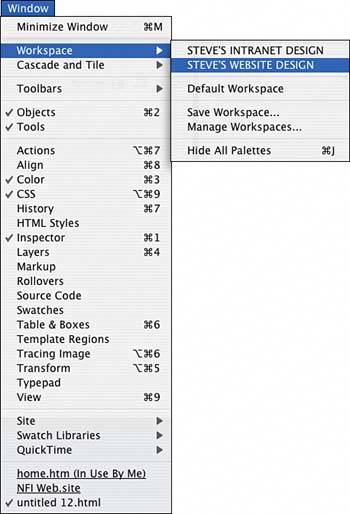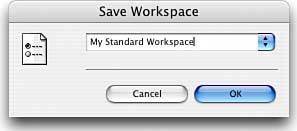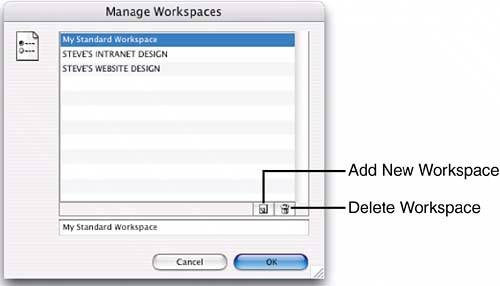DISPLAYING TOOLBARS AND PALETTES
| All the GoLive toolbars, palettes, and windows are available under the Window menu, as shown in Figure 33.7. Select an option from the Toolbars submenu in the Window menu to activate the toolbars when they have been closed. You can't toggle the toolbars off using the menu, but if you intentionally or inadvertently close a toolbar, this is where you turn them on again. Figure 33.7. The Window menu enables you to control what is displayed on your screen.
Setting Up Your WorkspaceGoLive's Workspace feature can come in quite handy when you're working on sites with different specifications or if you're sharing your computer with others who use different palettes than you do. For example, I like to have the History palette open all the time and the Layers palette open along with the CSS palette rather than having them grouped in the same palette group. The Window, Workspace submenu is shown in Figure 33.8. Figure 33.8. Select the Workspace options under the Window menu.
To save your workspace after you arrange it to your liking, follow these steps:
You can have as many workspaces defined as you like and switch between them at any time. If you notice yourself going to the Window menu numerous times to turn palettes on and off, consider creating workspaces for them. Select Manage Workspaces to rename workspaces, delete them, or add new sets to be assigned at a later time:
|
EAN: 2147483647
Pages: 426