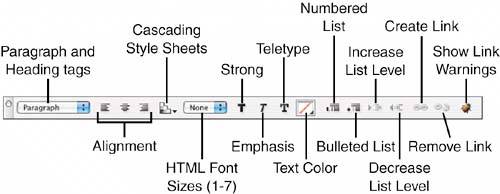THE GOLIVE INTERFACE
| If you have been using previous versions of GoLive, you will find the overall interface largely unchanged. If you are new to GoLive, the interface can, at first glance, be a bit daunting. There's a lot going on onscreen, but after you get a feel for where things are located it all makes sense. As shown in Figure 33.2, the GoLive interface is broken up into four main componentsthe Main toolbar, the Tools and Objects palette, the document window, and the various floating palettes. Figure 33.2. The four main components of the GoLive interface.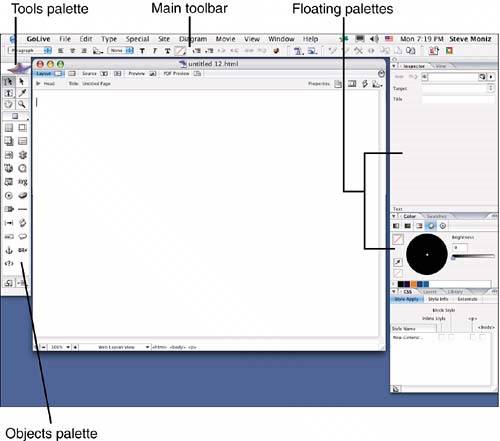 The Main ToolbarThe Main toolbar, shown in Figure 33.3, contains the standard HTML markup along with access to the CSS and the little bug icon that enables you to show link warnings in the document and code. The Document toolbar, Adobe Services toolbar, and Version Control toolbar are also shown in Figure 33.3, although these can be displayed separately by clicking and dragging the vertical bar to the left of the tools (see Figure 33.4). Figure 33.3. The main GoLive toolbar.
Figure 33.4. Separate and rearrange the toolbars by clicking and dragging the vertical bar when a toolbar is docked.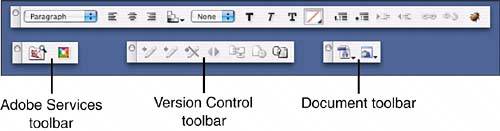 The Document ToolbarThe Document toolbar shown in Figure 33.4 enables you to switch between open documents and also provides a list of available browsers you can use to preview your web pages. Click the Select Window button (left icon) to display a list of open windows. Click on a window in the list to bring it to the front. Click and hold the Preview in Browser button (right button) to display a list of available browsers. Click the browser you want to use to preview the web page. Preferences for the Preview in Browser ButtonIf you click the Preview in Browser button without holding it to display the list of browsers, your web page opens in every bolded browser in the list. To reduce the number of browsers in the list and select which ones automatically launch, click and hold on the Preview in Browser button and then select Edit to display the Browsers Preferences window shown in Figure 33.5. Check only the browsers you want to launch when you click the Preview in Browser button. Click OK to close the Preferences window. Figure 33.5. Check the boxes for the browsers you want to launch automatically when you select Preview in Default Browser.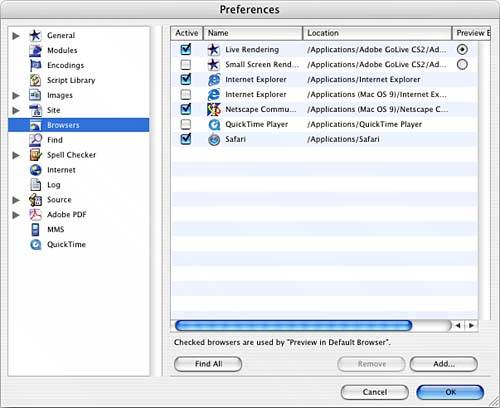 The Adobe Services ToolbarThe Adobe Services toolbar provides buttons that link to other Adobe services, such as the Adobe Bridge and Adobe Stock Photos (refer to Figure 33.4). Chapter 1, "Creative Suite 2 Basics," has more information about these nifty features. The Version Control ToolbarThe Version Control toolbar contains tools that enable you to take advantage of versioning features such as file check-in and check-out. The tools appear grayed out when you have not set up a versioning server. See Chapter 1 for more information about Version Cue.
Let your mouse pointer hover over tools, buttons, and objects in the GoLive window to display the ToolTip information. ToolTips are turned on in GoLive by default. You can turn them off by unchecking the Show ToolTips check box in the General panel of the Preferences window. You can also turn ToolTips on and off by selecting/deselecting Show ToolTips from the Help menu. The Site Management InterfaceWhen the Site window is displayed, the buttons in the Main toolbar change to correlate with the functions needed to manage your website. Additionally, the buttons in the Main toolbar change based on which tab in the Site window is selected. In Figure 33.6, the buttons in the Main toolbar reflect the available options when the Files tab is selected. If you click through the other tabs in the Site window, you see some of the buttons in the Main toolbar change. You'll learn about these options in Chapter 40, "Creating a Website with GoLive." Figure 33.6. When the Site window is displayed, the buttons in the Main toolbar reflect the options for the various tabbed panels. |
EAN: 2147483647
Pages: 426