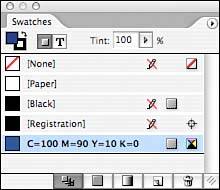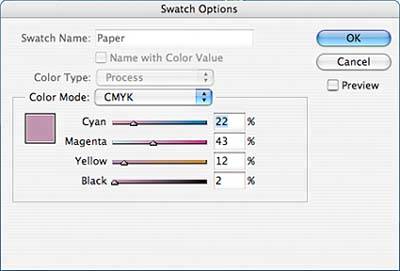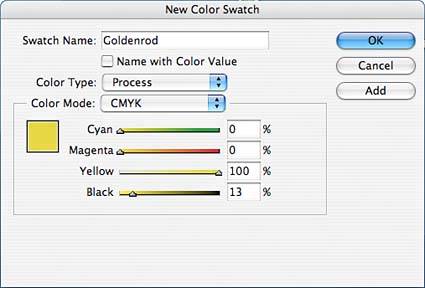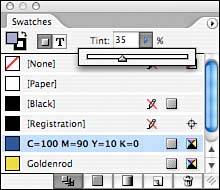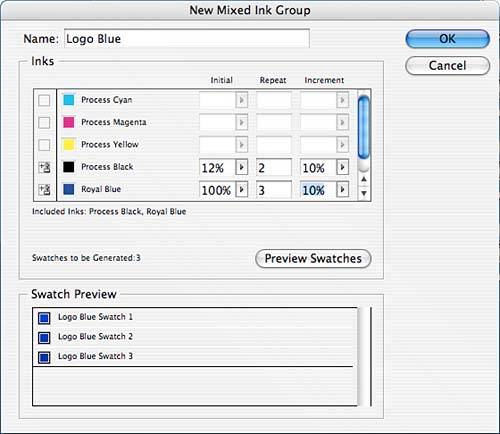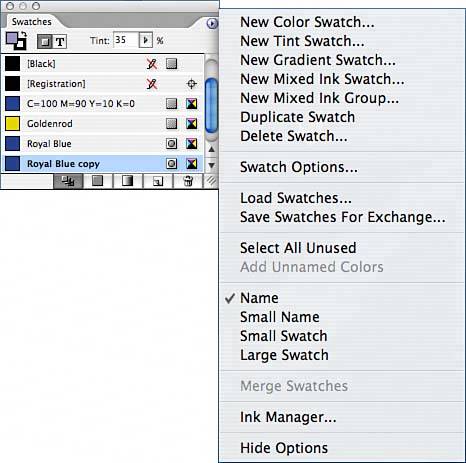USING THE SWATCHES PALETTE
| A more reliable and consistent way of choosing and creating colors in your document is the Swatches palette (choose Window, Swatches to display this palette). You can use this palette to pick swatches from various color libraries, as well as to mix your own colors (see Figure 29.8). The most convenient thing about it is that the swatches are saved with the document, so they can be used again and again for reliable color duplication. Figure 29.8. The Swatches palette holds the colors you create so they can be applied to numerous objects in the document without having to be mixed on the fly.
Like the Color palette and the Tools palette, the Swatches palette has a fill and stroke selector, located at the top of the palette, as well as buttons to apply your selection to either the container or text. Select your page element, make sure you made the proper choice for fill, stroke, container or text, and then click a swatch to apply the color to your selected item. The default Swatches palette contains 100% cyan, magenta, and yellow, as well as CMYK mixes of red, green, and blue. If you want to get rid of these colors, you can drag them to the trash icon at the bottom of the palette or select a color and then choose Delete Swatch from the Swatches palette menu. If you use the color you're deleting on a page object, InDesign asks whether you want to replace the color with a defined swatchpick it from the pop-up menuor use it as an unnamed color. The color remains applied to the page element, but it no longer appears in the Swatches palette. The Swatches for None, Black, and Registration always appear in the palette and cannot be deleted or edited. The Paper swatch cannot be deleted, but it can be changed to help you design for printing on a colored paper stock. To change the color of the Paper swatch, follow these steps:
If you are creating color separations or printing to a composite printer, the colors used to create the Paper swatch are not included. It is simply a tool to help make working on your design as realistic as possible. For that reason, you should never use the Paper swatch to apply a color to an object that you want to be the same color as the page itself; apply None instead for a completely transparent effect. To create a color and add it to the Swatches palette, select New Color Swatch from the Swatches palette menu; the New Color Swatch dialog opens (see Figure 29.10). Follow these steps:
Figure 29.10. Create specific swatches to add to your Swatches palette.
Colors you create have various icons in the Swatches palette to indicate color type and color mode. A four-color swatch displays as a square with four colors; an RGB swatch displays as a square with red, green, and blue stripes; and a LAB swatch displays as a square with six colors. Spot colors are identified with a circle inside a square; process colors are identified with a tinted gray square. Mixed inks are displayed with two droplets.
If you import PDF or EPS files into your InDesign document that use spot colors, those colors are added to your Swatches palette. The same is true for the spot color channels in imported Photoshop or TIFF files. These swatches can be applied to other items in the document, but they can't be edited, and they can't be deleted unless the imported graphic is deleted. As on the Color palette and Tools palette, the Swatches palette has a stroke and fill indicator that enables you to select where you want to apply a color and to apply it to either a container or type. Select the page element, choose how you want to apply the swatch, and then click the swatch to apply it to the page element. Working with TintsAfter a color swatch is defined, you can use it to create a tint of that color. For one-time use, apply a swatch to a page element and then use the Tint slider or entry box on the Swatches palette to choose the percentage of color you want to apply (see Figure 29.11). Figure 29.11. A pop-up menu at the top of the Swatches palette enables you to create tints of any color.
To create a swatch of a particular tint, select the swatch for which you want to create the tint. Select New Tint Swatch from the Swatches palette menu and use the Tint slider at the bottom of the dialog to specify the percentage of color. Click OK to add the swatch to the palette, or if you want to create additional tints of that color, click the Add button, continue creating and adding swatches, and then click Done. Working with Mixed InksBecause the gamut of colors that can be produced by mixing CMYK inks is limited, there may be times when you need to mix one or more spot colors, or mix spot colors with CMYK mixes to create a specific shade. This is referred to as a mixed ink. To create a mixed ink, you must first add a spot color to your Swatches palette. If you want to use more than one spot color in your mixed ink, make sure all spot colors are in the Swatches palette as well. Then, select New Mixed Ink from the palette menu. Choose to add any of the four-process colors and any defined spot color by clicking in the box to the left of the color name. Use the slider to define the percentage of that color you want to add to your mixed ink. Click Add to add the color and continue creating mixed inks, or click OK to finish. You can also create groups of mixed ink swatches that are almost like increments of colors or different tints of colors that are mixed together:
The Swatches palette menu offers several other options, as shown in Figure 29.13:
Figure 29.13. Numerous options in the Swatches palette menu enable you to define and work with your colors.
|
EAN: 2147483647
Pages: 426