RULER MEASUREMENTS
| Rulers appear at the top and left of the InDesign workspace. The default ruler setting is in picas, but you can change it to the measurement units of your choice in the Units and Increments pane of the Preferences window. You can also change measurements on the fly by right-clicking (Windows users) or Control-clicking (Mac users) on the ruler itself and selecting the measurement unit. The rulers also control the document's zero point, which determines where measurement numbering will start (see Figure 25.5). The zero point's default location is to start numbering at the upper-left corner of each page. In the Units and Increments panel you can change where the zero point starts in the Preferences window. Under Ruler Units, use the Origin pop-up to specify rulers to start numbering at the Spread (puts the zero point for both pages of a double-page spread at the top left of the left page), at the Page (starts numbering at zero at the top left of each page in the document), or at the Spine (the zero point is at the intersection of the right and left pages in a spread, with numbering increasing as you go to the right or left on the ruler). Figure 25.5. The zero point is controlled where the page rulers meet.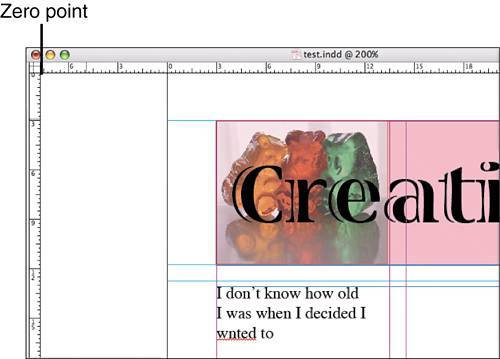 To change the zero point's location as you work, click in the upper left of the workspace, where the two rulers intersect. Click, hold, and drag from the perpendicular dotted lines to move the zero point to the location of your choice. If you want to lock the zero point, right-click (Windows users) or Control-click (Mac users) where the rulers intersect and select Lock Zero Point from the context menu. As mentioned previously, guides can be dragged out of the rulers and placed on the page to help with object alignment. When you drag a guide from the top ruler, it will appear only on the page to which you drag it. If you drag the ruler into the pasteboard, or the area outside of the page itself, or hold down the Ctrl or Ruler guides are selectable objects in InDesign, so you can click to select one guide, Shift+click to select multiple guides, and move selected guides incrementally by pressing the arrow keys on your keyboard. |
EAN: 2147483647
Pages: 426