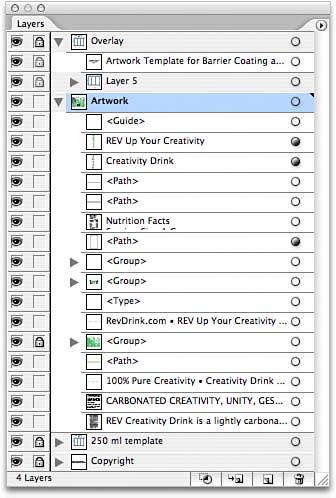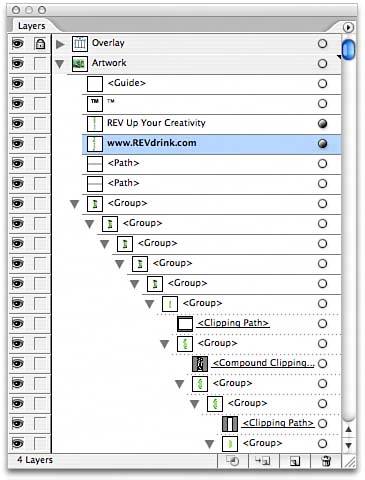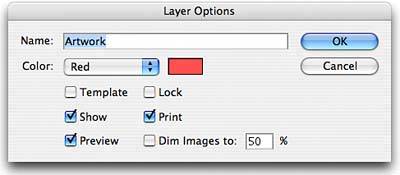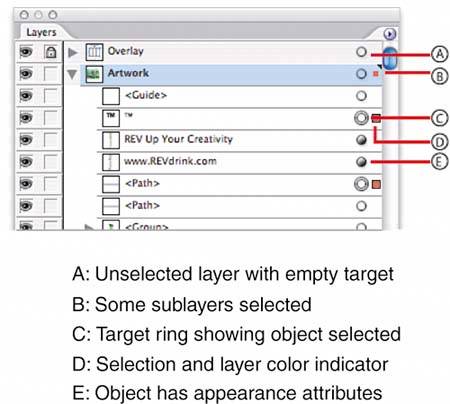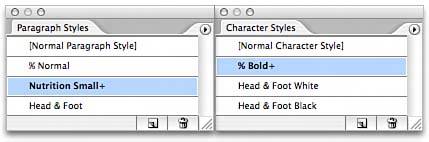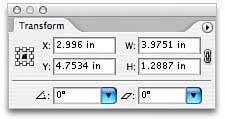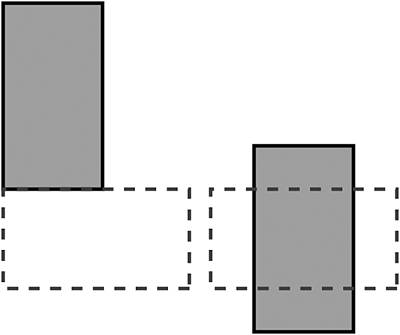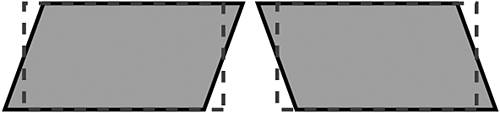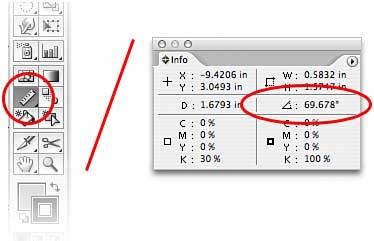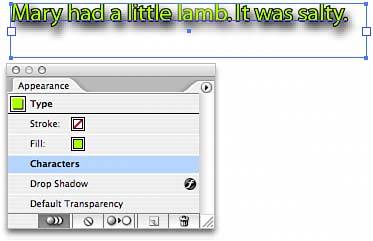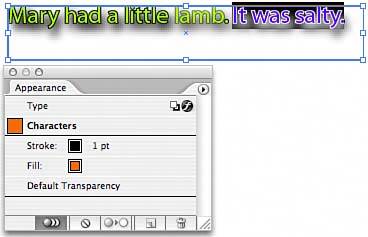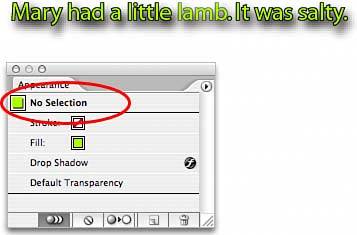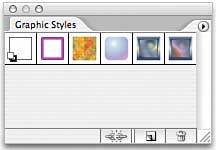WORKING WITH ILLUSTRATOR PALETTES
| Among all the palettes discussed in the following chapters, a few stand out as necessitating in-depth discussion and extra detail. Layers PaletteIn Figure 15.1 there are but four layers as traditionally defined by other creative toolsand as noted in the bottom-left corner of the palette. The other entries are sub-layers, paths, objects, and groups on the layer. Every path, object, mesh, point text, area text, placed imageeverythinghas an entry on the Layers palette in a sub-layer, which makes selecting, hiding, or locking objects a breeze no matter how nested they may be. Figure 15.1. Inside layers, each object is represented by sub-layers.
Bearing the Photoshop-esque eye is the visibility column. To hide a layer or sub-layer, click the eye; to make it visible again, click the empty area where the eye should be. Next in is the lock column. Absent a padlock icon, the layer or sub-layer is selectable and editable. A black-and-white lock, such as the one beside the Overlay layer in Figure 15.1, indicates that the layer and all its sub-layers are locked; you cannot select or edit these items. The faded lock beside the sub-layers of Overlay denote that the top-level layer is locked, overriding the individual lock state of sub-layers. If Overlay was not locked, each of the paths and objects it contains could be individually locked or unlocked.
Alt-click (in Windows) or Option-click (on the Mac) the visibility eyeball to hide all but the clicked-on layer; Ctrl-click (in Windows) or Between the lock column and the icon preview of the layer or sub-layer is the expand triangle. When a layer or sub-layer contains additional objects and sub-layers, the triangle will appear (generally pointed right). Clicking it once swivels the triangle, expanding the layer to reveal its sub-layers or closing it up to show just the top-level layer as is the case with the Overlay layer in Figure 15.2. Figure 15.2. With the Artwork layer fully expanded, sub-layers and sub-layers within sub-layersall the objects in the layerare evident.
Alt-click (in Windows) or Option-click (on the Mac) the lock column to lock all but the clicked-on layer; click while holding Alt+Shift (in Windows) or Option+Shift (on the Mac) to unlock or lock all layers. As you create new objects, Illustrator automatically names sub-layers according to the type of object. New layers that you manually create are named sequentiallyLayer 1, Layer 2, and so on. Sub-layersobjectshowever, are named initially according to what they are. For example, drawing a new path creates a <Path> entry; when converting a path to a mesh object, the layer is renamed to <Mesh>. The exception is type objects, which are named after the first few words of text you type. All these layers may be renamed. Double-clicking the title of a layer brings up the Layer Options dialog (see Figure 15.3). In the Layer Options dialog, you may rename the layer; change the color used to indicate the edges and bounding boxes of objects on the layer; and set whether the layer is shown, locked, printable, and previewed (as opposed to outlined). The Dim Images to X% option is most often used with the Template option checked to fade or "ghost" placed images for manual tracing, in which case you would trace on another layer just above the template. These options apply only to top-level layers; if you double-click a sub-layer your options are limited to renaming it and checking Show or Lock. Figure 15.3. The Layer Options dialog (for top-level layers).
Alt-click or Option-click the expand triangle to expand all the levels beneath the current layer. To the right of the layer name in the Layers palette is the target indicator, which tells you which object(s) are selected by the presence of a double-ring (see Figure 15.4) and, with a filled circle, which objects have Appearance attributes that may be copied to other objects. In a complex document, clicking on the target indicator is often the fastest way to select the correct object or objectspress Shift or Ctrl (in Windows) or Shift or Figure 15.4. The target indicators in the Layers palette.
The Layers palette uses symbols to identify what has been selected. The final column serves a few functions. When an object is selected, a large rectangle the color of the layer (from the Layer Options dialog, remember?) appears in this column. If a sub-layer is selected, but not the entire layer, a similar but smaller square appears beside the top-level layer. Dragging the colored square to drop atop a different layer actually moves the selected art objects to the new layer. Clicking or Shift-clicking the colored square has the same effect as clicking the target indicator. Layers and sub-layers may be reordered easily by dragging them and dropping them higher or lower in their existing layer nest, or by dragging them into or out of layers, sub-layers, and groups (you cannot make an object equal to a top-level layer; it must be contained within one). Reordering sub-layers here is especially useful because changing the stacking or z-order of sub-layers is the same as sending an object forward or backward on the artboardoften with much less effort. At the bottom of the Layers palette are four buttons:
As you arrange palettes to create a comfortable workspace (see the "Understanding Workspaces" section later in this chapter), consider giving the Layers palette plenty of vertical room. Each time you create a new document you will have only a single layer, Layer 1, with the remainder of the palette looking like wasted space. Very quickly, however, your average drawing will fill in that space in the form of other layers and their sub-layers. And, having a long list already visible onscreen is easier to work with than scrolling through a long list. Paragraph Styles and Character Styles PalettesDiscussed in greater depth in Chapter 19, "Working with Type in Illustrator," the sibling Paragraph Styles and Character Styles palettes (see Figure 15.5) list text styles, reusable recordings of type properties, such as font family, type size, color, and paragraph alignment. Figure 15.5. The Paragraph Styles palette (left) and Character Styles palette (right), with a few styles listed, are very similar in both appearance and function.
At the bottom of the Paragraph Styles and Character Styles palettes are two buttons each:
Transform PaletteWhen you want to transform an objectchange its width, height, rotation, skew, or location on the artboardreach for the Transform palette (see Figure 15.6). Figure 15.6. The Transform palette.
The grid on the left is the reference point locator (familiar to users of InDesign or PageMaker as the proxy). Corresponding to the control corners on an object's bounding box, the reference point locator determines to which quadrant, side, or center of the object transformations will be relative. For example, selecting the top-left reference point and rotating an object 90° causes it to swivel around its top-left corner and out to the side; the same rotation with the center reference point selected simply twirls the object in place (see Figure 15.7). Figure 15.7. The left object was rotated 90° relative to its top-left reference point; the right object was rotated the same 90° but with its center point selected in the reference point locator (dotted lines indicate the original locations of both objects).
The X and Y measurement boxes are the coordinates or location of the selected reference point relative to the document's rulers. Illustrator's horizontal ruler begins its 0-point at the left edge of the artboard, and its vertical ruler starts at the bottom of the artboard, which is somewhat counterintuitive. Be wary of this distinction because setting an object's Y coordinate to 8 inches on an 8.5- by 11-inch page places the chosen reference point half an inch from the bottom edge not the typically expected top edge. To change the coordinates or the content of any measurement box, highlight the existing content with the mouse and type a new value, with or without a unit notation (for example, "in"). W is the width of the selected object(s), and H is the height. By default, both dimensions operate independentlychanging one has no affect on the other. Clicking the Constrain Width and Height Proportions chain, however, links them such that a change in one proportionately changes the other to match. When Constrain Width and Height Proportions is active, a bold line connects the two measurement boxes. Below the coordinates and dimensions boxes are Rotate and Shear. Both accept any typed degree from 0360, either positive (clockwise) or negative (counterclockwise), and yet both also have pop-up menus from which common degree settings may be chosen without using the keyboard. Rotate swivels the selected object(s) around the axis selected in the reference point locator, and Shear skews the object(s) relative to the same axis. With Shear, positive degrees shear to the right, negative degrees to the left (see Figure 15.8). Figure 15.8. The object on the left was sheared 20° and the object on the right was sheared 20° (dotted lines indicate the original locations of both objects).
Neither Rotate nor Shear remembers its settings. After an object is rotated and/or sheared, both measurement boxes in the Transform palette reset to 0°, making it impossible to determine via that palette the angle used. Rotating or shearing again will compound the transformation already in effect. To find out the angle of a rotated or sheared object after the fact, click and hold on the Eyedropper tool in the toolbox to reveal the Measure tool. With the Measure tool, click and drag from one end of the object, path, or surface to the other. Upon releasing the mouse button, the angle from start to endpoint is displayed in the Info palette (see Figure 15.9). Figure 15.9. The Info palette displays the angle of a line drawn with the Measure tool.
Like virtually all of Illustrator's measurement boxes, the coordinates and measurement boxes on the Transform palette accept any unit of measure Illustrator understandsnot just the one chosen during creation of the new document. If your document is set to inches, but you know you want an object 200 pixels wide, merely type 200 px in the W box; Illustrator automatically handles the unit conversion to inches. Illustrator understands inches (in or "), millimeters (mm), centimeters (cm), pixels (px), picas (p), and points (pt). Appearance PaletteAs the name implies, the Appearance palette is devoted to cataloging and managing the appearance properties of an object, group, or layer. That includes everything from simply a fill and stroke (both color and weight), to dozens of fills, path offsets, drop shadows, brushed strokes, transparency, warps, and just about anything that affects how your objects look (see Figure 15.10). Figure 15.10. The Appearance palette showing the attributes comprising the neon check mark.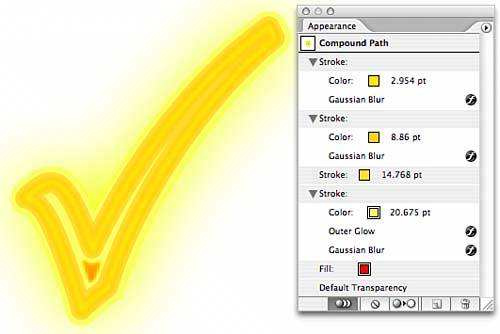 It might help to think of the properties on the Appearance palette as layers of visual attributes. Each property builds upon the one below it, and each property can have certain types of subproperties. For example, an object may contain a stroke and a fill, with an Outer Glow effect applied to the fill (as a subproperty) but not to the stroke. At the same time, the stroke may be set to 50% opacity while the fill remains completely opaque. At the top of the Appearance palette is an entry noting the kind of object(s) selected. It may say Layer, Group, Path, Type, Characters, Mesh, or any other kind of object Illustrator is capable of creating. Any attributes below the object identifier are assigned to this object. When an object is contained within anothersuch as a path that is part of a groupthe Appearance palette lists the container at the top, with the currently selected object beneath it. Because appearance attributes may be applied to a Layer, other attributes to a group within that layer, and still others to the path within the group within the layer, selecting the path causes the Appearance palette to display all three levels hierarchically in the top: Layer, Group, and Path. Figure 15.11 shows a common nesting of container and content appearance: Type and Characters. In this usage, Type refers to the Area Type object, to which has been assigned a fill, an empty stroke, and a Drop Shadow effect (not filter) as denoted by the stylized f icon. Area Type is a container for characters. Although many appearance properties like effects cannot be applied to individual characters in an Area Type object, they can be applied to the object as a whole, manifesting as effects on all the characters. It is not possible to apply an effect to only certain characters in Area Type. Figure 15.11. Appearance attributes of the Area Type object, with the Characters entry representing that it contains other objects capable of having their own attributes.
Double-clicking the Characters entry accesses the properties of the characters themselves (see Figure 15.12). At the top is a reminder that Characters, the active object, is contained within Type. Icons to the container entry's right indicate that it contains paint (a fill color in this instance) and effects (the Drop Shadow), which are applied atop and in combination with the attributes of individual characters. Container appearance attributes override content appearance attributes. In Figure 15.11, for example, the Type container carries a fill, which overprints the Character fill shown in Figure 15.12. Figure 15.12. When editing the Characters entry and its attributes, the Type entry at the top acts as a reminder that the Type container can have additional attributes.
Though effects cannot be applied to individual characters in Area Type, different strokes, fills, and/or transparency settings can. Theoretically, every character in a paragraph could be assigned a different fill color and blending mode. Note that the Appearance palette does not record type styling options like font family, point size, and paragraph attributes; these are the domain of the Character and Paragraph palettes and of character and paragraph styles. They are not attributes of visual appearance. The best way to understand the function of the Appearance palette is to use it:
Deselecting the Area Type object leaves the Type container's attributes in the Appearance palette. This is a major gotcha. Many Illustrator userseven experienced onesoccasionally find themselves scratching their heads over the fact that attribute changes are not being reflected in the object. They realize too late that the entity listed at the top of the Appearance palette is No Selectionthey are not working with the attributes of the desired object (see Figure 15.13); they're working with nothing. This behavior enables the rapid creation of multiple styled objects through setting attributes on the Appearance palette and then creating the objects, which automatically inherit the attributes. Of course, that works only if the New Art Maintains Appearance button is active at the bottom of the Appearance palette. Figure 15.13. Though the top line informs that nothing is selected, the appearance attributes persist, often leading to confusion and unrealized attribute changes.
Before making changes to appearance attributes, check the upper lines to ensure that the desired object is indeed selected. At the bottom of the Appearance palette are five buttons:
Graphic Styles PaletteIn short, graphic styles are encapsulated and reusable definitions of appearance attributes. If it's an attribute on the Appearance palettefills, strokes, effects, blending modes, and so onit can be saved in a graphic style and applied to any other Illustrator object. The Graphic Styles palette (see Figure 15.14) and the Appearance palette go hand in glove. In fact, the best way to learn how to use the Appearance palette is by selecting an object and applying different graphic styles. Figure 15.14. The Graphic Styles palette in default thumbnail view.
Graphic styles are stored in the Graphic Styles palette and may be imported to other Illustrator documents, saved as a Graphic Styles library, and even shared among other Illustrator users. With each new Illustrator document the Graphic Styles palette populates with a set of default stylesseparate sets for RGB and CMYK documents. Installed with Illustrator are eight other graphic style libraries, including Artistic Effects, Buttons and Rollovers, Image Effects, Neon Effects, Scribble Effects, Textures, and Type Effects (see Figure 15.15). Open any or all of the libraries into their own floating palettes from the Window, Graphic Styles menu or from the Graphic Styles palette menu. Figure 15.15. All these graphic styles are already installed on your computer in eight separate libraries.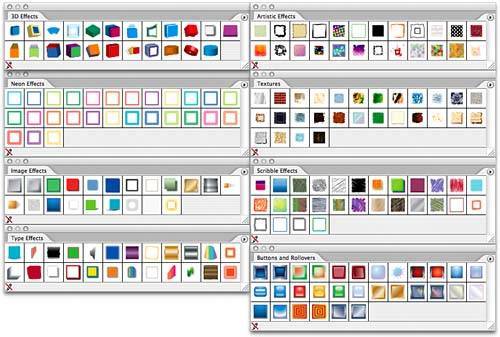
On the Adobe Studio website (http://studio.adobe.com) are hundreds of graphic styles created by other Illustrator users and available for (usually free) download. To use a graphic style, select a layer, group, or object and click the desired graphic style. The appearance attributes stored in the style instantly apply to the selected item and are reflected in the Appearance palette. To change to a different graphic style, repeat the processthere's no need to undo between because each graphic style automatically replaces any existing appearance attributes. Creating new graphic styles is almost as easy:
When a graphic style is applied to one or more items, the item(s) are linked to the style. Altering the style causes those alternations to reflect instantly in all objects to which the style has been assigned (see Figure 15.16). If this behavior is undesired, select the object and click the Break Link to Style button on the Graphic Styles palette. The object will retain all the appearance attributes of the style, but will no longer update with it. Figure 15.16. All these objects are assigned to the same graphic style. Redefining the style immediately causes all of them to update to match, saving significant time that would otherwise be spent making the repetitive appearance changes to each object individually.
Unlike symbols and paragraph and character styles, there is no Redefine Graphic Style menu item. To change a graphic style stored in the palette, changes must be made on an object:
Experiment with different predesigned graphic styles and then begin building your own. Like any reusable element, graphic styles are a huge time-saver when used judiciously. At the bottom of the Graphic Styles palette are three buttons:
Other Notable PalettesThroughout the rest of the Illustrator chapters many of the remaining palettes are discussed in great depth. The palettes detailed in this chapter bear special note because they are used in virtually every task Illustrator will be called on to perform. Here are a few other, less obvious, palettes that deserve attention:
|
EAN: 2147483647
Pages: 426