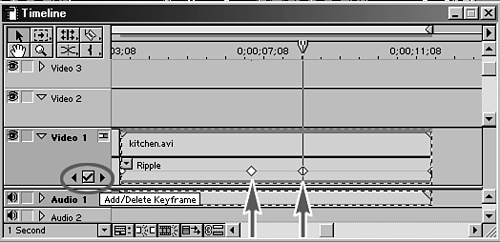Using Keyframes to Customize Effects
| Wouldn't it be nice to have full control over customizing your effects every step of the way? Well, you can. You can actually control the amount of each effect setting to every single frame individually with the use of keyframes. Keyframes are markers that contain a specific set of values or instructions (such as the opacity or position) at a specific point in time. You can change these values as you add different keyframes at different points in your timeline. In other words, when the playback head comes across a keyframe, it knows exactly how the effect is to be displayed during playback. Keyframes hold information such as size, position, opacity, and rotation, among other characteristics. This allows an effect to change over time, based on your control. This is the ultimate in customization. note A keyframe allows you to force a specific set of directions, values, or parameters at a specific moment in time. This means that when you add a keyframe, every time your clip plays, it looks the same, displaying the same effect values at those particular moments. When you apply an effect to a clip and adjust the parameters, you are changing that clip's appearance globally. This means that you are applying the same amount of that effect equally to every frame for the duration of that clip. But what if you need to modify the settings during the clip so that what was applied at one point of the clip is a different amount of the effect applied elsewhere in that particular instance of the clip? You can apply keyframes to an effect wherever you need to within the clip's duration. Remember that the first frame and the last frame of any clip (with an effect) automatically have keyframes. You can adjust their settings, but you cannot shift them in your timeline or delete them individually. Do the following to set keyframes:
To delete a keyframe, do the following:
Whichever keyframe you are parked on holds any of the parameters you adjust in the Effect Controls window. To adjust the settings on another keyframe, park the playback head on the desired keyframe and make the appropriate adjustments. You know you are on a frame with a keyframe because a check mark appears in the Add/Delete Keyframe button. You can use the previous and next arrows next to the Add/Delete Keyframe button to jump to the next available keyframe in either direction. This is helpful when you want to make sure you are parked exactly on the keyframe. tip With most effects, changing the values when you are not on one of the existing keyframes automatically creates a new keyframe. Double-check to see if Premiere has created a new keyframe or has altered one of your existing ones. |