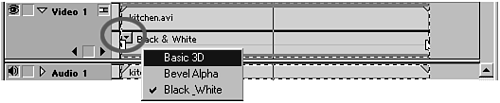Layering Multiple Effects on a Single Clip
| Depending on the nature of the effect you are trying to achieve, you might need to layer several different effects onto one clip. You can keep dragging effects from the Video portion of the Effects Palette onto your clip in the timeline. All of them are listed in the Effect Controls window. You can rearrange the order in which they are applied inside the Effect Controls window simply by clicking an effect and dragging it to a different position within the window. There is a perfectly valid reason for rearranging the order in which the effects are applied. Because Premiere processes effects based on the order in which they are arranged, you can achieve different results using the same effects just by applying them in a different order. Looking at the timeline, however, it's more difficult to see how many effects have been applied and which one is currently selected to make adjustments to the correct effect. A pull-down menu icon appears in the effects portion of the video track next to the name of the currently selected effect, as shown in Figure 6.6. Remember, you must expand the track to see its effects portion in your timeline. To select a different effect from the timeline, follow these steps:
Figure 6.6. You can view a listing of all the effects applied to a single clip in either the Effect Controls window or from the pop-up menu in the timeline.
|