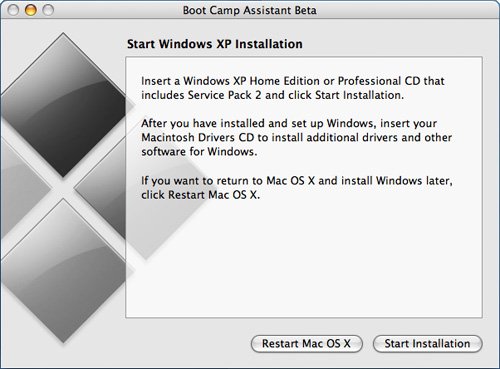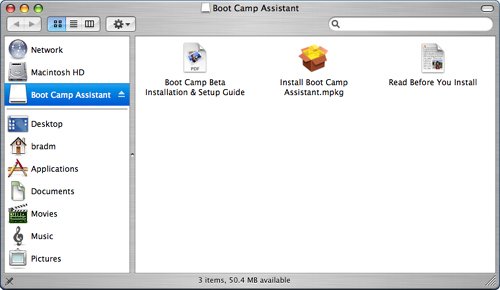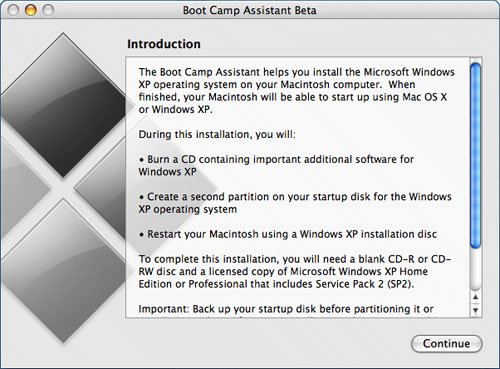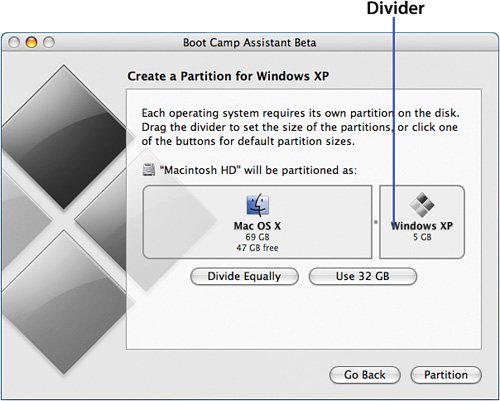| Now that your Mac is prepped and ready to go, it's time to get into Boot Camp. First, download the Boot Camp application and install it on your Mac. Then, run the Boot Camp Assistant that will guide you to the Windows installation process. Downloading and Installing Boot Camp The Boot Camp application is free and is available for you to download and install on your Mac. Here's how: 1. | Open a web browser and go to www.apple.com/macosx/bootcamp.
| 2. | Click the Download Now button.
| 3. | Complete the form that appears by entering your email address, indicating the kind of Mac on which you are installing Boot Camp, and agreeing with the terms and conditions.
| | | 4. | Click the Download button. The application will be downloaded to your Mac.
| 5. | When you see the prompt explaining that you are downloading an application, click Continue. The Boot Camp Assistant volume will be mounted on your Mac (see Figure 1.5).
Figure 1.5. The Boot Camp Assistant volume contains the installer application along with some information about Boot Camp. 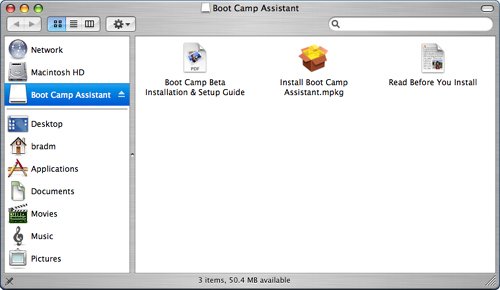
| 6. | Launch the Boot Camp Assistant application. You'll see the Installer's Welcome screen.
| 7. | Click Continue.
| 8. | Agree to the license by clicking Continue and then Agree.
| 9. | Select your Mac's startup drive by clicking its icon and click Continue.
| 10. | Click Install and authenticate being an administrator on the Mac (by entering your admin password). The installer will quickly complete its work.
| 11. | Click Close when the "software successfully installed" screen appears. You'll be ready to run Boot Camp.
|
Running Boot Camp After you've installed the Boot Camp Assistant, run it by performing the following steps: 1. | Open the Applications folder and then open the Utilities folder.
| 2. | Open the Boot Camp Assistant application.
| | | 3. | If a warning prompt appears, click OK to clear it (after reading its information, of course). You'll see the first screen of the installation process (see Figure 1.6).
Figure 1.6. If you didn't have this book, you'd need to read the information in this screen, but because you do, you don't. 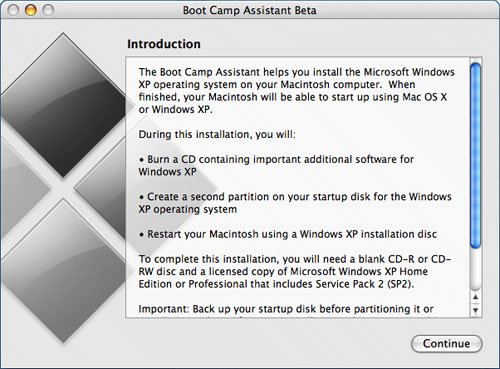
| 4. | Click Continue and then click OK in the warning sheet telling you to quit all applications.
| | | 5. | If it isn't selected already, click the Burn a Macintosh Drivers CD Now radio button and click Continue. You'll be prompted to insert a recordable disc.
Tip If you've recently been through the Boot Camp installation process and burned a Macintosh Drivers CD, there's no need to do that task again. Click the I Already Have a Macintosh Drivers CD radio button and skip the steps related to this task. | 6. | Insert a blank, recordable CD into your Mac's drive and when the Burn button becomes active, click it. The drivers you need will be burned onto the disc. You can monitor the progress of the process as it proceeds; depending on the speed of the drive in your Mac, this process can take up to a couple of minutes. When the disc is done, it will be ejected.
| | | 7. | Remove the disc from your Mac and set it aside; you'll use it later in the process.
If you are using a Mac Pro that has more than one internal hard drive, you'll see the Create or Remove a Windows Partition screen. Select the drive on which you want to install Windows, and then click the Create a Second Partition for Windows XP radio button if you want Windows to be installed on a second partition on that drive or the Erase Disk and Create a Single Partition for Windows XP if you want the entire disk consumed by the Windows installation. If you choose the later option, make sure the files on the drive you selected are backed up because the disk will be erased; also, you'll skip the steps in which you select a partition size because the entire disk will be used. After you've selected the options you want, click Continue.
After you've selected a disk or if you are using a Mac with only one internal disk, the Assistant will display the Partition screen that you use to create a Windows partition on the disk you selected (see Figure 1.7). The two windows show the relative sizes of the default partitions the Boot Camp Assistant will create. The initial size of the Windows partition will be 5GB while the Mac OS X partition will consume the rest of the disk.
Figure 1.7. Here, I've set the Windows partition to be 15GB by dragging the Divider to the left. 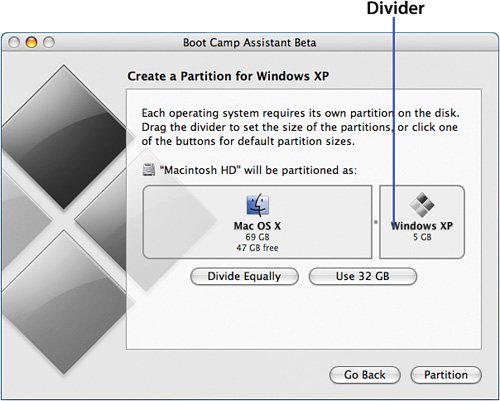
| | | 8. | Set the size of the Windows partition you want to create. There are three ways to do this. You can drag the Divider dot to the left to increase the size of the Windows partition to make it the size you want it to be. Or, you can click the Divide Equally button to partition the disk into two partitions of equal size. For yet another option, you can click the Use 32GB button to create a Windows partition of 32GB.
The act of changing the partition size is easy; deciding how much space to allocate to the Windows partition isn't obvious.
| This decision depends on the type of tasks for which you'll be using Windows and how much disk space you have available on the startup disk. If you don't intend to really do that much under Windows except use a web browser such as Internet Explorer to access websites that aren't compatible with Safari and run one or two Windows-only applications, the default 5GB size will probably be large enough. However, if you intend to use Windows for more significant tasks, such as installing multiple applications, accessing your company's Outlook email system through a secure VPN connection, or creating large documents using Windows applications, then you'll want to create a larger partition. If you think you'll be more in the latter situation than the former, make the Windows partition at least 1015GB. If you're going use Windows very heavily, you might want to make the partition even larger, such as the size of a hard disk installed in a basic Windows machine (2040GB). Note Previously, you read that you need to have at least 10GB of free disk space to be able to install Boot Camp. In the Assistant, you'll see that the default Windows partition is only 5GB. Was the earlier information a mistake? No. During the installation process, additional disk space is needed for your Mac to temporarily store files that it uses. So, you need to have at least 10GB of free space available on your Windows disk even if you use the default 5GB Windows partition. Other factors in this decision are the size of your disk, how much space you currently use, and how much you plan to use in the future. Any disk space you allocate to the Windows partition won't be available to you when you are running Mac OS X, so you don't want to set aside more than you really need to. If your disk has plenty of free space, you can more easily allocate a larger Windows partition. If your disk doesn't have a lot of drive space to spare, you might want to stay with the default 5GB partition size. The maximum size of the Windows partition is limited to 5GB less than the available free space on your hard disk. If this isn't already complicated enough for you, here's one more wrinkle. During the Windows Installation process, you'll select one of two formats for the Windows partition. One of these (NTFS) provides better security and reliability. The other (FAT) enables you to write files under Mac OS X to the Windows partition; this means you can use the space available on the Windows partition while your Mac is running Mac OS X. The choice of format is important now because if you are going to use the FAT file system, your Windows partition must be 32GB or smaller. So if you've already decided to use FAT or if you aren't sure which you'll end up using, keep the Windows partition less than 32GB. Note NTFS is short for Windows NT File System. This disk format added additional reliability features, such as transaction logs to help recover from disk failures, and security features, such as the ability to set permissions for individual folders and files, to previous Windows file formats. The FAT, or File Allocation Table, is an older disk format. The benefit it offers is compatibility with multiple operating systems, but it lacks features of newer and more advanced disk formats. If you find that you made the Windows partition too small or too large, you can rerun the Boot Camp Assistant to remove the original Windows partition and create another a new, larger one (or a new, smaller one). However, you want to avoid doing this if you can because this will erase all the data you've stored under the Windows partition. So, in addition to the time it takes to work through the Boot Camp Assistant and install Windows again, you'll also need to reinstall your Windows applications and restore data. This isn't a terribly difficult process, but it does take some time to accomplish. |
| 9. | After you've selected the partition's size, click Partition. The Assistant will create the partition for the Windows installation. This process will take a couple of minutes. When the process is complete, you'll be ready to install Windows (see Figure 1.8).
|
Figure 1.8. When you see this screen, you're ready to move into the Windows world. 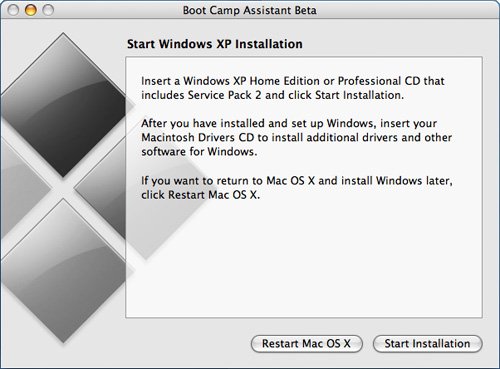
Note If you don't want to move directly into the Windows installation process for some reason, click Restart Mac OS X. Your Mac will restart and you can work with it as you normally do. When you are ready to install Windows, return to the Boot Camp Assistant.
|