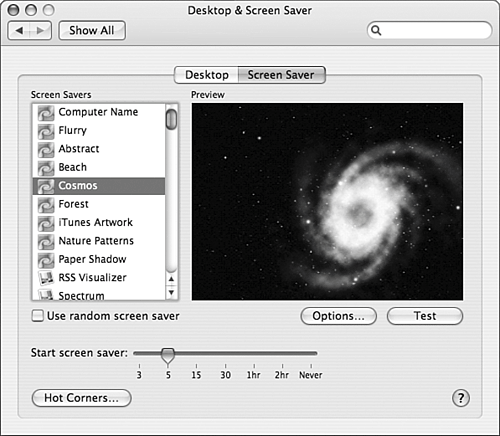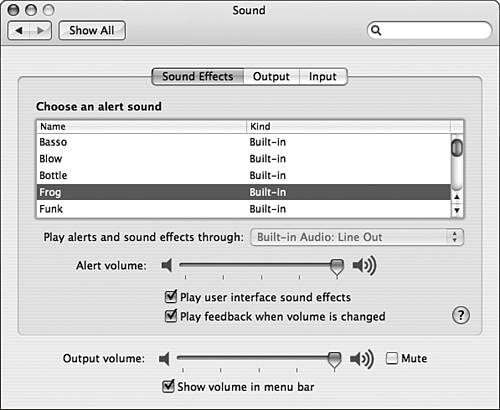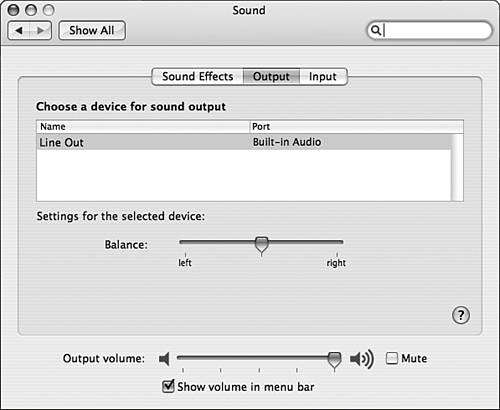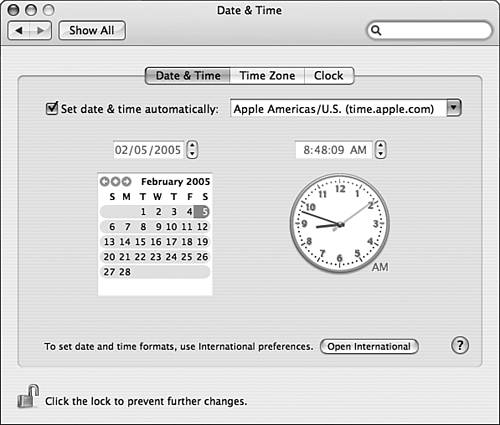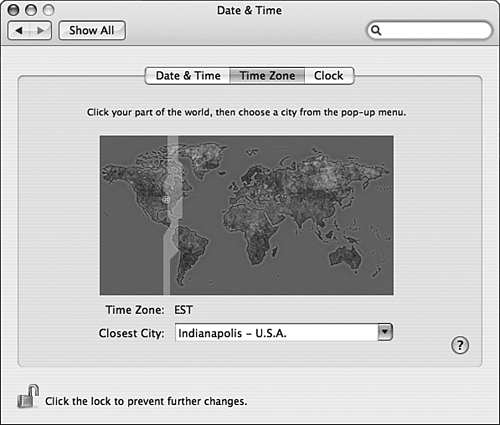| The System Preferences application is an important tool you use to control how your Mac OS X system works and looks. If you have read through other chapters this book, you have already used some of the panes it contains to work with various parts of the system. Table 8.1 provides a summary of each pane and tells you where in this book you can learn more about it. Table 8.1. System Preferences Application PanesCategory | Pane | What It Does | Where You Can Learn More About It |
|---|
Personal | Appearance | Sets interface colors,scrollbar behavior, the number of recent items,and font smoothing | "Setting Appearance Preferences," p. 226. | Personal | Desktop & Screen Saver | Sets the background image of the desktop and configures the screensaver you use | "Customizing the Mac OS X Desktop," p. 135. | | | | | "Using the Mac OS X Screen Saver," p. 230. | Personal | Dock | Controls how the Dock looks and works | "Customizing the Appearance and Behavior of the Dock," p. 154. | Personal | Dashboard & Exposé | Configures the hot keys and active screen corners for the Dashboard and Exposé | "Managing Open Windows with Exposé," p. 106. | | | | | "Configuring the Dashboard," p. 169. | Personal | International | Controls the language and formats used depending on the language you are working with | "Setting International Preferences," p. 227. | Personal | Security | Configures FileVault and other security settings | "Securing Your Mac with the Security Pane," p. 1020. | Personal | Spotlight | Configures how Spotlight searches your Mac | "Searching Your Mac with Spotlight," p. 118. | Hardware | Bluetooth (appears only if your Mac can work with Bluetooth devices) | Configures Bluetooth services on your Mac | "Finding, Installing, and Using Bluetooth Devices," p. 847. | Hardware | CDs & DVDs | Configures the actions that occur when you insert CDs or DVDs | Chapter 31, "Understanding and Using Data Storage Devices," p. 893. | | | | | "Using Disks and Discs," p. 243. | Hardware | Displays | Controls the display properties you use | "Finding, Installing, and Using a Monitor," p. 858. | Hardware | Energy Saver | Controls when your Mac sleeps | "Managing Your Mobile Mac's Power," p. 329. | Hardware | Ink (appears only when a tablet device is connected to your Mac) | Configures handwriting recognition | Use this pane to configure how your Mac recognizes your handwriting as input if you use a tablet input device. | Hardware | Keyboard & Mouse | Sets keyboard and mouse preferences | "Finding, Installing, and Configuring a Keyboard," p. 836. | | | | | "Finding, Installing, and Configuring a Mouse," p. 842. | | | | | "Using and Configuring the Trackpad," p. 329. | Hardware | Print & Fax | Configures printer settings and fax services | "Finding, Installing, and Using Printers," p. 874. | | | | | "Working with Mac OS X's Built-in Fax Capability," p. 886. | Hardware | Sound | Manages your system sound and alert sounds | "Controlling Your System's Sound," p. 234. | Internet & Network | .Mac | Configures your .Mac account and enables you to work with your iDisk | Chapter 17, "Using .Mac to Integrate Your Mac onto the Internet," p. 493. | Internet & Network | Network | Configures your network settings for both Internet access and your LAN | Chapter 13, "Connecting Your Mac to the Internet," p. 337. | | | | | Chapter 33, "Building and Using a Network," p. 935. | Internet & Network | QuickTime | Enables you to configure QuickTime for your Mac | "Configuring QuickTime," p. 684. | Internet & Network | Sharing | Controls access to your computer's services from the network and the Internet and enables you to configure Mac OS X's built-in firewall and set up Internet account sharing | "Mac OS X to the Max: Using Mac OS X to Serve Web Pages," p. 514. | | | | | Chapter 33, "Building and Using a Network," p. 935. | | | | | "Using a Mac Running OS X to Share an Internet Account," p. 976. | | | | | "Defending Your Mac Against Net Hackers," p. 1032. | System | Accounts | Creates, configures, and manages user accounts | "Creating User Accounts," p. 26. | System | Classic (appears only when you have a Mac OS 9 startup volume available) | Controls your Classic environment | "Working with Mac OS 9, the Classic Environment, and Classic Applications," p. 218. | System | Date & Time | Manages the time and date settings and the clock for your system | "Changing the Clock Display," p. 135. | | | | | "Configuring Your Mac's Date and Time," p. 238. | System | Software Update | Maintains your system software | "Using Software Update to Maintain Your Software," p. 996. | System | Speech | Manages speech recognition and Text-to-Speech | "Mac OS X to the Max: Configuring and Using Speech Recognition," p. 272. | System | Startup Disk | Selects the startup volume that is used the next time you start your Mac | "Choosing a Startup Volume with System Preferences," p. 244. | System | Universal Access | Controls options to improve access for physically or mentally challenged users | Chapter 9, "Making Your Mac Accessible to Everyone," p. 261. | Other | Panes to configure third-party hardware or software | If you install third-party hardware devices, such as keyboards hardware or or PCI cards, they will often have panes installed in the System Preferences application that you use to configure those devices.Some applications also include a System Preference pane. | See the documentation that came with the software. |
NOTE You might see more or fewer panes in the System Preferences application than are listed in Table 8.1 depending on the hardware and software you have installed. For example, if your Mac doesn't support Bluetooth hardware, you won't see the Bluetooth pane.
Following are some tips to work with the System Preferences application: You can open a pane by selecting it on the View menu. To see all the panes again, select View, Show All Preferences; press  -L; or click the Show All button on the System Preferences application's toolbar. -L; or click the Show All button on the System Preferences application's toolbar. You can search for a pane by typing text in the System Preferences application's Search tool. (You can move into the tool by clicking in it; selecting View, Search; or pressing  -F.) As you type, the panes that meet your search will become "spotlighted" and the rest of the panes will be darkened. -F.) As you type, the panes that meet your search will become "spotlighted" and the rest of the panes will be darkened. If you prefer that the panes be listed alphabetically rather than by category, select View, Organize Alphabetically. The System Preferences application will be reorganized and the panes will appear alphabetically from the upper left to the bottom right. Use the toolbar's Back and Forward buttons to move among panes you have opened.
Setting Appearance Preferences Use the Appearance pane of the System Preferences application to control several basic settings for your system. This pane is organized in four sections. From top to bottom, they control basic appearance settings, scroll behavior, the number of recent items tracked, and font smoothing. Use the Appearance pop-up menu to select Blue if you want color in the buttons, menus, and windows. Select Graphite if you want to mute the color so the color elements are gray instead. Use the Highlight Color pop-up menu to select the highlight color. Use the "Place scroll arrows" radio buttons to set scrolling behavior. You can place the scroll arrows together (the Together radio button) or choose to have a scroll arrow placed at each end of the scrollbar (the "At top and bottom" radio button). You can select "Jump to here" to cause a window to jump to the relative position in the scrollbar on which you click or "Jump to the next page" to scroll a page at a time when you click above or below the scroll box. If you want scrolling to be smooth (instead of jumping when you scroll, your Mac kind of strolls to the new location), check the "Use smooth scrolling" check box. Uncheck the "Minimize when double-clicking a window title bar" check box if you don't want to be able to minimize a window by double-clicking its title bar for some reason. Set the number of recent items tracked on the Apple menu for applications, documents, and servers using the Number of Recent Items pop-up menus. You can track as few as none or as many as 50 recent items. The bottom section of the pane provides the controls you use to configure how font smoothing is enabled on your Mac. Font smoothing (known as antialiasing for graphics) reduces the jaggies that occur when you view certain fonts onscreen; this is most noticeable when you use larger sizes or thick fonts or when you apply bold or other formatting. Font smoothing is always turned on, but you can configure it specifically for your system: 1. | Open the Appearance pane of the System Preferences application.
| 2. | Using the "Font smoothing style" pop-up menu, select the smoothing style you want your Mac to use. Your options are: "Automatic best for main display," "Standard Best for CRT," Light, "Medium best for Flat Panel," or Strong. You will probably be satisfied with the option appropriate for the display type you use, but you can experiment with the other options to see whether one of them matches your needs better.
| 3. | Select the font size at or below which text smoothing is disabled on the "Turn off text smoothing for font sizes" pop-up menu. Because the effect of smoothing is less noticeable at small font sizes, your system can save some wasted processing power by not smoothing fonts displayed at small sizes. The default value is 8 points, but you might not even notice if you increase this value slightly.
|
Setting International Preferences Mac OS X includes support for a large number of languages; language behaviors; and date, time, and number formats. You control these properties through the International pane of the System Preferences application (see Figure 8.1). Figure 8.1. You can use the International pane of the System Preferences application to control various language and format properties based on a language and the conventions of particular nations. 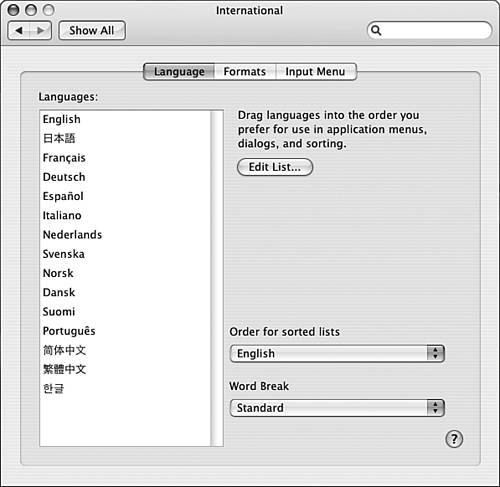
Use the Language tab to configure the languages you want to use. The Languages list shows the languages that are currently active. You can drag these languages up and down in the list to set the preferred order in which you want to use them on menus and in dialog boxes. If you click the Edit List button, a sheet will appear on which you can choose the languages that appear in the Languages list by unchecking the Show check boxes for the languages you don't want to use. After you click OK, the languages whose check boxes you unchecked will no longer appear on the language list. Use the "Order for sorted lists" pop-up menu to choose the language by which lists will be sorted. Use the Word Break pop-up menu to choose how you want word breaks to occur. NOTE Changes you make to languages will become active in the Finder the next time you log in.
Use the Formats tab to configure the format of the dates, times, and numbers used on your Mac. When you open this tab, you see a section for each of these areas along with the Region pop-up menu (see Figure 8.2). Figure 8.2. Use the Formats tab of the International pane to set the format of dates, times, and numbers for your system. 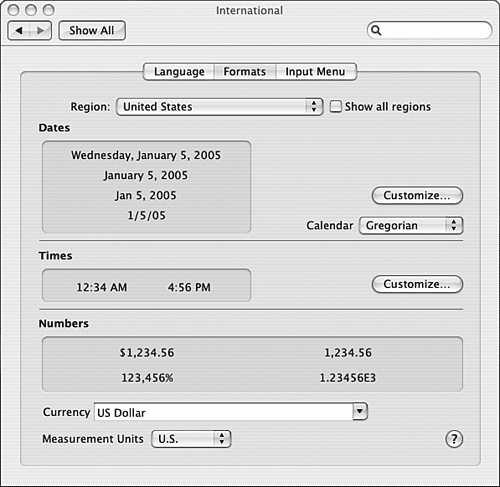
Select the region setting for your Mac on the Region pop-up menu. By default, you see region choices that relate to the languages you have installed. If you want to see all possible region options, check the "Show all regions" check box. When you make a selection, default formats for the region you selected are applied to each setting area (dates, times, and numbers). After you have set general format preferences via the Region pop-up menu, you can customize the format in each area. NOTE The options described in the following paragraphs are for the United States region. If you choose a different region, different options might be available to you, but they can be set using similar steps.
In the Dates section, click the Customize button. The Customize Dates sheet will appear. Use the controls on this sheet to set the date formats displayed in Finder windows and other locations. There are four general date formats: Short, Medium, Long, and Full. Use the pop-up menus, check boxes, and text fields to set the format for each type of date. Choose the date format you want to configure on the Show pop-up menu. The default format will be shown in the box below the pop-up menu. Click each element, such as the month, to customize it. For example, you can customize the month format by selecting the abbreviated form. Drag the elements around to change the order in which they appear. If you want to add more elements to the default format you selected, drag them from the Date Elements section of the sheet to the location in which you want the elements to appear. Repeat these steps to configure each of the date format options (such as for the Short format). Click OK to save your settings and close the sheet. TIP To remove an element from the date or time customization, select it and press the Delete key.
In the Times section, click the Customize button. The Customize Times sheet will appear. Choose the time format you want to configure on the Show pop-up menu. The default format will be shown in the box below the pop-up menu. Click each element, such as the minute, to customize it. For example, you can customize the minute display by choosing to show the leading 0 or not. Drag the elements around to change the order in which they appear. If you want to add more elements to the default format you selected, drag them from the Time Elements section of the sheet to the location in which you want the elements to appear. Repeat these steps to configure each of the time format options (such as for the Short format). To determine the modifier that is displayed when the time is before or after noon, enter the modifier in the Before Noon and After Noon boxes. Click OK to save your settings and close the sheet. NOTE The settings you make in the Dates and Times sheets affect the format of these values in the Finder and other locations. They do not affect the clock display; you control the format of the clock using the Time & Date pane.
NOTE Is time really important to you? With Mac OS X version 10.4, you can choose to display milliseconds by adding the Milliseconds element to one of the standard time formats.
You can see the format of numbers using the region you have selected in the Numbers section. You can't change the number format except with the following two controls. Use the Currency pop-up menu to choose the currency format you want to use. Use the Measurement Units pop-up menu to select the default measurement units used (U.S. [aka English] or Metric). NOTE When you make changes to a standard format, the selection on the Region pop-up menu becomes Custom to indicate that you have customized your settings.
Use the Input Menu tab to control and configure the Input menu that appears on the menu bar.  To learn how to configure the Character Palette, p. 194. To learn how to configure the Character Palette, p. 194.
 To learn how to configure a keyboard for different languages, p. 837. To learn how to configure a keyboard for different languages, p. 837.
Using the Mac OS X Screen Saver Mac OS X was the first version of the Mac OS that included a built-in screen saver. Many Mac users enjoy having a screen saver, and Mac OS X's version provides the features you would expect. However, the quality and style with which the screen saver displays images are quite nice. It can be especially nice when you use your own images. Display Sleep Time If you really want to protect your screen, use the Energy Saver pane to set a display sleep time. Display sleep actually turns off the display mechanism, which saves the screen. Of course, a blank screen isn't nearly as interesting as the screen saver. Using a screen saver with modern CRT displays isn't really necessary because they do not suffer the screen burn-in that earlier generations of such displays did. Although flat-panel monitors haven't been around long enough to be sure, some theorize that using display sleep is very important to maximize the working life of such displays. To be safe rather than sorry, you should keep the display sleep setting at a relatively short amount of time if you use a flat-panel display so it sleeps when you aren't actively using your Mac. |
You use the Screen Saver tab of the Desktop & Screen Saver pane of the System Preferences application to configure a screen saver for your computer (see Figure 8.3). Figure 8.3. You can use one of Mac OS X's built-in screen saver modules, create your own screen saver, or add a screen saver that someone else created (such as by using one that has been posted to a user's .Mac account). 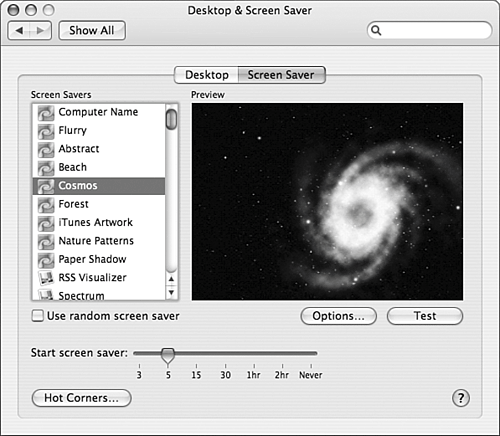
You have four general choices: Use one of Mac OS X's default modules, use a module from images you have created or downloaded, use a module that someone else has created and published via his .Mac account, or use the Apple Hot News module (if it appears on your Mac). Using a Built-in Screen Saver Module Using one of Mac OS X's built-in modules is straightforward. The general steps are the following: 1. | Open the Screen Saver tab of the Desktop & Screen Saver pane.
| 2. | If you want your Mac to randomly select and use a screen saver, check the "Use random screen saver" check box and skip to step 6.
| 3. | Select the screen saver module you want to use from the Screen Savers list; you see a preview in the Preview window.
| 4. | Use the Options button to set various parameters for the screen saver you select, such as whether a cross-fade is used between slides and whether slides are kept centered on the screen (not all modules have configuration options). The available display options are the following:
- Cross-fade between slides When enabled, one image fades into the next. If disabled, one image disappears before the next image appears.
- Zoom back and forth When enabled, the screen saver zooms in and out of each image.
- Crop slides to fit screen When enabled, images are sized so they fit onto the display by cropping the parts that don't fit.
- Keep slides centered When enabled, images are always centered on the screen.
- Present slides in random order When enabled, images appear in a random order rather than the order in which they are listed in the folder that contains them.
NOTE  | Most of the default Mac OS screen saver modules use standard images Apple has provided. One of themthe iTunes Artwork moduleis more interesting, however. It creates a screen saver using the artwork associated with albums in your iTunes Music Library. When you select this module, the artwork is gathered from iTunes automatically and the album covers appear in a large square consisting of subsquares, each of which rotates through various album covers. |
 To learn how to work with iTunes artwork, p. 567. To learn how to work with iTunes artwork, p. 567.
| 5. | Test the screen saver by clicking the Test button. The images that are part of the screen saver are rendered and displayed with the configuration options you selected.
NOTE If you use multiple displays, a different image from the selected screen saver module is shown on each display. | 6. | Use the "Start screen saver" slider to set the idle time that must pass before the screen saver is activated.
| 7. | Click the Hot Corners button.
| 8. | On the resulting sheet, select the corners to which you can move the mouse to manually start or disable the screen saver by selecting the action you want to occur on the pop-up menu located at the corner you want to configure. For example, if you select Start Screen Saver on the pop-up menu located in the upper-left corner of the sheet, you can start the screen saver by moving the cursor to the upper-left corner of the display. The default is to have no action occur at any corner.
| 9. | Click OK
|
NOTE If the display sleep time set on the Energy Saver pane is less than the time you set in step 6, you will never see the screen saver because the display will sleep before the screen saver is activated. If this is the case, a warning appears on the Energy Saver pane and a button enables you to jump to the Screen Saver tab. However, you don't see any warning on the Screen Saver tab. If you want to see a screen saver, check the display sleep setting on the Energy Saver pane to ensure that the display sleep time is greater than the screen saver activation time.
Creating a Custom Screen Saver Module Some of the built-in modules are pretty cool (I especially like iTunes Artwork), but you can have even more fun by creating or using a custom module. There are several ways to do this: Gather the images you want to use for a screen saver in a folder and use the Choose Folder module to select that folder. Create a screen saver from a collection of your own images by creating a photo album for that purpose in iPhoto. You can access any images in your iPhoto Photo Library as well as any of its photo albums on the Screen Savers list. Use a screen saver that someone has made available through .Mac. Use a screen saver you download from the Internet.
To create a screen saver from your own images, use the following steps: 1. | Create a folder containing the images you want to use. The images can be in the standard image formats, such as JPG or TIFF.
| 2. | Open the Screen Saver tab and select the Choose Folder module.
| 3. | Use the Choose Folder sheet to move to and select the folder containing the images you want to use; then click Choose.
| 4. | Use the other controls on the tab to configure the screen saver. You have the same display options as for the built-in screen saver modules.
|
You can choose to use the images within your Pictures folder by selecting it on the list of Screen Savers. Only the images located in the root folder (not within folders that are inside the Pictures folder) are used. You configure the screen saver using the same steps you use for other options. If you have installed and use iPhoto, you can choose any images in your iPhoto Photo Library as a screen saver by selecting Photo Library, which is located under the Choose Folder module. You can also select any photo album you have created in iPhoto as a screen saver by selecting it on the list that appears under the Photo Library on the screen saver list.  To learn how use iPhoto, p. 623. To learn how use iPhoto, p. 623.
Using .Mac Screen Saver Modules Using the .Mac service, people can make their screen savers available to you and you can make your screen savers available to other people.  To learn how to use .Mac services, p. 493. To learn how to use .Mac services, p. 493.
To use a module available via .Mac, perform the following steps: 1. | Open the Screen Saver tab and select the .Mac module. (A default .Mac module provided by Apple is available and is selected automatically.)
| 2. | Click Options to see the Configuration sheet. The top of the sheet contains a list of .Mac screen savers to which you are subscribed. If the Selected check box is checked, the images in the screen saver are used. If not, they aren't used. You can see that you are already subscribed to the .Mac public slideshow.
| 3. | Enter the .Mac member name of someone whose slideshow you would like to use as your screen saver in the .Mac Membership name field. The person whose .Mac name you entered will appear on the list of slideshows to which you are subscribed.
| 4. | Use the Display Options check boxes to configure the slideshow. (The same display options apply to all the .Mac screensaver modules you use.)
| 5. | Check the Selected check box for each slideshow you want to use in your screen saver. If the check box is unchecked, the slideshow is still available to you but isn't displayed. Because the .Mac screen saver displays all the images to which you are subscribed in the same screensaver, uncheck any screensavers whose images you don't want to be included.
| 6. | Click OK.
TIP To unsubscribe from a public slideshow, select the slideshow and press Delete. Of course, you can always just uncheck the box to prevent the images in that screen saver from being included. The difference is that if you unsubscribe, the images will no longer be downloaded to your Mac. | 7. | Configure and test the screen saver just like one of Mac OS X's built-in screen savers.
|
TIP If you have people who are interested in you (such as relatives), you can create a .Mac public slideshow and inform those people who are interested that it is available. As you update your slideshow, people who subscribe to and use it see the images you add to the collection.
 To learn how to publish a .Mac screen saver, p. 652. To learn how to publish a .Mac screen saver, p. 652.
Using Screen Savers Acquired from the Internet and Other Sources You can also download and use other screen savers from the Internet or other sources. Screen saver modules have the .saver filename extension. To do this, follow these steps: 1. | Download the screen saver you want to use and prepare it for use.
 For help with downloading and preparing files, p. 481. For help with downloading and preparing files, p. 481.
| 2. | Place the .saver file in the directory Mac OS X/Library/Screen Savers, where Mac OS X is the name of the startup volume.
| 3. | Use the Screen Saver tab to choose and configure the screen saver you added.
|
Using the Apple Hot News Screen Saver  | The Apple Hot News screen saver presents a feed of Apple news to your screen. To use this module, select Apple Hot News on the list of screen savers. You'll see a preview in the Preview pane. Set the activation time using the "Start screen saver" slider and then test it. (There are no display options with this module.) |
Controlling Your System's Sound You use the Sound pane of the System Preferences application to control the volume, sound effects, and input sources for your system (see Figure 8.4). The Sound pane has three tabs: Sound Effects, Output, and Input. You use the Sound Effects tab to configure your system alert sounds and various audio feedback. You use the Output tab to control the sound output of your Mac and use the Input tab to configure sound input devices attached to your Mac, such as USB microphones. Figure 8.4. You use the sliders, list, pop-up menu, and check boxes on the Sound pane of the System Preferences application to control various sound properties of your system. 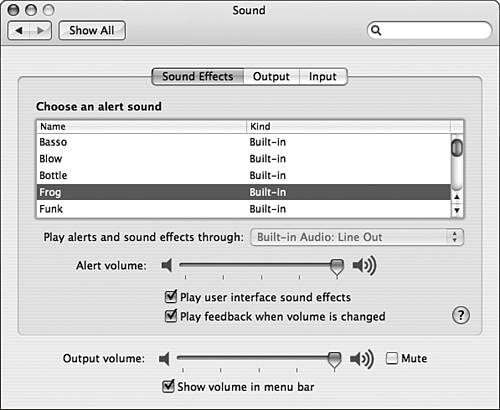
You can control your system's volume using the "Output volume" slider at the bottom of the pane. Use the Mute check box to mute all system sound. Check the "Show volume in menu bar" check box to show the Volume menu in the menu bar. You can control your main system volume by clicking this icon and using the pop-up slider to set the volume level. TIP If you use an Apple Pro keyboard, an iBook, or a PowerBook, you can also control the volume level using the mute and volume keys located just above the numeric keypad or the designated function keys on a mobile Mac. When you press one of these keys, a sound level indicator appears onscreen so you can visually tell what the relative volume level is. (This also appears when you use another device to control the volume, such as a keyboard with a volume wheel.) You also hear the alert sound each time you press one of the volume keys. You can disable this audio feedback by unchecking the "Play feedback when volume is changed" check box.
To configure your system alert sound, carry out the following steps: 1. | Open the Sound pane of the System Preferences application.
| 2. | Click the Sound Effects tab.
| 3. | Select the alert sound you want to use on the listyou will hear a preview of the sound you select.
| 4. | Select the output device through which you want the alert sound to be played on the "Play alerts and sound effects" pop-up menu. If you have USB speakers installed, such as SoundSticks, or an audio card connected to speakers, you can choose to play alerts through those devices, or if you want to use your Mac's internal speaker, select Internal speakers.
NOTE If you have speakers connected to the audio line out port on your Mac, the internal speakers are disabled so you must have the alert sounds playing on the same speakers as the other audio output. | 5. | Use the "Alert volume" slider to control the relative volume level of the alert sound compared to the general system volume level set on the "Output volume" slider.
|
TIP If you have external USB speakers or speakers connected to a PCI audio card, it is usually a good idea to play the alert sound through the Mac's built-in speakers, especially if you like to listen to music or watch movies with high sound volume. This prevents the alert sound from knocking you out of your chair (if this has ever happened to you, you know exactly what I mean). If you set things this way, you probably need to set the alert volume high because the Mac's built-in speaker will be overwhelmed by your external speakers. If you have analog speakers plugged in to the Mac's speaker jack, you won't be able to do this because the Mac's built-in audio controller controls the output to those speakers. You must be using USB speakers or those connected to another interface such as the digital audio port on a Power Mac G5 or a PCI audio card.
Mac OS X can play various sound effects when you perform specific actions or when something specific happens (such as when you send an item to the Trash). This feature is enabled by default. To disable it, uncheck the "Play user interface sound effects" check box. To configure the sound output for your system, use the following steps: 1. | Open the Sound pane and click the Output tab. A list of all sound output devices attached to your machine appears; at the least, you see the Internal speakers option, which is your Mac built-in speaker or speakers, depending on which type of Mac you use.
| 2. | Select the output device you want to configure. If output options are available for the selected output device, controls appear just under the list of available devices (see Figure 8.5).
Figure 8.5. You can configure the attached audio output device by selecting it on the list and using the controls that appear. In this case, only one audio device is available and the balance can be configured using the Balance slider. 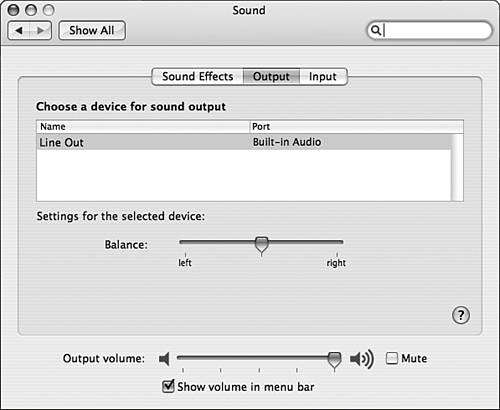
| 3. | Use the controls to configure the selected output sound source. For example, if you use a two-speaker system, use the Balance slider to set the relative volume balance between the speakers. Other sound output devices might have other options. For example, if you use a PowerMac G5's digital audio output, you can configure the output using the additional controls that appear.
|
 | To configure sound input devices attached to your Mac, perform the following steps: |
1. | Attach the sound device you want to use. For example, to use a USB headset microphone, attach it to an available USB port.
| 2. | Open the Sound pane of the System Preferences application and click the Input tab. You see a list of all input devices your Mac recognizes.
| 3. | Select the device you want to configure.
| 4. | Use the "Input volume" slider to configure the device's sensitivity. Dragging the slider to the right increases the level of sound through the device.
| 5. | Test the device by speaking into it or making some other noise. The relative sound level appears on the "Input level" indicator.
| 6. | Continue adjusting the device until you achieve the proper level of input.
|
Although these sound options satisfy most Mac users, there are more sound options you can choose to implement. Installing Additional Alert Sounds Under Mac OS X, system alert sounds are in the Audio Interchange File Format (AIFF). This is a good thing because you can use many sounds as your alert sound, and using iTunes, you can convert almost any sound into the AIFF format.  To learn how to convert audio files into the AIFF format, p. 581. To learn how to convert audio files into the AIFF format, p. 581.
NOTE Under Mac OS X, AIFF files have the .aiff filename extension. By default, iTunes appends the .aif filename extension to files when you convert them to the AIFF format. Be sure to add the second f to the filename extension for the sound you want to add as an alert sound. If you don't, the file will not be recognized as a valid alert sound.
There are two basic ways in which you can add alert sounds. You can add them to specific user accounts or to the system so they are accessible to everyone who uses your Mac. To add an alert sound to a specific user account, perform the following steps: 1. | Create or download the AIFF files you want to add to your available alert sounds.
| 2. | Log in to the user account under which you want to make the alert sounds available.
| 3. | Drag the new alert sounds to the following directory: /shortusername/Library/Sounds. The new alert sound is available to that user account on the Alert Sounds list in the Sound pane of the System Preferences application.
|
NOTE If the System Preferences application is open when you install a new alert sound, you must quit and restart it to see the new sound on the list. When you install your own system alert sounds in the alert sound list, the type for the sounds you add is Custom instead of Built-in. Built-in sounds are stored in the Sound folder in the System Library folder instead of the user's Library folder.
You can also add alert sounds to the system so they are available to all the user accounts on your machine. However, to do this, you must log in under the root account. CAUTION You can't modify files or directories that are within the Mac OS X system directory without being logged in under the root account. Be careful when you are logged in under the root account because you can change anything on your system, including changing vital system files in such a way that your Mac fails to work. You can also delete any files on the machine while you are logged in as root.
 To learn how to enable and log in under the root account, p. 253. To learn how to enable and log in under the root account, p. 253.
To add alert sounds to your system, do these steps: 1. | Create or download the AIFF files you want to add to your alert sounds.
| 2. | Log in under the root account.
| 3. | Drag the AIFF file into the directory Mac OS X/System/Library/Sounds, where Mac OS X is the name of your Mac OS X startup volume.
| 4. | Log out of the root account and then log back in under another account. The new sounds are available on the Alert Sounds list on the Sound pane of the System Preferences application.
|
NOTE The kind of alert sounds you add to the system are Built-in, just as the alert sounds that are installed with Mac OS X.
Configuring Your Mac's Date and Time The Date & Time pane of the System Preferences application enables you to set and maintain your system's time and date (see Figure 8.6). You can set the time and date manually, or you can use a network timeserver to set and maintain your system's time and date for you. Figure 8.6. The Date & Time pane enables you to determine how your Mac keeps track of time. 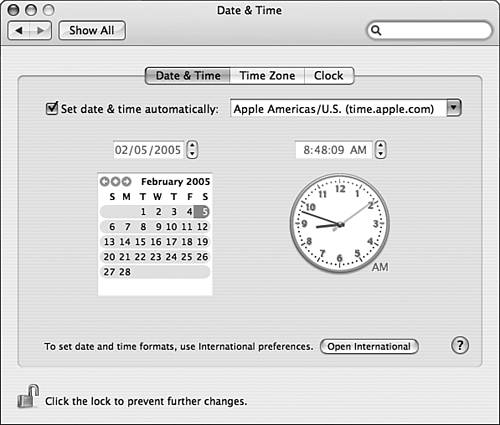
To set your system's date and time, do the following: 1. | Open the Date & Time pane of the System Preferences application.
| 2. | Click the Time Zone tab and use the map to set your time zone (see Figure 8.7). Drag the highlight bar over your location to select the correct time zone. Then, use the Closest City pop-up menu to select the specific time zone for the area in which you are located.
Figure 8.7. Use the Time Zone tools to set the time zone in which you are currently located. 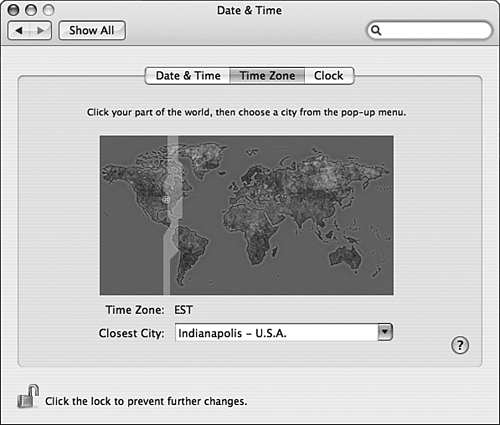
| 3. | Click the Date & Time tab.
| 4. | If you are going to use a network timeserver to maintain the time and date for your machine, check the "Set Date & Time automatically" check box and select the timeserver you want to use on the drop-down list. The options you see depend on where you are. Apple provides three primary timeservers, one for the Americas, one for Asia, and one for Europe. Select the server that is appropriate for your location.
NOTE It probably goes without saying that you have to be connected to the Internet to use one of Mac OS X's built-in timeservers. Similarly, you must be connected to a local network to use a timeserver located on that network. | 5. | If you want to set the time and date manually, uncheck the "Set Date & Time automatically" check box. Use the straightforward controls to set the date and time. You can use the Calendar tool to choose a date, type a date in the date box, or use the arrows next to it to select a date. You can then use similar controls to set the time.
|
 To learn how to use the Clock tab to configure the desktop clock, p. 135. To learn how to use the Clock tab to configure the desktop clock, p. 135.
NOTE  | You can find the official time for any time zone in the United States at www.time.gov. Of course, this is useful only if you live in the United States and can handle the time being off by as much as 0.2 seconds. |
|
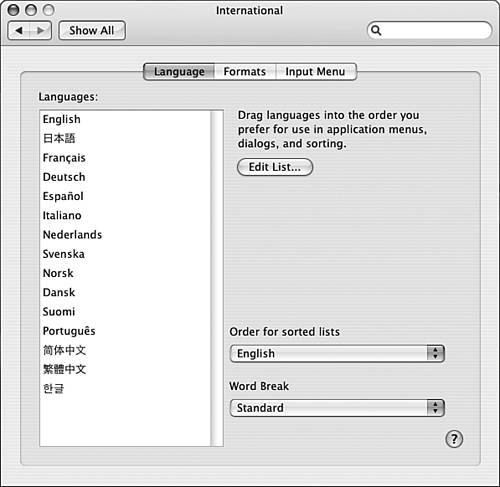
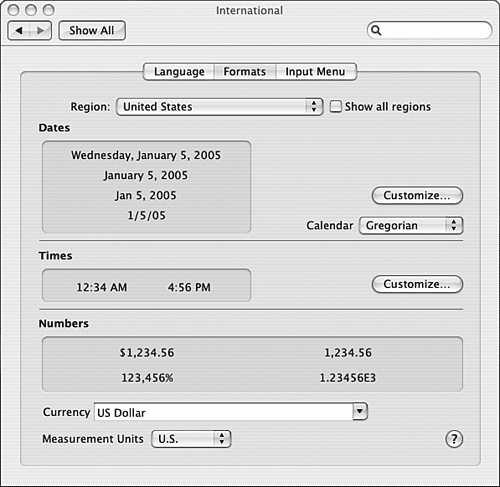
 To learn how to configure the Character Palette,
To learn how to configure the Character Palette,