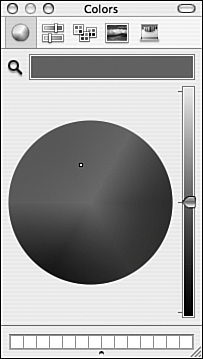Using the Color Picker to Choose Colors
| There are many areas in which you will choose to use colors for certain things, such as when you apply colors to text or apply a color to the background of a Finder window. To apply colors, you use the Color Picker (see Figure 8.8). Within applications, you use the Colors panel to apply colors to text and images. Figure 8.8. The Color Picker enables you to create and apply custom colors to selected elements, such as to the background of a Finder window.
TIP How you open the Colors panel depends on the application you are using. However, in some applications, such as TextEdit, you can open it by pressing Shift- The five modes in the Color Picker are represented by the five buttons along the top of the window. From left to right they are the Color Wheel, Color sliders (including Cyan Magenta Yellow Black [CMYK], Hue Saturation Balance [HSB], Gray Scale, and Red Green Blue [RGB]), Color Palettes, Image Palettes, and Crayons. Each of these modes work similarly. Select the mode you want to use, and the controls in the Color Picker window change to reflect the mode you are in. Use the mode's controls to select or configure a color to apply. When you want to apply the color to the selected object, click it. TIP You can add the configured color to the list of favorite colors at the bottom of the window so you can easily apply the color again in the future. If you click the Magnifying Glass icon, the pointer turns into a magnifying glass. If you move this over an area and click, the color in that area appears in the current color box of the Color Picker. NOTE The Colors panel you see within particular applications might have the same or slightly different modes. |
EAN: 2147483647
Pages: 317