| The Dock offers several behaviors you can change to suit your preferences. You can also change various aspects of its appearance, as follows: Size You can change the default or current size of the Dock. Magnification The magnification effect causes items on the Dock to be magnified when you point to them. This can make identifying items easier, especially when many items are on the Dock or when it is small (see Figure 5.5). You can set the amount of magnification that is used. Figure 5.5. The magnification effect makes identifying items easier, although the magnification level of this particular Dock would be a bit much for most Mac users. 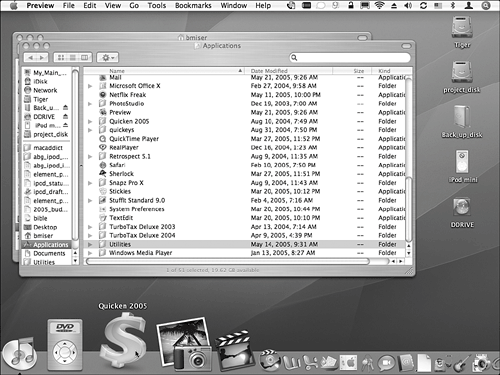
Hide/Show The Dock does consume some screen space. Because it is always topmost, it can get in the way when you are working near its location on the screen. You can set the Dock so that it is hidden except when you point to it. When this behavior is enabled and you point to the Dock's location, it pops onto the desktop and you can use it. When you move off the Dock, it is hidden again. If the Dock is hidden, you need to hover a moment in the area of the screen in which it is located before it will appear. This prevents the Dock from popping up when you are working in a document near the edge of the screen and pass the mouse over the Dock's location. Dock location The Dock can appear at its default location on the bottom of the screen, or you can move it to the left or right side of the desktop. Minimize Effect You can choose either the Genie Effect or the Scale Effect. Icon animation You already know about this one because it is on by default. When you click an application's icon to open that application, the icon bounces to show you that the application is opening.
NOTE The amount of magnification is not relative to the size of the Dock. For example, the magnified icons are the same size whether the Dock is large or small. Of course, because the Dock size is different, the magnified icons do make more contrast with a smaller Dock, but that is only because of the comparison your eye makes.
You can control these settings using the Dock pane of the System Preferences utility. Do the following: 1. | Open the System Preferences application by clicking its icon on the Dock.
| 2. | Click Dock to open the Dock pane of the utility (see Figure 5.6).
Figure 5.6. Use the Dock pane of the System Preferences utility to configure the appearance and behavior of the Dock. 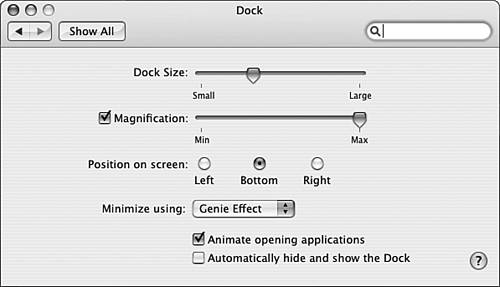
TIP You can also open the Dock preferences pane by selecting Apple menu, Dock, Dock Preferences. The Dock command on the Apple menu also enables you to quickly turn Dock magnification and hiding on or off; you can also change its location by selecting the location in which you want it to be. | 3. | Use the Dock Size slider to set the default size of the Dock.
Using the Dock Size slider changes the size of the Dock as well as the items on it. The best practice is to configure the Dock with the items you will want it to contain. Then, use this slider to set its size when it contains those items. As you add items to it, it gets wider or taller until it fills the screen. After the Dock has expanded to the width of the screen, the items on it get smaller as you add more items to the Dock.
TIP You can also change the size of the Dock by pointing to the line that divides the application side of the Dock from the document and folder side. When you do so, the cursor becomes a horizontal line with vertical arrows pointing from the top and bottom sides. Drag this cursor up to make the Dock larger or down to make it smaller. | 4. | Check the Magnification check box to have the Dock use that behavior, and then use the slider to set the amount of magnification.
NOTE Changes you make in the Dock pane of the System Preferences application are live, and you see their effects on the Dock immediately. Of course, to see the magnification effect, you must point to an item on the Dock. | 5. | Click the Left, Bottom, or Right radio button to set the Dock's location on the desktop.
| 6. | Use the "Minimize using" pop-up menu to choose the minimize/maximize effect; the options are Genie Effect or Scale Effect.
| 7. | If you prefer that application icons not bounce when the application opens, uncheck the "Animate opening applications" check box.
| 8. | Check the "Automatically hide and show the Dock" check box if you want the Dock to be visible only when you linger at its location on the screen.
|
TIP You can also configure the Dock by using its pop-up menu. Point to the application/folder dividing line. When you see the size-change pointer (the horizontal line with vertical arrows coming from it), hold down the Control key and click. You will see a pop-up menu that enables you to control the magnification, hiding, position, and minimization effects.
All Dock settings are specific to each user account, meaning that each user can have her own items installed on her Dock, configure the Dock to be hidden, and so on. One user's Dock settings do not affect any other user's Dock. NOTE There are applications that are designed to be used only from the Dock; these are called Docklings. For example, you can add a calendar dockling to your Dock so that the current calendar is always displayed there. Docklings never have taken off even though the Dock has been part of OS X since its inception. In version 10.4, similar but better, functionality is provided by the Dashboard and its widgets.
 To learn about widgets, p. 159. To learn about widgets, p. 159.
|
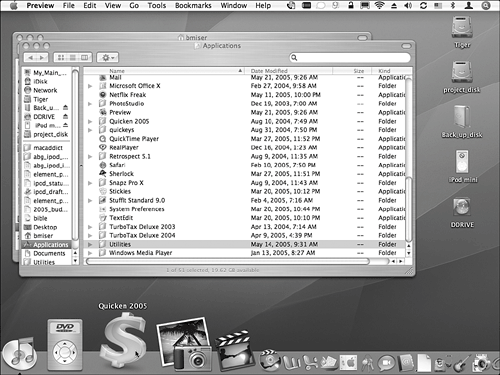
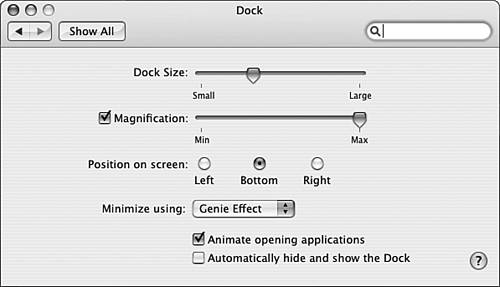
 To learn about widgets,
To learn about widgets,