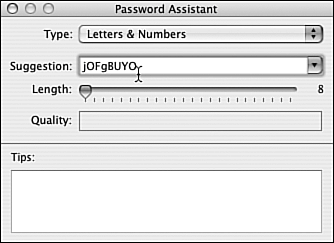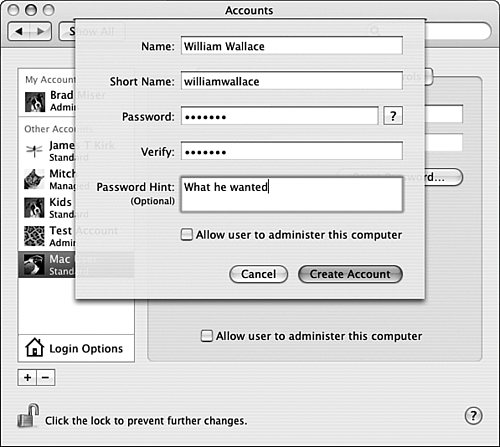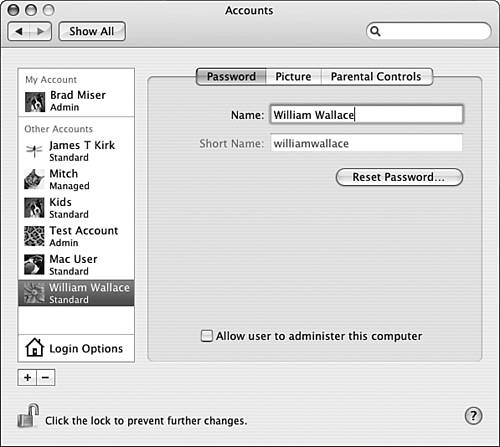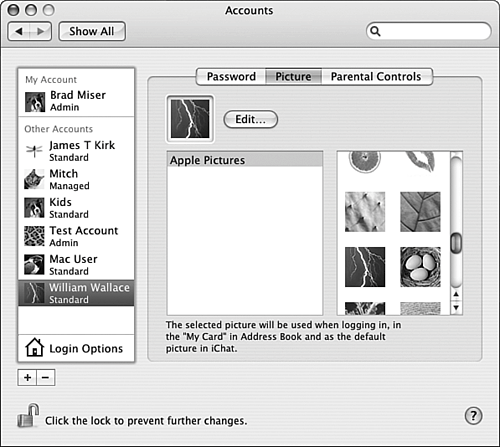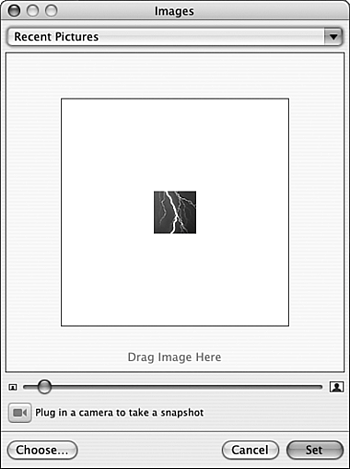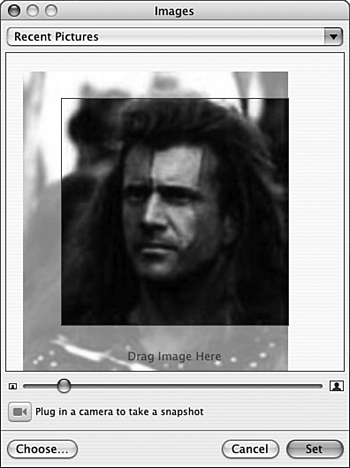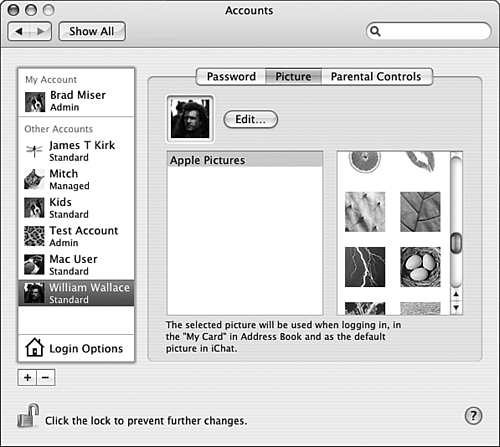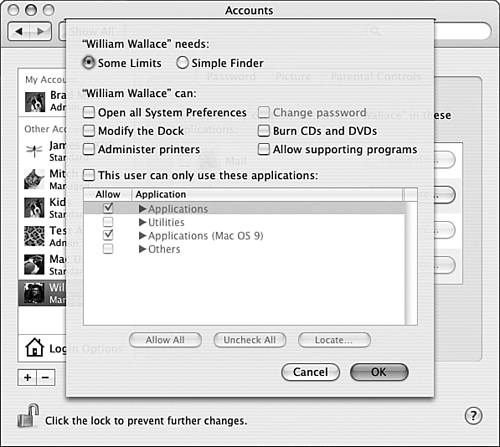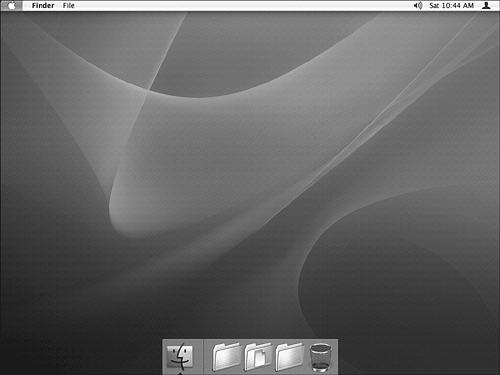| If you share your Mac with other people, you should create a user account for each person who will be using your machine. As you read previously, user accounts provide specific folders for each user that are used to store information (such as application preferences) and documents and other files that are specific to them. Each user account can be customized in many ways; for example, you can have a different set of applications start up for each user and each can have her own Dock and desktop configuration. Rather than creating a single user account for each person, you can create a user account that several people share. This can be useful if there are people who use your Mac but don't necessarily need private directories or individual customization. For example, if you share your Mac with children, you might want to create a single user account for them to use. TIP Whether you share your Mac, you should create at least two administrator accounts. Use one for your normal activities, such as configuring the machine, installing applications, and so on. Save the other account for use during troubleshooting. Sometimes, preferences associated with specific user accounts can become corrupted and other problems related to a specific user account can develop. As part of the troubleshooting process, you can log in under the "clean" administrator account to recover from problems and troubleshoot and solve them. This step often tells you whether a problem is related to a specific user account or your Mac OS X installation, applications, or hardware.
Creating User Accounts The System Preferences application is used to create additional user accounts. Follow these steps: 1. | Open the System Preferences application by clicking its icon on the Dock or by selecting Apple menu, System Preferences. When the System Preferences window opens, you will see that it is organized in sections that relate to the areas of the OS for which you can set system preferences (those being Personal, Hardware, Internet & Network, and System). Within each section are the icons for each area of the OS that you can configure (see Figure 2.5).
Figure 2.5. The System Preferences application enables you to configure many aspects of Mac OS X. 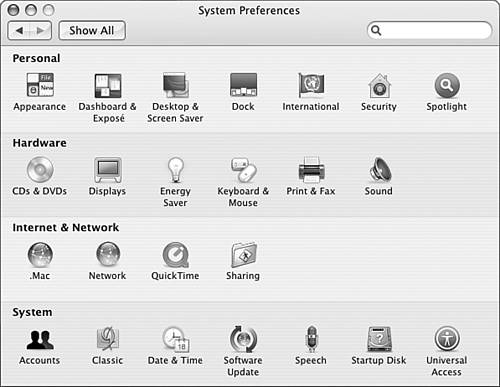
NOTE When you install some software (especially that associated with hardware, such as a third-party keyboard), additional preferences tools are installed. When you do this, a section called "Other" is added at the bottom of the System Preferences application and the buttons related to the additional software's preferences appear there. You'll see examples of this later in this book, such as when you install a third-party keyboard that includes additional software. When you click an icon, the lower pane of the window is replaced by the controls for the area to which the icon is related.
| 2. | Click the Accounts icon in the System area to open the Accounts pane of the System Preferences application (see Figure 2.6).
Figure 2.6. You create user accounts with the Accounts pane of the System Preferences application. 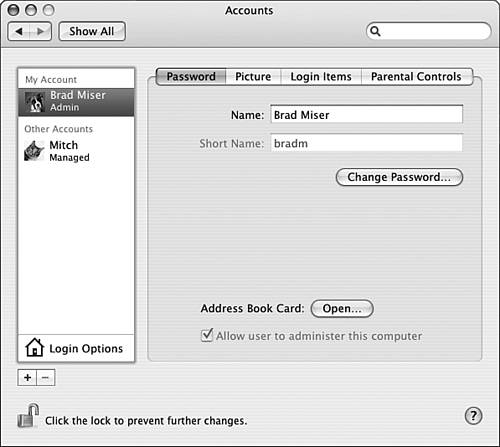
Along the left side of this pane is the list of user accounts currently configured on the Mac. At the top of this list in the My Account section, the user account under which you are logged in is shown. Under the Other Accounts heading are the other user accounts that exist on the machine. Under each username, you will see the type of account it is, such as Admin, Managed, and so on. At the bottom of the user list is the Login Options button, and just below that are the Add User (+) and Delete User buttons (-). The right part of the pane shows the tools you use to configure a user account.
Only an administrator can create new user accounts. If you aren't logged in as an administrator for your Mac, you have to authenticate yourself as being an administrator before you can create an account. To do so, click the Lock icon located in the lower-left corner of the System Preferences window, enter the username and password for an administrator account, and click OK. This identifies you as an administrator temporarily so that you can make changes, such as adding a user account.
NOTE Notice in Figure 2.6 that the lock icon in the lower-left corner of the window is open indicating that I am currently authenticated as an administrator for this machine. | 3. | Click the New User button, which is the plus sign located under the list of users. A sheet appears in which you enter basic information for the user account you are creating.
| 4. | Enter the name for the user account in the Name box. The name is the "full" name for the user account; it doesn't have to be a real full namethe name can be pretty much whatever you want it to be.
| 5. | Press Tab to move to the Short Name box. When you do, Mac OS X creates a short name for the user account. The short name is used for specific areas under that user account (such as the name of the user's Home folder) and for access to services provided under that account (such as the account's FTP site). The short name can be used instead of the name to cut down on the number of characters you have to type in specific situations, such as when you log in to the account (in which case the short name and name are interchangeable). However, the Home directory is always identified by the short name only.
Mac OS X automatically creates a short name for the account; it just places all the letters in the name together with no spaces. You can choose to use this one, or you can change it to something else.
TIP The short name is used in several places, such as in the website address for the user account. Because of this, you should choose a meaningful short name, preferably some variation of the person's name, such as his first initial and last name. | 6. | Edit the short name as needed, such as by replacing it if you don't like the one MacOS X created for you automatically.
The short name can be as few as one character and can't contain any spaces, dashes, or other special characters (Mac OS X won't let you enter any characters that are unacceptable). Underscores are acceptable. You should adopt a general rule about the short name for an account, such as using the first initial of the first name and the complete last name. Keeping the short name consistent will help you deal with other user accounts more easily.
After it's created, you can't change the short name for a user account, so be deliberate when you create it.
TIP You can use a user account for any purpose you want. For example, because each user account has its own website, you might want to create a user account simply to create another website on your machine. For example, you might want to create a user called "Group Site" to serve a web page to a workgroup of which you are a member. | 7. | Create the password that the user will enter to log in under the user account. For better security, use a password that is eight characters long and contains both letters and numbers (this makes the password harder to crack). Passwords are case sensitive; for example, mypassword is not the same as MyPassword. If you want help creating a password, move to step 9 without typing a password. If you want to type it in without help, do so and skip to step 15.
If you leave the Password field empty, a password will not be required to log in to the account. When you choose to do this, you will see a warning dialog box when you attempt to save the account. If you ignore this warning, the account is created without a password. When the user logs in to the account, he can select it on the list of user accounts and log in without entering a password. Obviously, this is not a secure thing to do, but it can be useful nonetheless. For example, you might choose to create an account for children whom you don't want to have to use a password. When you create such "unprotected" accounts, you should use the Parental Controls tools to limit access to your Mac, such as by using the Simple Finder option.
TIP You can remove a password from an existing account even though the system tells you this can't be done. Just remove the password, save the account changes, click Ignore in the warning dialog box, and then click OK in the dialog box that tells you this change won't be accepted. It is actually accepted and the account no longer requires a password.  To learn how to configure an accounts capabilities, see "Configuring a User Account," p. 32. To learn how to configure an accounts capabilities, see "Configuring a User Account," p. 32.
| 8. |  Mac OS X can help you create a password if you want it to. Click the Key button to the right of the Password field. The Password Assistant will open. Mac OS X can help you create a password if you want it to. Click the Key button to the right of the Password field. The Password Assistant will open.
| 9. | Select the type of password you want to create on the Type pop-up menu (see Figure 2.7). There are several options:
- Manual Enables you to type a password manually. Memorable creates a password that your Mac thinks that users will be able to remember.
- Numbers Only Creates a password consisting of only numbers.
- Random Creates a random password. FIPS-181 compliant creates a password that is compliant with the federal requirements for automatic password generation.
Figure 2.7. Under Mac OS X version 10.4, your Mac can help you create passwords. 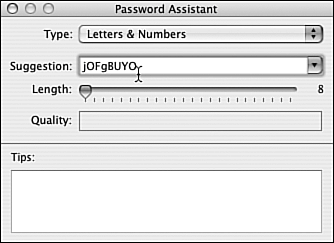
| 10. | Select the length of the password you want to create using the Length slider. The minimum number of characters is 8. The maximum is 31, but I suspect your users won't be happy with a password that long!
After you select a type and length, your Mac will generate a password for you and it will appear in the Suggestion box.
If you chose the Manual option (step 9), you need to type the password yourself.
| 11. | If you don't like the suggested password shown, use the Suggestion pop-up menu to select another option.
As you select passwords, the Quality gauge shows you a relative measure of the quality of the password you are choosing. The more of the bar that is filled, the more secure the password will be. Of course, this is from the security perspective, which isn't necessarily the same as the user's preferences!
| 12. | When you find a password you like, copy it by pressing  +C. +C.
| 13. | Close the Password Assistant.
| 14. | Paste the password into the Password field.
| 15. | Press Tab and retype or paste the password in the Verify box.
| 16. | Press Tab and enter a hint to remind the user what the password is. This reminder is optional; if a user fails to log in successfully after three attempts, this hint can appear to help him remember him password.
| 17. | If you want the new account to be an administrator account, check the "Allow user to administer this computer" check box.
NOTE If you have not turned off the Automatic Login mode and you create a new user account, you will see a dialog box asking whether you want that mode to be turned off. The account that is logged in automatically is also shown in this dialog box. (If you have disabled the Automatic Login mode already, you won't see this dialog box.) | 18. | Review the information you have entered and update it as needed; when you are ready to create the account, click Create Account (see Figure 2.8). (If you didn't enter a password, you'll be warned in a dialog box, click OK if you are sure you want to create a user account without a password.)
Figure 2.8. When you complete the information on this sheet, you are ready to create a new user account. 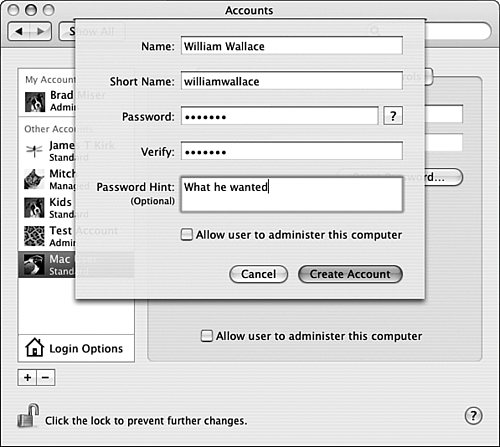
|
You'll return to the Accounts pane and the user account you created will be shown at the bottom of the Other Accounts list (see Figure 2.9). Under the account, you'll see the type of account it is. Standard means that the account can't administer the Mac and it doesn't include parental controls. Admin means that the account can administer the Mac. Managed means that Parental Controls have been used to limit the account's access to the Mac in some way. Figure 2.9. The account called "William Wallace" has been created and is ready to configure. 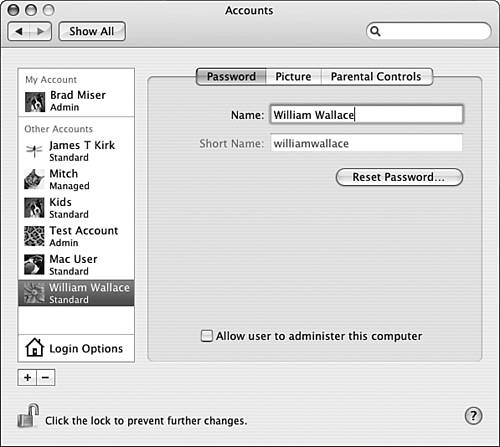
Configuring a User Account After you have created a user account, you can configure it to determine the kind of access that account has to your Mac and to customize certain aspects of it. When you select one of the accounts shown in the Other Accounts section, along the top of the Accounts pane you'll see three buttons that enable you to access specific aspects of the user account, those being Password, Picture, and Parental Controls. When you select the account under which you are currently logged in (the one shown in the My Account area), the Login Items button also appears. You use this to set the items that open automatically when you log in. The following sections explain how to configure each of these areas.  | If you unable to select a user account to modify it, see "I Can't Change a User Account" in the "Troubleshooting" section at the end of this chapter. |
Configuring a User Account's Password You can use the somewhat mislabeled Password pane to configure the full name for a user account and to reset the user's password (this is handy if a user forgets his password): 1. | Open the Accounts pane of the System Preferences application and select the user whose account you want to update.
| 2. | Click the Password button if it isn't selected already.
| 3. | To change the user's full name, edit the name shown in the Name box.
NOTE As mentioned previously, you can't change a user's short name. | 4. | To reset a user's password, click Reset Password. The Password sheet will appear.
TIP When you select the currently logged-in user account, the Reset Password button becomes the Change Password button, but it does the same thing. | 5. | Configure the new password using the same steps that you use when you create a password for a new user account (see steps 715 in the "Creating User Accounts" section).
 For detailed information about creating passwords, p. 26. For detailed information about creating passwords, p. 26.
| 6. | Click Reset Password. The user's password will be reset to the new value and you'll return to the Password pane.
| 7. | To enable the user to administer your Mac, click the "Allow user to administer this computer" check box. To prevent the user from administering your Mac, uncheck this check box.
|
Configuring a User Account's Picture You can associate a picture with a user account. This picture will show up in a number of places, such as next to the user's account in the Login window, in the user's Address Book card, in their iChats, and so on. There are two sources of images that you can use. One is the default images that are part of Mac OS X. The other is any other image that you create or that you download from the Internet. To configure a user's image, perform the following steps: 1. | Open the Accounts pane of the System Preferences application and select the user whose picture you want to set.
| 2. | Click the Picture button. The Picture pane will appear. At the top of the window, you will see the image currently associated with the account; unless you have changed it, Mac OS X selected an image for you when you created the account from the Mac OS X default images.
| 3. | To choose a different image from those included with Mac OS X, click the Apple Pictures collection. The images it contains appear in the right pane of the window. You can browse the images using the scroll bar. To select an image, click it. It will be shown in the Image well at the top of the pane and will be associated with the user account (see Figure 2.10).
Figure 2.10. This bolt of lightening represents William Wallace better than a flower, but still isn't quite right. 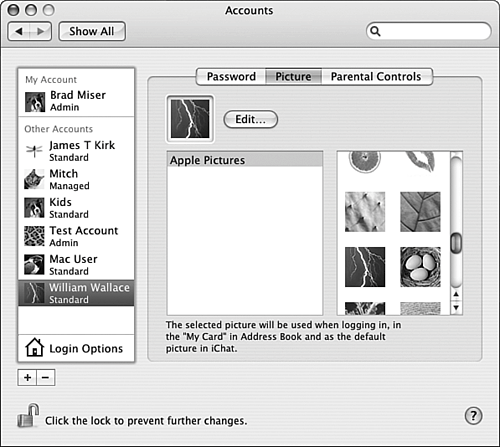
| 4. | If you want to use a custom image for the account, click the Edit button. The Images dialog box appears (see Figure 2.11).
Figure 2.11. You can use the Images dialog box to select an image for a user account. 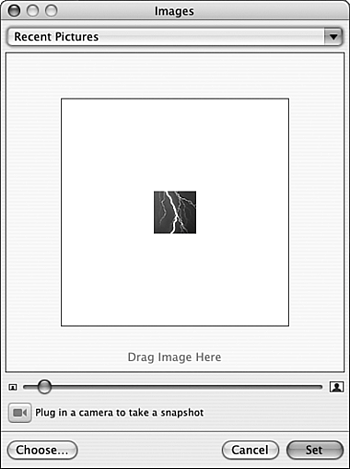
| 5. | To place an image in the dialog box, drag an image onto the image well in the center of the box, click Choose and move to and select an image, or click Take Video Snapshot to capture an image from a video camera (such as an iSight camera) attached to your Mac.
The image you use as the login picture can be a JPEG or TIFF. However, you can't use a GIF as a login picture.
| 6. | When the image is shown in the image well, use the slider to crop the image to the part you want to use.
TIP If you have worked with other images recently, click the Recent Pictures pop-up menu at the top of the Images dialog box and select the image you want to use. | 7. | Drag the image around in the image well to select the portion of it to be used as the account's picture (see Figure 2.12).
Figure 2.12. This looks better than the lightning. 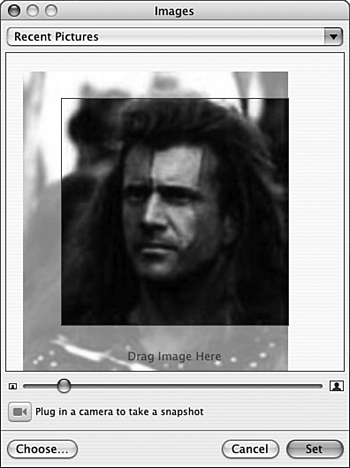
| 8. | When the picture is what you want it to be, click Set. The image is shown in the image well on the Picture tab and is used for that user account (see Figure 2.13).
Figure 2.13. This image seems a much better fit for William's user account as I am sure you will agree. 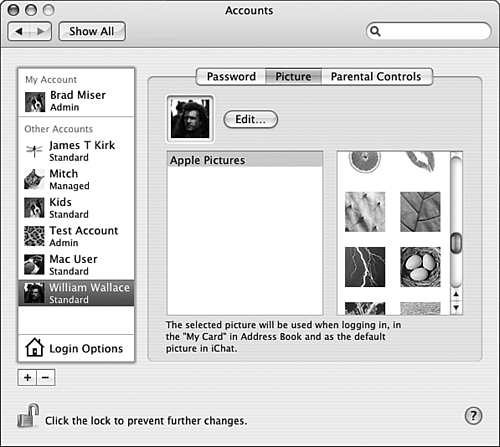
|
TIP The default login pictures (those shown on the scrolling list) are stored in the directory Mac OS X/Library/User Pictures, where Mac OS X is the name of your MacOS X startup volume. You can install additional images in this directory to make them available as part of the Apple Pictures collection.
Limiting Access of a User Account Using Parental Controls  | You might want to limit the access a user has to your Mac. For example, if the user is a child, you might not want that child to be able to use certain applications or to burn CDs or DVDs. You can use the Parental Controls to set these kind of limits on a user account. Follow these steps: |
1. | Open the Accounts pane of the System Preferences application and select the user whose access you want to limit.
| 2. | Click the Parental Controls button. The Parental Controls pane will appear. In this pane, you will see the various areas on which you can set limits.
| 3. | Select Finder & System and then click its Configure button. The Configure sheet will appear (see Figure 2.14).
Figure 2.14. You can control a user's access using Parental Controls (of course, you don't have to be a parent to use them). 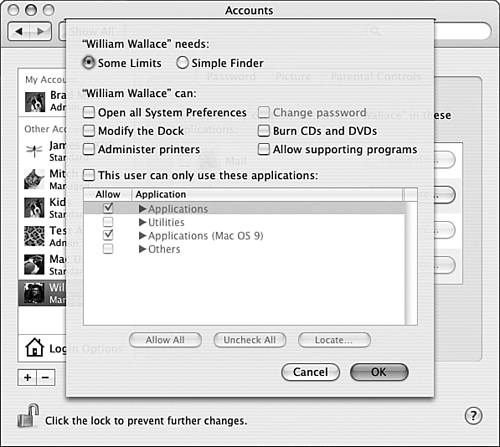
|
There are two basic options: To configure some limits on the user account, perform the following steps: 1. | Click the Some Limits radio button.
| 2. | Choose among the following options by clicking the appropriate check boxes:
- Open all System Preferences If this option is allowed, the user will be able to view all system preferences. The requirement to be an administrator to change some of these preferences remains in effect. If the user is not an administrator, she will only be able to view current settings.
- Modify the Dock If this is enabled, the user can configure his Dock.
- Administer printers This control allows or prevents a user from being able to configure printers.
- Change password This option is active only if "Open all System Preferences" feature is enabled. If enabled, the user can change passwords for other users.
- Burn CDs and DVDs This one is easy to figure out; if enabled, the user can burn discs. If not, the user won't be able to write to CD or DVD.
- Allow supporting programs This enables the user to access programs that support those to which direct access is granted.
- This user can only use these applications When this option is enabled, the lower part of the pane enables you to select specific applications that the user can access. To allow all the applications stored in a specific area, such as in the Applications folder, check the box for that area. To limit a user to specific applications within an area, click the area's Expansion triangle, which causes a list of the applications in that area to be shown. Check the box next to each application you want the user to be able to use; uncheck the box for those applications you don't want the user to be able to use.
| 3. | Click OK to set the limits you have configured on the user account.
|
The Simple Finder provides the most basic level of access. As you might expect from its name, the Simple Finder provides a less complex interface for a user and greatly restricts what that user can do. When a user is logged in with the Simple Finder, the Dock contains only five icons: Finder, My Applications, Documents, Shared, and Trash. These are the only areas the user can access. For example, under the Simple Finder, a user can store documents only in his Documents folder and can't open other folders. The only Finder commands the user can access are Sleep, Log Out, About Finder, the Hide/Show Finder commands, and Close Window. The Simple Finder makes your machine more secure because it limits the actions of a user so severely. Using the Simple Finder can be a good choice if the user for whom you are creating an account has minimal computer skills, such as for very young children or someone who is totally new to the Mac. To activate Simple Finder for a user, perform the following steps: 1. | Click the Simple Finder radio button.
| 2. | Configure the applications that you want the user to be able to use. To allow all the applications stored in a specific area, such as in the Applications folder, check the box for that area. To limit a user to specific applications within an area, click the area's Expansion triangle, which causes a list of the applications in that area to be shown. Check the box next to each application you want the user to be able to use; uncheck the box for those applications you don't want the user to be able to use.
| 3. | Click OK to make the Simple Finder active for the user (see Figure 2.15).
Figure 2.15. He might have caused trouble for England, but the Simple Finder will keep William from causing trouble on your Mac. 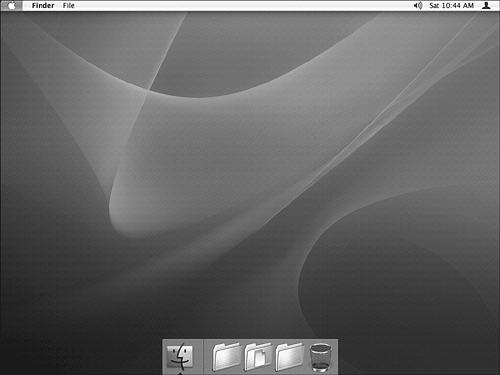
|
Following are a few more important points to note about setting a user account's capabilities: Some settings are dependent on others. For example, if you uncheck the "Open all System Preferences" check box, the "Change password" check box becomes disabled. This is because, if the user can't access the System Preferences utility, she won't be able to access the Accounts pane that contains the tools needed to change the password. You can use the Check All or Uncheck All button to select or deselect all applications at the same time. The Locate button enables you to select applications that don't appear on the list of applications by default. When you click this button, an Open dialog box appears. You can use this dialog box to move to and select an application. The last entry on the list of application folders is Others. If your machine can access applications that aren't stored in one of the standard Mac OS X application folders, they appear under the Others category.
TIP Under Mac OS X, the default button in a dialog box is indicated by the pulsing (also called throbbing) action. As under previous versions of Mac OS X, you can activate the default button by pressing the Return or Enter key (as with the OK button in the Configure sheet).
When you use Parental Controls for any user, the word "Managed" appears under that user's account on the account's list. This indicates that the user's account has additional restrictions on it.  To learn how to user Parental Controls to limit Internet access to and from a user account, p. 1038. To learn how to user Parental Controls to limit Internet access to and from a user account, p. 1038.
Configuring Your Address Book Card In the Address Book application, each user has a card that provides his contact information. When viewing the user account pane for the currently logged in account (the one listed in the My Account section), the Address Book Card Open button will appear. If you click this button, the Address Book application will open and you will move to your Address Book card. You can then edit your card as needed.  To learn more about using the Address Book application, p. 400. To learn more about using the Address Book application, p. 400.
|
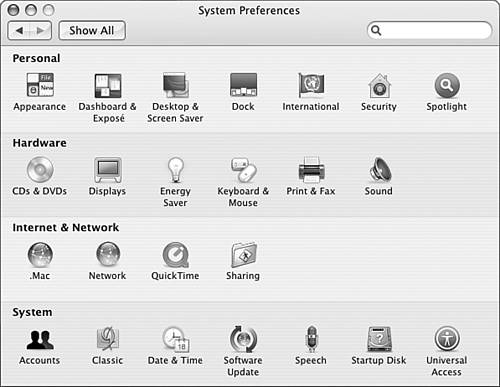
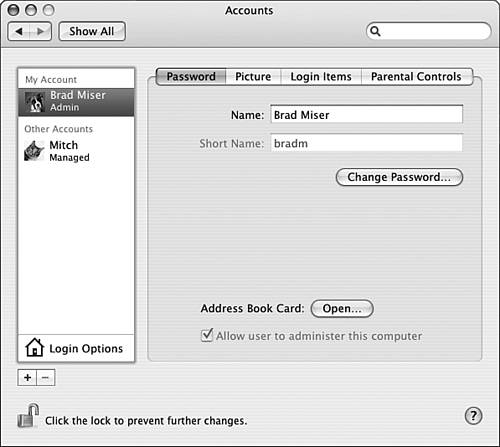
 To learn how to configure an accounts capabilities,
To learn how to configure an accounts capabilities,