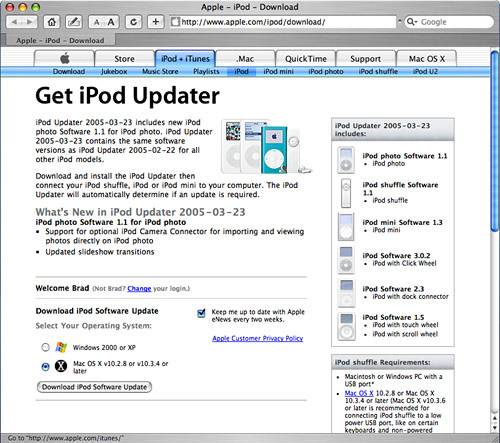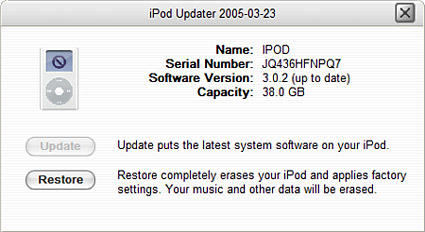Updating or Restoring an iPod's Software Apple is continually improving the iPod's software to add features, make it even more stable, and so on. You should periodically check for new iPod software and, when you find it, install it on your iPod this is called updating the iPod's software. When you are having major problems with your iPod or just want to completely reformat it, you can also restore its software to return it to factory settings. You do both of these tasks in the same way, as the following steps show: 1. | Open a Web browser and move to www.apple.com/ipod/download/. You'll see the iPod Updater page (see Figure 12.4). Along the right side of the screen you'll see a table listing each model of iPod and the current software version. If your iPod is already using the most current version, you don't need to download or install the iPod Updater application because it is already installed on your computer and so you can skip to step 6.
Figure 12.4. Apple's iPod Updater page provides access to the latest iPod software. 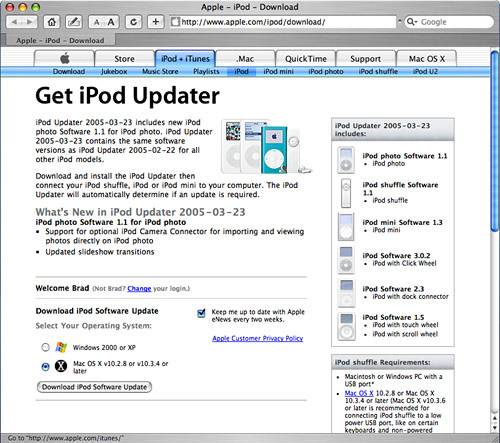
| 2. | Click the radio button for either Windows 2000 or XP or Mac OS X and then click Download iPod Software Update. The download process will start automatically; if not, click the link to manually start it.
caution  | According to Apple, your iPod will be replaced with an equivalent model rather than just the battery being replaced. Make sure you have all the data you need from your iPod before you send it in for service. |
| 3. | Notice the name of the application you downloaded and where you stored it on your computer.
| 4. | Launch the iPod Updater installer application you downloaded in some cases, it will run automatically after you download it.
| 5. | Follow the onscreen instructions to install the iPod Updater application on your computer.
| 6. | Connect the iPod you want to update or restore to your computer.
| 7. | Launch the iPod Updater application. To do this on a Windows computer, select Start menu, All Programs, iPod, iPod Updater (with the most recent date), iPod Updater. On a Mac, open the Applications, Utilities, and iPod Software Updater folders. Then open the iPod Updater application with the most recent date.
tip  | To see the current version of iPod software installed on your iPod, select Main menu, Settings, About. On the About screen, you will see the version of iPod software you are currently using next to the Version label. On the shuffle, use the iPod update application to see which software version is currently installed. |
When the iPod Updater launches, it will locate the iPod connected to your computer and display information for it, such as its name, serial number, software version, and capacity (see Figure 12.5).
Figure 12.5. You use the iPod Updater application to update your iPod's software or to restore it to original condition. 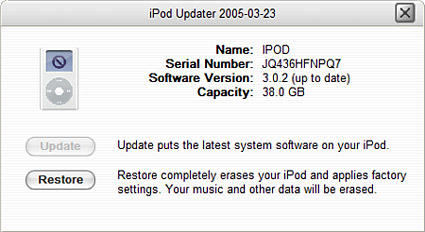
| 8. | If you want to install the latest version of the iPod software on your iPod, click the Update button. If the most current version is already installed, the Update button will be inactive and you'll see (up to date) in the software version information section. If you want to restore your iPod, click Restore instead.
| 9. | Follow the onscreen instructions to complete the update or restore process.
|
After you have updated your iPod, you can continue using it as you did before the update. If you restored your iPod, you will have to perform an update from iTunes to load your music back onto it. You'll also have to replace any calendar or contact information you want to store on it. caution  | When you restore an iPod, all of its data is erased, including its music, calendar data, contacts, and so on. If you have stored files on the iPod that aren't stored elsewhere too, make sure you copy the files you want to save from the iPod to another location before you restore it. |
|