Researching Information Using the Research Task Pane
|
| < Day Day Up > |
|
New Feature ![]() The newest reference tool on the Office block is the Research task pane. This new task pane provides access to a number of free and fee-based reference tools, including reference books, research sites, business and financial sites, and other services. A taste of the offerings available in the Research task pane includes the following:
The newest reference tool on the Office block is the Research task pane. This new task pane provides access to a number of free and fee-based reference tools, including reference books, research sites, business and financial sites, and other services. A taste of the offerings available in the Research task pane includes the following:
-
Thesaurus Provides word choices in selected languages.
-
eLibrary Serves as an online library, offering information from newspapers, newswires, magazines, reference books, and a variety of transcripts.
-
Encarta Dictionary Provides definitions of words or phrases. You can choose from a variety of Encarta dictionaries.
-
Factiva News Search Provides news about companies, industries, and business topics.
-
Gale Company Profiles Pulls together information about a variety of businesses to enable you to efficiently research enterprises for career and investment purposes.
-
Encarta World Dictionary Provides definitions and spelling assistance.
-
Encarta Encyclopedia Links you to articles found in the online Encarta encyclopedia.
-
MSN Search Serves as a typical search engine and presents links to World Wide Web sites related to specified research keywords.
-
MSN Money Stock Quotes Provides stock information from the MSN Money Web site.
-
Translation Translates words or sentences from one selected language into another and offers links to online translation services that can translate entire documents.
Figure 6-1 shows the Research task pane. You can display the Research task pane in any of the following ways:
-
Click the Research button on the Standard toolbar.
-
Press Ctrl+Shift+O.
-
Press Alt, and then click a word or selected text that you want to research.
-
Choose Tools, Research.
-
Display the task pane (choose View, Task Pane or press Ctrl+F1), and then select Research in the task pane's title bar list.
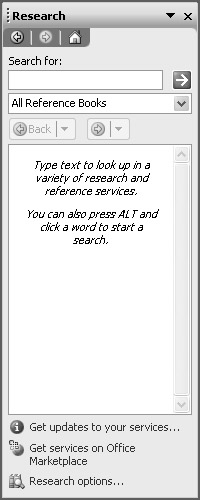
Figure 6-1: The Research task pane enables you to look up facts, figures, and words without minimizing or closing the Word window.
Generally, you'll quickly refer to the Research task pane while you work and then move on. In addition to using research services, you can also customize the task pane by adding and removing services as well as applying filters by turning on the parental control feature. The next few sections describe the ins and outs of using the Research task pane.
Using Research Services
When you use research services in the Microsoft Office System, you can access information that's stored online and on your computer without leaving your Office application. The fundamental process is to specify your research keyword or keywords, and then select the type of resource you want to access. To specify keywords, you can perform any of the following actions:
-
Press Alt, and then click a word or selected text. The Research task pane appears, the text that was clicked appears in the Search For box, and a search is performed.
-
Right-click a word or selected text, choose Look Up, the Research task pane appears, the text that was clicked appears in the Search For box, and a search is performed.
-
Display the Research task pane (choose Tools, Research; click Research on the Standard toolbar; or press Ctrl+Shift+O), and type text in the Search For box.
After you've entered text in the Search For box, you're ready to select the type of research resource you want to use. To select a resource, display the list in the Research task pane (as shown in Figure 6-2), and then select either a group of resources (such as All Reference Books, All Research Sites, or All Business And Financial Sites), or choose a particular service to streamline your research results. After you select a service, the research process begins. By default, the Research task pane is configured to look in All Reference Books. If the research service you want to use is already selected in the list, you can simply click the green Start Searching arrow button next to the Search For box after you enter research keywords.
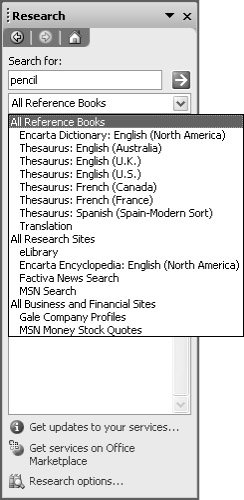
Figure 6-2: The Research task pane enables you to select the type of resource you want to use for your research.
Depending on your research selection, your results might look similar to any of the examples shown in Figure 6-3. After research results appear, click any item to expand the listing or click associated links to view additional information.
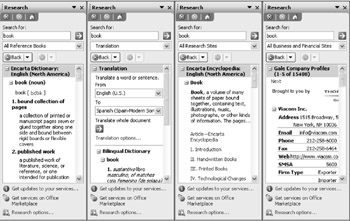
Figure 6-3: The Research task pane presents information in a variety of ways depending on the research service you choose.
If you don't find what you're looking for when you conduct your research, expand the Can't Find It? section in the Research task pane (which appears at the bottom of your research results list), and click a link to another research service, such as All Reference Books or All Research Sites.
Looking Up Words, Dictionary Style
Another added benefit of the new Research task pane is that you can quickly look up definitions and spelling while working in Word. To research a word's definition or origin, right-click the word, and choose Look Up from the shortcut menu. The Research task pane appears and displays potentially relevant information. You can conduct further research on the term by choosing another research service in the list below the Search For box. To track down a word's spelling, you can type your best guess in the Search For box (just as you might open a dictionary to a page near your best guess), and then click Start Searching. If you guessed correctly, the Research task pane displays definitions and other relative links. If you guessed incorrectly, the Research task pane lists some possible spelling alternatives, with links to definitions of the suggested words.
Controlling Research Services
Although some research services are free, a number of research services available in the Research task pane are fee-based. Therefore, you can pick and choose which services (if any) you'd like to use and configure your task pane accordingly by activating, deactivating, adding, updating, and removing research service options available in the task pane.
Notice that you can activate and deactivate services as well as add and remove services. When you activate or deactivate a service, you control whether an installed service is used for searching. In contrast, adding or removing a service controls the list of services that you can activate or deactivate. Let's look at activating and deactivating services first.
Activating and Deactivating Research Services
The key to controlling installed research services lies in the Research Options dialog box. To display the Research Options dialog box, click Research Options in the Research task pane. Activated services appear selected in the Research Options dialog box, as shown in Figure 6-4. You can activate and deactivate installed research services by selecting and clearing the check boxes.
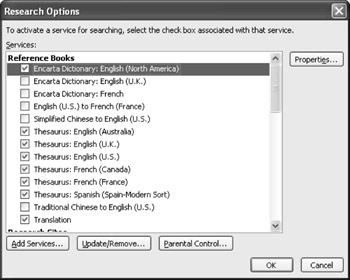
Figure 6-4: The Research Options dialog box enables you to set up the research options that will be available when you conduct searches that involve research.
Adding Research Services
You can install additional research services on your system if they are available. To do so, follow these steps:
-
Display the Research task pane, and then click the Research Options link.
-
In the Research Options dialog box, click Add Services to display the Add Services dialog box, which is shown in Figure 6-5.
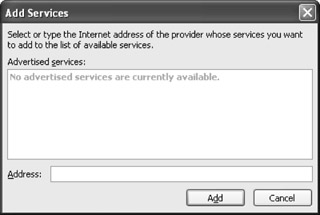
Figure 6-5: Adding research services enables you to expand the available research services on your computer. -
Select an advertised service in the Advertised Services list (if any are available) or type the address of the service you want to add in the Address box, and then click Add.
After you add a service, it is automatically enabled for searching. Further, it will appear in the Search For list in the Research task pane the next time you display the list. You can control whether the service is included in your searches by activating or deactivating the service in the Research Options dialog box.
| Tip | Add a SharePoint Portal Server 2003 site as a research service To add a SharePoint Portal Server 2003 site, enter http://your root directory/_vti_bin/search.asmx in the Address box in the Add Services dialog box. For more information about SharePoint Services and Team Web sites, see Chapter 25, "Working with Shared Documents." |
Updating and Removing Research Services
When you use research services and subscribe to research service providers, you might find that you want to update or remove existing services. In both cases, you'll use the Update Or Remove Services dialog box, as shown in Figure 6-6.
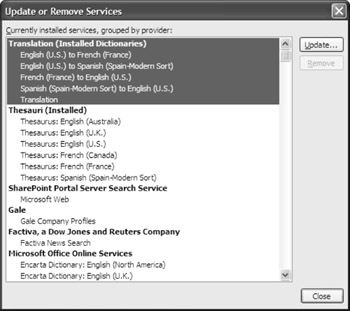
Figure 6-6: To update or remove a research service, select the service in the Update Or Remove Services dialog box, and then click Update or Remove.
To update a research service, display the Research task pane and then perform either of the following procedures:
-
If updates are available, the Service Updates Are Available link appears at the bottom of the Research task pane. Click this link, select the service you want to update (if necessary), and click Update.
-
Click Research Options, click Update/Remove, select the service you want to update, and click Update.
To remove a research service provider from your system, follow these steps:
-
Display the Research task pane, and click Research Options.
-
Click Update/Remove, select the research service provider you want to remove, click Remove, and click Close.
Remember, you can deactivate a research service instead of removing a research provider. You might opt to deactivate a service instead of removing it if you think you might want to use the service in the future.
Using Parental Control to Block Offensive Content
To some extent, you can control the type of content that can be included in research results that appear in the Research task pane by applying a filter that blocks questionable content. The parental control feature for the Research task pane is similar to parental controls available in some Web browsers. To block content, you turn on the parental control feature and provide a password, as follows:
-
Display the Research task pane, and click Research Options.
-
Click Parental Control, select Turn On Content Filtering To Make Services Block Offensive Results; if desired, select Allow Users To Search Only The Services That Can Block Offensive Results; enter a password; and click OK. Figure 6-7 shows the Parental Control dialog box with both filtering options selected and a password entered.
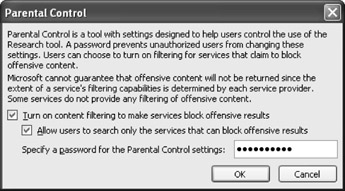
Figure 6-7: You can filter research results as well as limit research activities to services that can block offensive content. -
In the Confirm Password dialog box, reenter your password, and click OK.
-
After you turn on the Parental Control feature, the Research Options dialog box displays a statement that the feature is turned on and that some services might be unavailable or produce limited results. Figure 6-8 shows the modified Research Options dialog box with the Parental Control message. Click OK to close the Research Options dialog box.
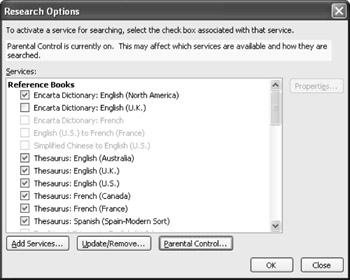
Figure 6-8: The Research Options dialog box alerts users when the Parental Control feature is turned on.
|
| < Day Day Up > |
|
EAN: 2147483647
Pages: 373