Specifying the Default Document s Location
|
| < Day Day Up > |
|
Specifying the Default Document's Location
If you often retrieve files from and save files to the same folder, you can automate that process to make the open and save procedures faster. You enter your settings for default file locations in the Options dialog box. To tell Word where to save your files by default, follow these steps:
-
Choose Tools, Options. The Options dialog box appears.
-
Click the File Locations tab, as shown in Figure 5-1. You see a listing of the file location assignments that are currently active.
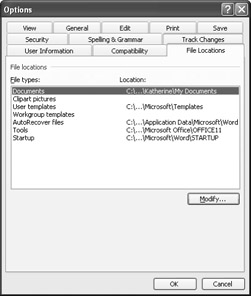
Figure 5-1: You can change the default folder in which Word stores and retrieves documents. -
To change where Word stores the documents you create, click Documents, and then click Modify.
-
Navigate to the folder you want Word to use as the default documents location. Click the folder, and then click OK. When you return to the dialog box, click OK again to return to the document. Word records the change and now, by default, both saves files to and retrieves files from the specified folder.
Tip You also can specify the location Word uses to store AutoRecover files, the files created if Word encounters a problem. Word saves any open files automatically (which is a good thing), but you might want to know where they are so you can get to them later if you need to. To specify where Word puts your AutoRecover files, choose Tools, Options, and then click the File Locations tab. In the File Types list, click AutoRecover Files, and then click Modify to choose a different default location. Navigate to the folder you want, and then click OK to save your changes.
|
| < Day Day Up > |
|
EAN: 2147483647
Pages: 373