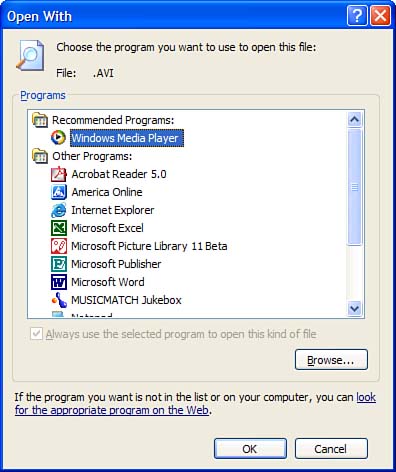Dealing with File Problems
| Because most file problems are caused by user error, the most important information you need to know is how to recover from your own mistakes. Let's look at the most common file-related problems and how to fix them. Problem: You Accidentally Delete an Important FileDeleting an important file can be one of the most disconcerting and most common errors you will make in the course of using your computer. Fortunately, Windows makes it relatively easy to recover from this self-inflicted problem. That's because Windows doesn't actually get rid of the files you delete instead, it temporarily stores all deleted files in a file called the Recycle Bin. As long as the file hasn't been dumped from the Recycle Bin, it can still be recovered. To undelete a file in the Recycle Bin, follow these steps:
If you open the Recycle Bin and the file you want isn't there, that means it has been dumped. Windows only allocates a certain amount of storage space for the Recycle Bin folder, so it's "first in, first out" for your deleted files; as the Recycle Bin fills up, the oldest files are excised as necessary. If a file has been "permanently" deleted from the Recycle Bin, there still might be a way to bring the missing file back from the dead. You see, just because a file isn't accessible doesn't mean that it's been physically deleted from your hard disk. In fact, all deleted files continue to reside on your hard disk, although all reference to the data in the file allocation table (FAT) has been removed at least until the reference data has been overwritten by newer data. caution
There are several third-party programs that include special "undelete" utilities. These utilities will recover any existing data from the FAT that hasn't been overwritten and thus "restore" the deleted file to your hard disk. The most popular of these utilities include:
Problem: You Can't Delete a FileThis is the opposite of the previous problem. You try to delete a file, but it won't delete. This problem can occur for one of three reasons:
Problem: You Can't Find a FileIs it possible to actually lose a file on your hard disk? Of course it is. When you have thousands of different files in dozens of different folders, you can easily forget where you stashed a certain file. Windows makes it easy to find specific files, however. Just follow these steps:
Windows will now return a list of files that match your search parameters. tip
If this doesn't find the file you're looking for, the file might actually be on another disk (maybe on a disk instead of your hard disk), or you might have accidentally deleted the file. To look for a possibly deleted file, just open the Recycle Bin; any files you find here can be undeleted, following the steps outlined previously. Problem: You Attempt a File Operation and Get a Windows Error MessageWindows error messages often appear to let you know that you incorrectly clicked or typed something. So if you get such a message, the first action is always to try the operation again, more carefully this time. However, even when you do whatever it is you're doing more carefully, you can still get error messages. Table 28.1 presents those you're most likely to encounter when working with files.
Problem: You Open a File and Its Data Is Scrambled or IncompleteScrambled data can be caused by a number of factors. The most likely reason is that you accidentally rebooted or turned off your system while that file was being accessed, causing the file to become corrupted. Another cause for scrambled data is a bug in a software program or a computer virus. Whatever the cause, you can't do much about it after data is scrambled, it's scrambled. Of course, if you have a backup copy of the data on another disk (or on a backup disk) you can always use that copy to replace your scrambled copy. Experiencing scrambled data is strong motivation for backing up your data files on a regular basis. It's possible that your data isn't really scrambled, however. If you try using an old version of a software program to open a document saved with a newer version of that program, it might appear (from within the old version of the program) that the file is scrambled. In reality, the file is fine, it's just saved in a format that your version of the program can't read. Make sure you're using the newest version of a program, or that someone saves the file in question "down" to an older version, for compatibility. note
Problem: You Can't Open a Document FileWhen you go to open a document file, Windows automatically launches the associated application. If you can't open a document file that is, if the associated application doesn't open then you likely have an association problem. This type of problem is most often caused when the document's file type is not associated with a program type or with the correct program type. When you select a document file, it should launch the associated program, with the selected document preloaded. If, instead of launching the program, Windows displays the Open With dialog box, you need to select an application to associate with the file. When you install a new application, it usually registers its file types automatically. You might also need to reassociate a file type, however, if you install a new program that hijacks the original file associations for itself and you'd rather go back to the default associations. caution
To associate a file type with a particular application, follow these steps:
|
EAN: 2147483647
Pages: 206