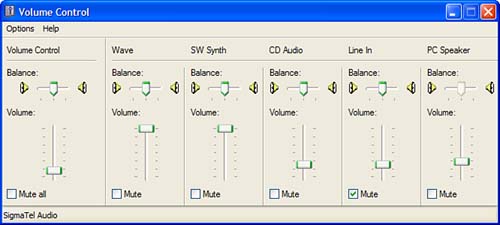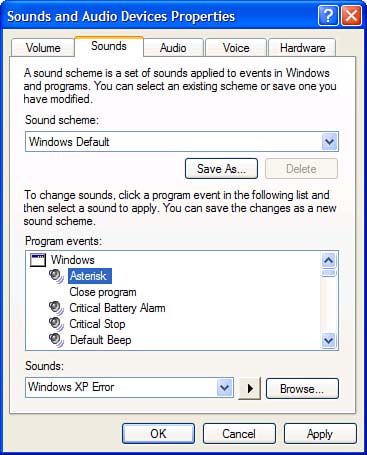Dealing with Audio Problems
| Now that you understand the general causes of audio problems, let's look at some specific problems and what you can do about them. Problem: Your New Sound Card Doesn't Work You Don't Get Any SoundLet's look at the simple stuff first. Is the card installed properly in your system unit? Have you connected the audio cable from your sound card to your CD-ROM/DVD drive? Are speakers (or headphones) hooked up to the card? Are the speakers plugged in and turned on? (And are they plugged into the correct jack? You don't want to plug your speakers into your microphone jack!) Are you performing a task on your PC that actually produces sound? Is the volume turned up loud enough (both on your speakers and in Windows)? Okay, now that the easy stuff is out of the way, let's turn to something more difficult. The most likely cause of no sound is some sort of conflict. One by one, change your card's DMA, IRQ, and port settings. (This might entail resetting some jumpers on the card itself, as well as making some software-based changes.) This problem can also occur if you add a new sound card to a system that has sound capabilities built into the motherboard. You'll need to disable the onboard sound before the new sound card can work. Problem: Your New Sound Card Crashes Your SystemIf you've just installed your sound card, you might not have the card properly installed. Check your installation (is the card properly seated and connected?) and then reboot your system. If this doesn't fix it, you have something wrong in your setup. Check your software setup to make sure you have the same DMA, IRQ, and port assignments as selected on your sound card itself (usually via DIP switches or jumpers). If the settings are correct, you probably have a conflict of some kind. You should methodically change the DMA, IRQ, and port assignments in Windows so that they don't conflict with the assignments for other devices on your system. Problem: Windows Generates an Error Message About Your Sound CardThere are a number of error messages you can receive about your sound card when you launch Windows. Perhaps the most common is one that looks something like this: SOUNDCARD ERROR: DRIVER.XXX not installed This error message occurs when the driver file for your sound card either isn't found or is incorrect. The obvious fix is to open the Device Manager and make sure the driver is being loaded properly. This message can also be generated when you have an interrupt conflict between your sound card and another device. If this is your problem, change the IRQ setting for one of the two devices. Problem: Audio from Your Sound Card Skips Or Plays ContinuallyThis problem generally results from an IRQ conflict. Change the interrupt setting for your sound card to one not used by another system device and then reboot your system. You might want to change the sound card's interrupt to one between 3 and 8; in some systems using a higher interrupt (between 9 and 15) might cause playback problems. Problem: You Only Get Sound from One Channel of a Stereo SetupThe most likely cause of this problem is using the wrong kind of plug for your powered speakers. It's possible that you're using a mono plug; you need a stereo plug to connect to your sound card's stereo jack. Let's not overlook the obvious, either make sure you actually have both speakers connected. (Most speaker setups are terribly confusing; even I have occasionally plugged the wrong plug into the wrong jack or left one of the speakers accidentally unplugged!) And don't forget to check the balance slider in the master volume control, shown in Figure 27.1. This control is accessible from the Sounds and Audio Devices Properties dialog box; select the Volume tab and then click the Advanced button. Make sure that the balance isn't set all the way to the left or the right. Figure 27.1. Adjusting your system's master volume control.
This problem also can occur if you don't have the proper driver for your sound card loaded into memory. Check your Windows configuration to make sure you have the proper driver installed and selected. Problem: Your System's Audio Level Is Too Low or Too HighThis is normally a simple problem with a simple solution. First, try adjusting the volume on your powered speakers. If this isn't the problem, you need to adjust the volume within Windows; use the master volume control, accessible from the Sounds and Audio Devices Properties dialog box. tip
Next, check your setup to make sure you have the right sound driver loaded. Next, try moving your speakers farther away from your video monitor; electrical "noise" from your monitor might be affecting the speakers' sound. Finally, try moving your sound card to another slot inside your system unit. Sometimes proximity to another card can cause your sound card to generate poor-quality sound. Of course, poor quality sound could simply be the result of using poor quality speakers with your system. You might want to invest in some better speakers if you're really picky about this sort of thing. Problem: Program- or Event-Specific Sounds Don't PlayIf you can't play sound files from a specific program (for example, if you don't hear "you've got mail" when you log onto America Online), check the association in the Sounds and Audio Devices Properties dialog box select the Sounds tab and evaluate each item in the Program Events list, as shown in Figure 27.2. It's possible that the sound file has been moved (this might happen when you upgrade to a newer version of a program, and the upgrade is made to a different directory or folder) or even deleted. Figure 27.2. Checking sound associations in the Program Events list.
If the sound file exists and is associated properly, make sure you can actually play the sound; click the Preview arrow below the Program Events list on the Sounds tab. If you can hear the sound in the dialog box but not in the associated program, you have a program-specific problem; check with the technical support department of your software's manufacturer for help. If you can't preview a specific sound but other sound files play properly, you have a corrupted file. The only way to fix a corrupted file is to reinstall it, either from your Windows installation CD or from a specific program's installation media. It's also possible that two applications on your system are trying to generate sounds at the same time and they're essentially canceling each other out. Stop or close all open applications (particularly games and the Windows Media Player) and then see if you can hear your normal system sounds. If you can't hear any system sounds or if all sounds play back incorrectly you have a bigger problem. Your sound card might not be capable of playing .WAV files, or might not be configured properly for .WAV playback. There could also be some sort of resource conflict between your sound card and another device installed in your computer that only affects .WAV playback. (Don't laugh, I've seen it happen.) Check all your sound configuration settings and make any necessary changes.
|
EAN: 2147483647
Pages: 206