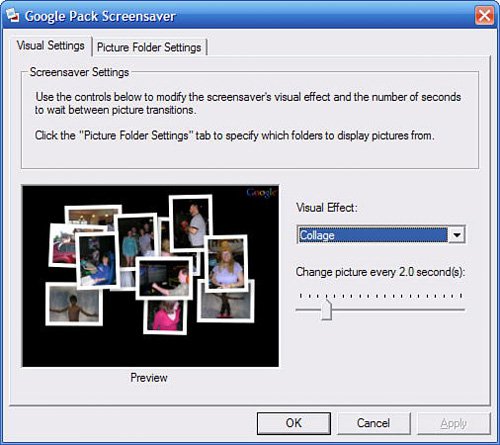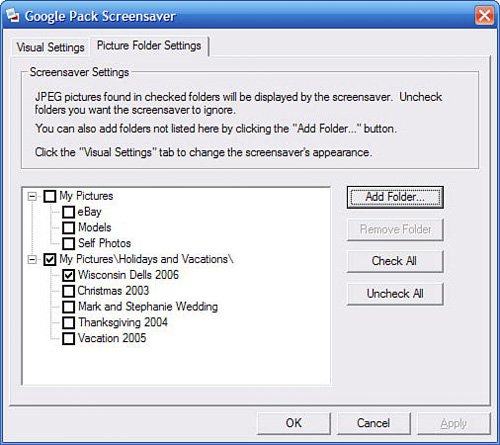Using the Google Pack Screensaver
| The one new Google program exclusive to Google Pack is the Google Pack Screensaver. This program displays selected digital photos as your Windows screensaver. By default, the Google Pack Screensaver displays pictures in your My Pictures folder in a photo collage, like the one shown in Figure 35.2. You can also choose to display pictures sequentially, with either a wipe or fade effect; you can also select other folders or subfolders to include in the display. Figure 35.2. The Google Pack Screensaver in action.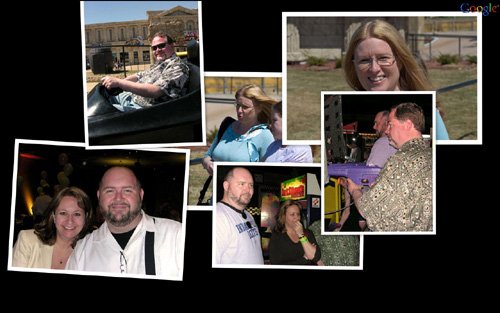 To reconfigure the screensaver in this fashion, follow these steps:
|
EAN: 2147483647
Pages: 370
- Key #2: Improve Your Processes
- When Companies Start Using Lean Six Sigma
- Making Improvements That Last: An Illustrated Guide to DMAIC and the Lean Six Sigma Toolkit
- The Experience of Making Improvements: What Its Like to Work on Lean Six Sigma Projects
- Six Things Managers Must Do: How to Support Lean Six Sigma