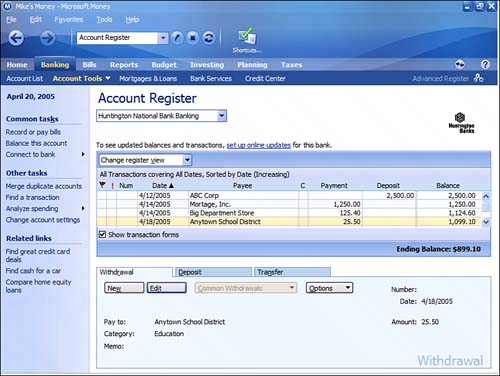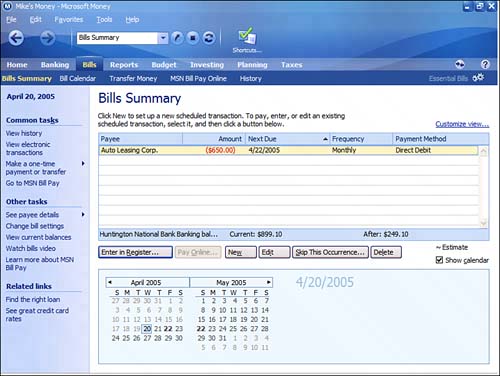| Many people use Microsoft Money to track their banking transactions. You can enter transactions manuallyor, if you're connected to the Internet, download transactions electronically from your banking institution. Entering Transactions Money makes it easy to manually enter transactions into your checking and savings accounts registers. Just follow these steps: 1. | From the My Money Home page, click the Banking List button; this displays the Account List page.
| 2. | Click the name for your bank account; this displays the account register for that account, as shown in Figure 17.2. You'll manage this account using the tabs at the bottom of the page.
Figure 17.2. Enter banking transactions into your account register. 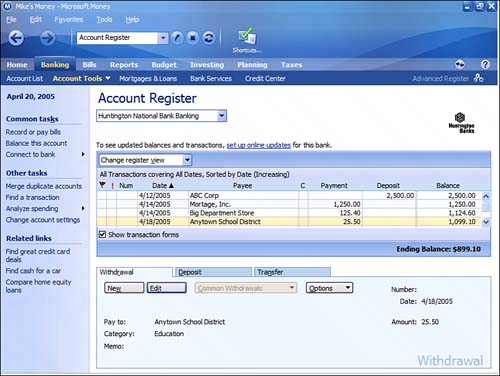
| 3. | To register a withdrawal, click the Withdrawal tab, select the payee from the Pay To list, select a transaction category from the Category list, select a numbering option from the Number list, enter the Date of the transaction, and then enter the Amount of the withdrawal.
| 4. | To register a deposit, select the Deposit tab, select the payer from the From list, select a transaction category from the Category list, select a numbering option from the Number list, enter the Date of the transaction, and then enter the Amount of the deposit.
| 5. | To register a transfer between accounts, select the Transfer tab, select the appropriate accounts from the From and To lists, select a numbering option from the Number list, enter the Date of the transaction, and then enter the Amount of the transfer.
|
Paying Recurring Bills Another nice feature of Microsoft Money is being able to schedule recurring paymentsso that you don't have to enter the same transaction, month after month after month. Money lets you set up a list of your recurring transactions. After you've entered a recurring payee, all you have to do is click a few buttons to pay that bill each month, every month. It's a three-step process that works like this: 1. | Add the payee to your recurring bills list. Click the Bills button to display the Bills Summary page, shown in Figure 17.3. Click the New button to display the Create a Recurring Bill page. Enter the name and other payment information for this billincluding the next payment date and frequency. Click OK when done.
Figure 17.3. Scheduling a recurring payment. 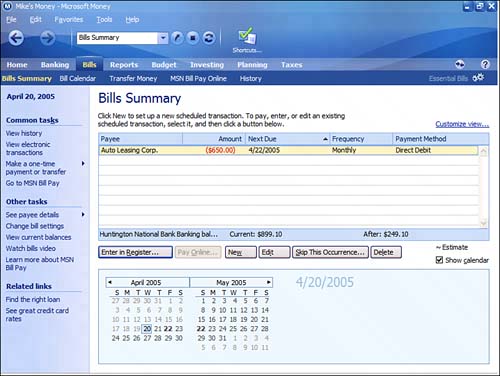
| 2. | Pay the bill. Go to the Bills page and double-click the bill you want to pay; this displays the Record Payment dialog box. Enter the correct payment amount for the bill into the Amount field. Pull down the Number list and select Print This Transaction. Click the Record Payment button. This transaction is now entered in your account register, and the check is sent to Money's "to-do" list for printing at a later time.
note 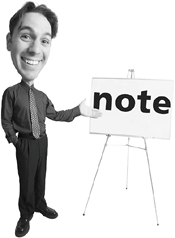 | The first time you choose to print a check to a specific payee, Money displays the Print Address dialog box. Enter the appropriate information here (including the payee's address and account number), and then click OK. |
| 3. | Print the check. Select File, Print Checks to display the Print Checks dialog box. Select which checks you want to print (all or selected), what type of check forms you're using, the number of the first check form in your printer, and how many checks are on the first page. Make sure you have blank checks loaded into your printer, then click Print to print the selected check(s).
|
Balancing Your Checkbook When you receive your monthly statement from your bank, you can have Money automatically reconcile your accounts to your statementwhich is a lot easier than trying to do it by hand! It's all done via a wizard, like this: Go to the Banking page and open the account register for the account you want to balance. Click Balance This Account from the Common Tasks sidebar; this launches Money's Balance Wizard. When prompted, enter the following information from your monthly statement: statement date, starting balance, ending balance, service charges (if any), and interest earned (if any). Click Next to proceed. Money now displays a Balance page for the selected account. Compare the transactions in the Money register with the transactions on your monthly statement. Click the C column to clear each matching transaction. If a transaction doesn't match, click the transaction and edit it accordingly. If you're missing any transactions (the primary cause of accounts not balancing), click the New button to enter them as new. When you're done balancing, click the Next button in the Common Tasks pane. Money now displays a dialog box telling you that your account is balanced. (Congratulations!) Click the Finish button to close the wizard.
caution  | Not all banks or credit card companies offer online banking, and not all online banking services are compatible with Microsoft Money. Some banks let you perform online transactions only from their own Web pages; these banks are not compatible with Money's online banking feature. |
|