Lesson 3: Printing Charts
Lesson 3: Printing Charts
Previewing your Chart
If your chart is embedded to your worksheet, you have to select it first before previewing. If not, this is how it will look like:
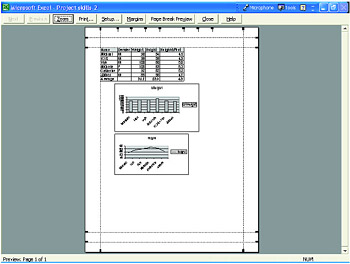
Notice that the Preview window shows the first page of the worksheet and a portion of the chart.
To view only the chart, you have to select it first and see what it will look like.
Only the selected chart will be viewed if you click the Print Preview button. After previewing your chart, changes can be made if needed.
If you have placed your chart on a new sheet, you donot have to select it to preview. Simply click on the Print Preview button and it will show how your chart looks just like the illustration on the right side.
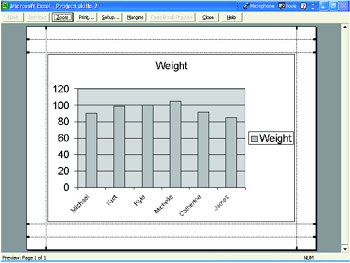
While on the Preview Window, you can change the orientation, margins, add header and footer and set a new settings.
Printing your Chart
After previewing and making necessary changes, you can now print it.
Do any of the following:
-
If your chart is embedded to your worksheet, click the Print button and it will automatically print the chart.
-
If it is in the Preview Window, click Print. The Print dialog box appears.
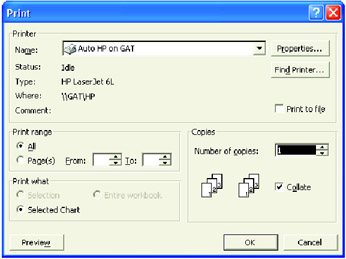
Set the Print options you want, then click OK when you are ready to print your chart.
Whiz Words
Chart Print Preview Print
Lesson Summary
To preview an embedded chart, click it to select and then click the Preview button. If your chart is placed in a new sheet, just click on the Print Preview button.
You can print your chart while it is in the Print Preview window and it will display the Print dialog box which gives you options on how to print your chart. If you click Print on an imbedded chart, it will automatically print your chart.
Study Help
-
How do we preview an embedded chart?
-
How do we preview a chart that is placed in a new sheet?
-
Enumerate the steps on how to print a chart whether it is embedded or not.
-
Open the file Charts.xls
-
Print the two charts available on you workbook.
-
Click close when done printing.