Device Set Up
This section provides general setup information as well as device-specific configuration steps.
Install the Load-Balancer Programs and Files
To install the tools on a cluster member, you have two options. You can install the Application Center 2000 Resource Kit (the default installation is to the C partition). Additionally, you can copy the device files that you need from the Application Center CD (in the directory Third Party Load-Balancing Tools) to a specific installation directory or to the Application Center installation directory.
You can edit and run the Setup.bat file that is included for each device. This batch file applies the configurations described in the following sections. These actions should be taken after the cluster is created initially on the controller or after a server is added to the cluster. This is necessary to ensure that the appropriate settings are applied to Application Center.
NOTE
To use the Set Online and Set Offline options in the Application Center user interface, the cluster controller needs to be restarted. However, device integration with Application Center will work, provided that you are not using the user interface to set a member online or offline.
The following Setup batch file shows how to configure device support, using the Alteon WebSystems 180E as an example.
Setup Batch File: Alteon WebSystems 180E Device
You need to implement the following edits in this file:
- Modify the Application Center installation directory path to reflect the installation path for Application Center on the member.
- Change the details for device, cluster, service, and server to reflect your settings.
When finished, the instructions in Setup.bat will be similar to the following example.
acext /Save /Device ALTEON180E /DeviceName myalteon /DevicePort 23 /User username /Password password /ClusterName 1 /ClusterIP 192.168.123.8 / ClusterPort 80 /ServerName 4 /ServerIP 192.168.149.4 /ServerPort 80 / ServiceName http aclbdevmon.exe -service mofcomp lbdevicehm.mof updatepath.vbs "%HOMEDRIVE%\Program Files\Microsoft Application Center" copy acext.exe "%HOMEDRIVE%\Program Files\Microsoft Application Center\." rem ****************************** rem put this in the hosts file: x.x.x.x myalteon rem
Configure the Alteon WebSystems 180E, Intel NetStructure 7175 and 7185, and Cisco Systems LocalDirector Devices
Communication between these devices and servers is via the Telnet protocol. You have to configure the devices as described in the following sections.
On the Device
Enable the Telnet access to allow Telnet sessions from the servers that will be running Application Center. (Refer to the specific load-balancing device documentation).
Because the number of concurrent Telnet sessions is limited on some of these devices, it is possible to lock up Telnet sessions with administrative tasks. There is retry logic in ACEXT.EXE and in the WMI provider to handle this situation; if the number of Telnet sessions is configurable on the device, they should be set to the maximum permissible number. The Telnet configuration on the device should also:
- Have the prompt for the command line interface set to the default value.
- Disable page scrolling, which is enabled by default.
Configure the F5 Networks BIG-IP Device
Verify that you are using F5 Networks BIG-IP operating system version 3.3 and that the AC2000.CGI (http://www.f5.com/seeit/ac2000.cgi) has the correct permissions—it does not by default. Set the correct permissions with the following command:
CHMOD 4755 AC2000.CGI
Implement the following configurations on each load-balanced server.
Install the F5 Networks BIG-IP Server Certificate
This device communicates with load-balanced servers with HTTPS by using Secure Sockets Layer (SSL). You have to install the F5 Networks BIG-IP server certificate on each server. Follow these steps to install the certificate on a server:
- Copy the F5 Networks BIG-IP server certificate to the server.
Refer to the F5 Networks BIG-IP documentation for instructions on how to generate this certificate.
- Install the server certificate by using CERTMGR.EXE as follows:
CERTMGR _ADD _C certificate file -S -R localmachine root
Modify the Hosts File or DNS
Modify the Hosts file or DNS to specify a name that resolves to the device configuration.
NOTE
The host name that you provide must match the name on the server certificate that you created.
Configure All of the Devices
The following device configuration information must be provided for the device that you're using.
Modify lbdevicehm.mof
You have to be sure to provide the appropriate information for the LB Device Server Monitor and CommandLineEventConsumer instances.
NOTE
You can implement the edits that are described directly in Lbdevicehm.mof, but the recommended approach is to edit Setup.bat and enter the required configuration information there.
CommandLineEventConsumer Instances
The CommandLineEventConsumer instances that are associated with LB Device SetOnline Request Event and LB Device SetOffline Request Event need to be modified. Specifically, ExecutablePath needs to be modified. The following code from Lbdevicehm.mof shows the modified instance information in boldface.
instance of CommandLineEventConsumer { CommandLineTemplate = "acext.exe /Command SetOnline"; CreatorSID = {1, 5, 0, 0, 0, 0, 0, 5, 21, 0, 0, 0, 160, 101, 207, 126,
120, 75, 155, 95, 231, 124, 135, 112, 254, 92, 1, 0}; ExecutablePath = "D:\\Program Files\\Microsoft Application Center\\acext.exe"; KillTimeout = 120; Name = "{C92D5871-4E41-47FA-AEF6-24E7D75D3CA5}"; RunInteractively = TRUE; ShowWindowCommand = 0; WorkingDirectory = ""; }; instance of CommandLineEventConsumer { CommandLineTemplate ="acext.exe /Command SetOffline"; CreatorSID = {1, 5, 0, 0, 0, 0, 0, 5, 21, 0, 0, 0, 160, 101, 207, 126,
120, 75, 155, 95, 231, 124, 135, 112, 254, 92, 1, 0}; ExecutablePath = "D:\\Program Files\\Microsoft Application Center\\acext.exe"; KillTimeout = 120; Name = "{EA89738D-4AC8-4281-827A-A4AE1735D491}"; RunInteractively = TRUE; ShowWindowCommand = 0; WorkingDirectory = ""; }; NOTE
SERVERIP 192.168.100.100 in the preceding .mof file instructions is for illustration only.
Register the Data Collectors and Actions
The final step in setting up the load balancer is registering the custom data collectors and actions that Health Monitor uses for the device. From the Windows 2000 command prompt, or by using Setup.bat, run the following statement:
MOFCOMP LBDEVICEHM.MOF
Now that you've completed this set up, device support is enabled for the Application Center cluster environment. Figure 13.6 shows the LB Device Offline Request Event Properties dialog box.
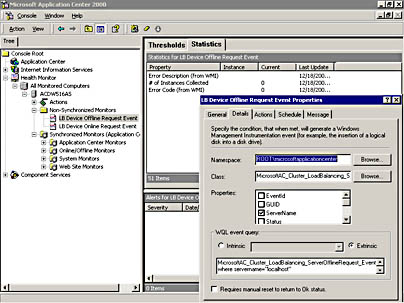
Figure 13.6 The LB Device Offline Request Event Properties dialog box
The other monitors that are added after you configure a load-balancing device are LB Device Offline Request Event and LB Device Online Request Event.
Register the ACLBDevMon Service
Use the following command to register the ACLBDevMon service if you're not using Setup.bat:
ACLBDEVMON.EXE -SERVICE
Troubleshooting
Other than incorrect configuration information, such as an IP address, there are common problems that you might encounter. The following set-up issues might arise.
Alteon WebSystems 180E, Cisco Systems LocalDirector, and Intel NetStructure 7175 and 7185 devices:
- The load-balanced server does not have its Telnet service started.
FT Networks BIG-IP device:
- The cluster name references the pool name on the device, not the virtual server.
- The server certificate isn't installed.
- The host name is not in the Hosts file or DNS.
- The host name doesn't match the server certificate name.
- The operating system version is incorrect.
- Ac2000.cgi does not have the correct permissions.
EAN: N/A
Pages: 183