Lesson 3: Configuring Collections and Advertising Programs to Client Computers
To install a package using a program, SMS must advertise or offer the program to client computers. To accomplish this task, the package and at least one program are configured, as demonstrated in Lesson 2. Then, client computers containing the Advertised Programs Client Agent are targeted using collections. The Advertised Programs Client Agent detects offers on the CAP that are intended for the client computer. Once an offer is detected, this client agent manages the initiation of the program installation and returns status information to the CAP. This lesson introduces you to using collections for software distribution and configuring the client computer to receive advertisements.
After this lesson, you will be able to:
- Enable and configure the Advertised Programs Client Agent.
- Create advertisements that use collections to distribute packages.
The Advertised Program Client Agent
The Advertised Program Client Agent is configured and enabled in the same location as all client agents, the Client Agents node in the SMS Administrator console. The distribution of this client agent occurs when an installation method and this client agent are enabled. In Chapter 2, you configured the Windows Networking Client Installation method and the Windows NT Remote Client Installation method. The Advertised Program Client Agent is enabled and configured from the General and Notification tabs contained in the properties of the client agent (Figure 4-7).
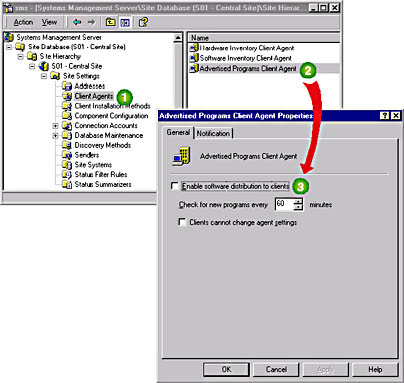
Figure 4-7. Configuring the Advertised Programs Client Agent.
Client Agent Settings
After enabling the Advertised Programs Client Agent from the General tab, you configure how the client agent behaves on the client computer. The 'Check for new programs every x minutes' (where x is a number between 5 and 1440) option tells the client agent how often it should check CAPs for new offers. The default setting is 60 minutes. To disallow changes to the client agent settings, the 'Client cannot change agent settings' checkbox is selected.
The Notification tab is used to control how, or if, the user is notified by the client agent when a new offer (advertisement) is detected on the CAP. Notifications can be visual, audible, or both.
Using Collections for Software Distribution
Collections are an integral part of the software distribution process. Collections are groupings of resources in the site. Client computers, users, and groups are potential targets for software distribution.
NOTE
User and group targets are not supported on Windows 16-bit client computers.
Membership in a collection is based on membership rules. The type of rule used defines the type of collection. There are two types of collections: query-based collections and fixed collections. A query-based collection uses membership rules that dynamically update the collection using database queries. For example, a query may regularly check for all client computers running Windows 2000 with at least 64 MB of RAM and 500MB of free disk space on the D: partition. Using this information for software distribution, an advertisement to install a program will only be offered when the client computer meets all of the membership rules. A fixed collection uses direct membership rules. Resources from the site database are added manually to this type of collection. For example, if you need to target a package to a specific client computer, you specify the client's SMS Unique ID or computer name. Fixed collections are not updated by SMS.
Creating Collections
Collections are accessed, created, and configured from the Collections node in the SMS Administrator console (step 1 in Figure 4-8). SMS includes a number of pre-configured collections that appear in the details pane (step 2 shows a few preconfigured collections). New collections are configured from the Action menu - New - Collection option (step 3). The Collection Properties dialog box shows the tabs that are used to configure a collection (step 4).
If an existing collection is selected from the SMS console tree, a new option, Link to Collection appears under the Action menu - New option. This feature allows you to create a relationship between two collections. The collection selected in the SMS console (collection A) is related to another collection in the SMS console tree (collection B). As a result, collection B becomes a subcollection of collection A. This does not remove the instance of collection B that is not a subcollection of collection A; it simply makes the members of collection B part of collection A in a collection hierarchy. Collection properties are used to configure all other details of a collection.
- The General tab
- The Membership Rules tab
- The Advertisements tab
- The Security tab
The 'Name' field is required and appears in the details pane of the SMS Administrator console after the collection is created. An optional comment can be included and the status of the collection is viewed from this tab.
The type of collection, whether query-based, fixed, or a combination of both, is created, reconfigured, or deleted from this tab. Also, SMS is instructed how often a collection should be updated from here. This schedule is configured in the same way as a inventory collection based on a full schedule (see Chapter 3).
Any advertisements that have been targeted at the collection appear in this tab. Advertisements are not created from here.
Like all objects in the WBEM, class and instance security can be applied to collections. Security will be discussed in Chapter 12, "Configuring SMS Security"
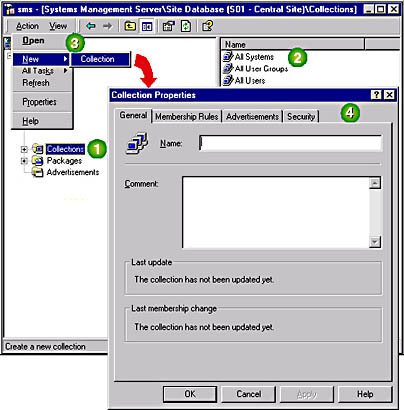
Figure 4-8. Creating and configuring a collection.
Advertisements
Once collections are defined, advertisements tie the collection to a package and a program.
Creating Advertisements
Advertisements are configured from the Advertisements node in the SMS Administrator console. An advertisement is configured from the General, Schedule, and Security tabs.
- The General tab
- The Schedule tab
- The Security tab
The 'Name' field is required and appears in the details pane of the SMS Administrator console after the advertisement is created. An optional comment can be included. The 'Package,' 'Program,' and 'Collection' fields are required; without this information, the package and one of its programs cannot be targeted to a collection. When a package is selected from the 'Package' drop-down list box, only programs defined for that package will appear. Any collection and any subcollections defined for the collection can be targeted. You must make sure that any collection that is targeted for the advertisement contains a valid list of resources. For example, if a program is defined to only run on Windows 98 client computers, the All Windows NT Systems collection is not a valid target.
This tab is used to set when the advertisement should be made available; whether it is mandatory; and when, or if, it expires. If the advertisement is scheduled using the 'Greenwich Mean Time' checkbox, the program will be offered in relative time. In other words, users in GMT will see the program offer at the GMT scheduled time, while other users will see the program offer based on their time zone relative to GMT. If the 'Greenwich Mean Time' checkbox is not selected, users will receive the program offer in absolute time. For example, if the scheduled time is set for 2:00 p.m., the program will always be offered at 2:00 p.m. in a user's time zone. This option is useful to distribute program installations in stages that match time zones.
Mandatory advertisements ensure that a program installation is attempted. Users at client computers cannot cancel this type of advertisement. If a user connects to the site over a slow link, you can configure the mandatory assignment so that it is not required over this type of connection. Mandatory assignments run when they are scheduled. To allow users to run them before they are scheduled to run, you can select the 'Allow users to run the program independently of assignments' checkbox.
Advertisements can be configured to expire. This may be used if you need to make a program available for a specific evaluation period. After that evaluation period, the advertisement will no longer be available. This feature does not disable or uninstall packages that are installed via an advertisement. An installed package is removed through an uninstall routine. An installed package can be disabled using the SMS software metering feature.
Advertisement priority is also set from the Schedule tab. The default priority is medium priority. However, if the advertisement must be processed quickly, select high priority; conversely, if the site server is overburdened with other tasks, select low priority.
Like all objects in the WBEM, class and instance security can be applied to advertisements. Security will be discussed in Chapter 12.
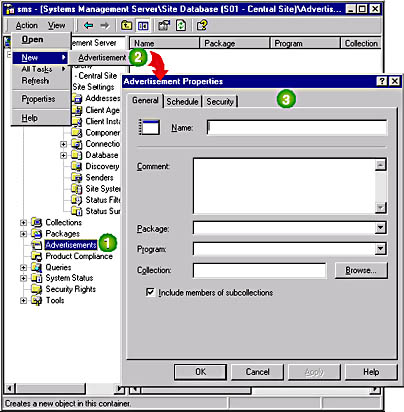
Figure 4-9. Creating and configuring an advertisement.
Receiving Advertisements
The Advertised Programs Client Agent polls the CAP for new offers, and advertisements appear at the client computer. The following applications appearing in Control Panel on all Windows client computers, act as the user interface to new offers.
- The Advertised Programs Monitor monitors the CAPs and displays any advertisements that are valid for the client computer.
- The Advertised Programs Wizard allows the user at the client computer to run advertised programs using step-by-step instructions provided by the wizard interface.
These two programs are only the interface components of the Advertised Programs Client Agent. Many other processes and threads are involved in supporting this function. Lesson 4 explores the processes and threads that make software distribution possible.
Exercise 22: Enabling the Advertised Programs Client Agent
The Advertised Programs Client Agent will be enabled and configured in this exercise. After you have opened the SMS Administrator console in this exercise, do not close it, as it will be used to complete all exercises in this lesson.
- Click the Start button, then point to Programs.
- Point to Systems Management Server, then click SMS Administrator console.
- Expand the SMS console tree and select the Client Agents node.
- Select the Advertised Programs Client Agent from the details pane. Then from the Action menu, choose Properties.
- Select the 'Enable software distribution to client computers' checkbox.
- Change the 'Check for new programs every 60 minutes' to 30 minutes.
- Select the Notification tab.
- Select the 'Display a notification message' and the 'Play a sound' checkboxes.
- Verify that the 'Provide a countdown' checkbox is selected, and that the Countdown length is set to 5 minutes.
- Select the 'Play countdown sounds' checkbox and verify that the 'Only when countdown begins and ends' radio button is selected.
- Verify that the 'Show status icon on taskbar or desktop for all system activity' checkbox is selected.
- Click OK to close the Advertised Programs Client Agent Properties dialog box.
- The Advertised Programs Client Agent is now enabled and will be distributed to all client computers within the site boundaries.
- To verify that the Advertised Programs Client Agent is installed on your client computer, open Control Panel on Computer 2.
- Locate and double-click the Systems Management application icon in the Control Panel.
- Click the Components tab.
- Notice that the Available Programs Manager Win32 component shows a status of Installed.
- Close the Systems Management Properties dialog box on Computer 2.
A menu of choices appears.
The SMS Administrator console appears.
The installed client agents appear in the details pane.
The Advertised Programs Client Agent Properties dialog box appears.
The settings under the Notification tab appear.
The SMS Administrator console appears.
The Systems Management Properties dialog box appears.
The installed components appear in the Components box.
NOTE
If you do not see the Available Programs Manager Win32 component listed, wait for an hour and check again. If it still does not appear, recheck your work and read Chapter 14, "Monitoring and Troubleshooting SMS"
Exercise 23: Advertising the Kolumz Package
In Exercises 17 to 19, you prepared the Kolumz package and program for distribution. In this exercise, you will create an advertisement that will target a collection containing your Windows NT Workstation computer (Computer 2).
- Select the Advertisements node in the SMS console tree.
- From the Action menu, choose New and then Advertisement.
- Using the following table, select or type the appropriate information under the General tab.
- Click Browse.
- Select the All Windows NT Workstation 4.0 Systems description in the Collections box.
- Click OK.
- Select the Schedule tab.
- Change the Priority value to High.
- Click OK to close the Advertisement Properties dialog box.
The Advertisement Properties dialog box appears showing the General tab.
| Field | Value |
|---|---|
| Name | Kolumz |
| Comment | This is a simple but fun game. |
| Package | Microsoft Corporation Kolumz 0 English |
| Program | Kolumz Manual Installation |
The Browse Collection window appears.
The Advertisement Properties dialog box appears.
Read through the settings on this page. Do not change the settings, except for the value in the 'Priority' drop-down list box, as indicated in the next step.
NOTE
If you have not previously defined a distribution point, a dialog box will appear. Click Yes to continue.
The SMS Administrator console appears and the Kolumz advertisement is shown in the details pane.
Do not run this package on the client computer, as you will do so only after after learning more about the software distribution process flow in Lesson 4.
Exercise 24: Advertising the Windows NT Service Pack
In Exercise 21, you adjusted the properties of the Unattended update for x86 program so that it only runs when the user is not logged on and it will use the Windows NT Client Installation account you configured in Exercise 20. In this exercise, you will create an advertisement using the Unattended update for x86 program to install the Microsoft Service Pack 4 for Windows NT 4.0 English package.
- Select the Advertisements node in the SMS console tree.
- From the Action menu, choose New, then Advertisement.
- Using the following table, select or type the appropriate information under the General tab.
- Click Browse.
- Select the All Windows NT Workstation 4.0 Systems description in the Collections box.
- Click OK.
- Select the Schedule tab.
- Click the yellow star button above the Mandatory Assignments box.
- Click the 'Assign immediately after this event' radio button.
- Select Logoff from the drop-down list box and click OK.
- Change the Priority value to High.
- Click OK to close the Advertisement Properties dialog box.
The Advertisement Properties dialog box appears showing the General tab.
| Field | Value |
|---|---|
| Name | SP4 for Windows NT |
| Comment | This is the English version of Windows NT 4 Service Pack 4. |
| Package | Microsoft Service Pack 4 for Windows NT 4.0 English. |
| Program | Unattended update for x86. |
The Browse Collection window appears.
The Advertisement Properties dialog box appears.
The Assignment Schedule dialog box appears.
The Advertisement Properties dialog box appears.
The SMS Administrator console appears and the SP4 for Windows NT advertisement is shown in the details pane.
Do not run this package on the client computer (Computer 2). You will do so only after learning more about the software distribution process flow in Lesson 4. If Computer 2 is running, shut it down or log on so that the Service Pack program does not run.
EAN: 2147483647
Pages: 107