Lesson 2: Creating Packages and Programs
After this lesson, you will be able to:
- Create and configure packages and programs.
- Distribute and manage existing packages.
Preparing for and Creating a Package
To prepare software for distribution using SMS, the administrator makes the application's source files available and then builds a package and program using the source files.
Preparation
Before a package containing files is created, the source files for the package must be made available to SMS. Source files for software installations are usually located on a CD-ROM. These source files can remain on their original media or they can be copied to a network location or local hard disk that the site server accesses before package creation begins.
The software distribution feature in SMS 2.0 is most commonly used to install or upgrade applications on client computers. Installation routines that run with no user intervention (quiet installations) are used to fully automate the installation process. Many software manufacturers include automated installation routines with their product. If they don't, automated installation routines can be created using the SMS Installer program. The SMS Installer is explored in Lesson 5.
The SMS software distribution function uses at least one CAP and at least one distribution point to make packages available to client computers. Package offerings are sent to the CAPs under the \CAP_sitecode\OFFERINF.BOX directory. Package files are sent to a custom package share that is created on a distribution point or to subdirectories under a common package share on the distribution point. The name for a custom package share is specified when the package is created. SMS can also be instructed to use a common package share, which creates a package directory below a common directory share. For example, if a common package share will be created on the D: drive of the distribution point, the parent directory name and common package share name will be D:\SMSPKGD$. The letter D in the name specifies the drive where the directory is located. Underneath this common package share, subdirectories store packages.
When SMS is installed, the site server automatically becomes both a CAP and a distribution point. These site system roles can move to other computers on the network to reduce the load placed on the site server. The process of creating additional site systems will be explored in Chapter 10, "Configuring Site Systems"
NOTE
Distribution point groups are configured so that packages are sent to groups of servers providing the distribution point role. This feature is discussed in Chapter 11.
Once the CAPs and distribution points are defined, application source files are made available and an optional automated installation program is created. You are then ready to create a package and program in the SMS Administrator console.
Creating Packages
Packages are created from the Packages node in the SMS Administrator console. A package can contain an application's files and will always contain a program (command line) that can be used to run the application. Multiple command lines might be used if an application can be installed using different switches or if different executables are part of a package. Unless otherwise noted, assume that all packages contain both files and programs.
After selecting the Packages node (step 1), from the Action menu - New option (step 2), either create a Package or a Package From Definition (step 3), as shown in Figure 4-2. The Package option allows you to create a package's properties manually. The Package From Definition option uses settings supplied by a package definition file (PDF). PDFs can be obtained from a number of sources.
- The SMS Installer can generate PDFs.
- Manufacturers, such as Microsoft, provide PDFs with their applications.
- SMS is bundled with a number of PDFs, which are stored in the D:\smsdir\SCRIPTS\language_dir\PDFSTORE\pdf_id directory.
For example, the English version of the Microsoft Office 97 PDF file (OFFICE97.SMS) is located in the D:\smsdir\SCRIPTS\00000409\PDFSTORE\00000010 directory.
All the PDFs bundled with SMS are named with the SMS extension, as they are PDF version 2.0 files. PDF version 1.0 files are named with the PDF extension. Additional version information is contained inside the PDF. Creating a package using a PDF will be explored in detail after you learn how to create a package manually.
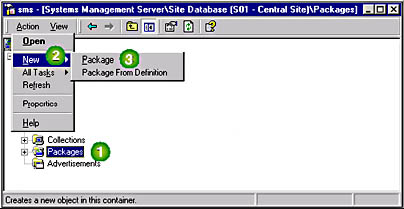
Figure 4-2. Creating a new package in the SMS Administrator console.
NOTE
SMS PDF files are not related to Adobe's PDF file format.
Manually creating a package requires that you provide the following information in the Package Properties dialog box that appears when you begin new package creation:
- The General tab
- The Data Source tab
- The Data Access tab
- The Distribution Settings tab
- The Reporting tab
- The Security tab
General information about the package is configured from this tab and is used to name and describe the package.
The source location, if any, for the distribution files, is configured from this tab. The source location is only used for packages that require that files be installed on client computers.
The package is created from the original location of the source files, such as a CD-ROM, or the package is created from a compressed version of the source files stored on the site server. The compressed version of the source files is stored in a single file named packageid.PKG. Unless the media containing the source files will always be available to the site server, it is preferable to store a compressed version of the source files on the site server. However, storing compressed package files on the site server requires additional site server disk space and additional processing to compress the source files. The amount of required disk space depends on the size of the source files and how much they can be compressed.
This tab is used to control how client computers will access distribution points if the package contains files that will be distributed.
The priority level for creating the package and the sender type that will be used to send the package from one site to another are configured from this tab.
Data about the results of a software distribution is sent from the client computer to the site server. SMS can either attempt to match MIF reporting data from a client computer to the package that was distributed, or specify information about the MIF file that reports package status information. MIF reporting settings are configured from this tab.
Rights to the package object (the package class) and rights to specific packages (an instance of a package) are configured from this tab.
Once package properties are defined, the package appears below the Packages node in the SMS console tree (Figure 4-3).
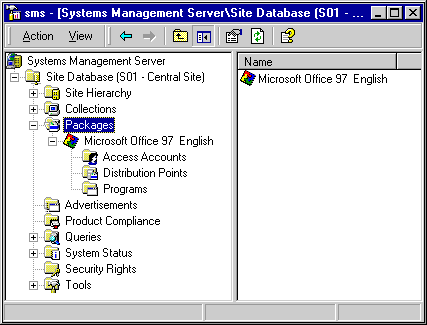
Figure 4-3. The nodes appearing under each package.
Three nodes appear underneath all packages. These are Access Accounts, Distribution Points, and Programs. The Access Accounts node contains names of users and groups that have been granted rights to the package's directory. If a common package share is used, file system-specific rights are assigned to the package subdirectories below the common package share. If a custom package share is used, file system-specific rights are applied to the share's directory.
SMS uses two categories of accounts for rights assignments. These are generic access accounts and Windows NT/2000-specific users and groups. In the the generic access accounts, Administrators, Guests, and Users are mapped to operating system specific groups. For example, on a Windows NT Server domain controller, the Users generic access account is mapped to the Users local group. On a NetWare bindery server, the Users generic access account is mapped to the Everyone group. The default rights for the Administrators generic access account is Full Control, while the Users and Guests generic access accounts are assigned Read. In most cases, using the generic access accounts is sufficient.
If you must deny access to users who should not have access to the package directory, assign a Windows NT/2000 access account user or group the No Access right from the Access Accounts node for the package. On a Windows NT/2000 distribution point running NTFS, the No Access permission is set on the directory created for the package.
NOTE
On a Windows NT/2000 distribution point running NTFS, the Everyone group is granted the Full Control share right to the common package share. NTFS local permissions are Full Control for the Administrators local group and Read (read and execute) for the Users and Guests local groups. These settings should not be changed. The package share is hidden from standard browsing, and directories below the package share are protected with NTFS permissions.
After a package is created, the Distribution Points node is empty. This is the case even when a package requires the distribution of source files to run. When a distribution point is specified, the files from the source are automatically sent to the distribution point. The source directory for the package was configured from the Data Source tab when the package was created. Once a distribution point is specified, the files are copied from the source to the distribution point.
NOTE
If no distribution point is specified for a package, certain events, such as the creation of an advertisement, will automatically send the package to a distribution point.
Creating Programs
Programs are the instructions that describe how a package should be installed. A program could be a simple copy command to copy package files to a directory on a client computer, or it may be a complex, fully automated operating system installation. Programs are always created as part of a package. The Programs node is located under each package. A new program is associated with a package when you perform the following steps, as shown in Figure 4-4. Select the Programs node (step 1). Then from the Action menu - New option (step 2), create a Program (step 3).
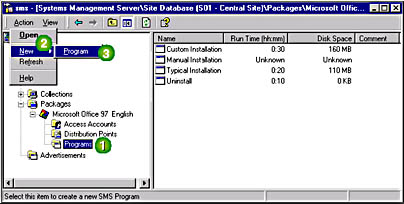
Figure 4-4. Creating a new program in the SMS Administrator console.
Most PDFs contain programs that are associated with a package. In Figure 4-4, four programs are predefined in the PDF. Each program can be selected from the details pane to view the program properties. The following tabs appear in the Program Properties dialog box when viewing an existing program or creating a new program:
- The General tab
- The Requirements tab
- The Environment tab
- The Advanced tab
General information configured from this tab is used to describe the program and specify the command line used to install the associated package. Only the program's 'Name' field and the programs 'Command line' field are required fields.
The window behavior of the program while it is running (normal, minimized, maximized, or hidden) is set from this tab. While the program is running, you can instruct the Advertised Programs Client Agent or the running program to restart the computer. The Advertised Programs Client Agent can also log off the currently logged-on user. If the Advertised Programs Client Agent performs a restart or a reboot, currently running applications are shut down, which may cause the loss of data. Use these features with caution. If an application requires a path other than the default package directory, it can be supplied in the 'Start in' field.
Many applications are designed for specific processor platforms. For example, a Windows NT/2000 application compiled for Alpha processors cannot run on Windows NT/2000 computers running the x86 processor. This tab is used to specify the platforms that can run the application.
From the Requirements tab, you can also specify the amount of disk space required for the application, the estimated run-time required to install the application, and whether the user should be notified if the application takes more than 15 minutes longer than the estimated run time. If the user must be informed of something before the application runs, this is also specified from this tab. For example, you may want to inform the user to wait for an installation to complete.
Whether a program can run on the client computer depends on a number of factors beyond the supported processor platform. For example, some application installations must interact with the desktop, while others do not. Additional settings to support a program's behavior are configured from this tab.
On Windows NT/2000 client computers, users may have insufficient rights to run program installation routines. To run the program when the logged-on user does lack sufficient rights, specify that a program should run in the context of a user with administrative rights to the client computer. If the application is fully automated, it can be run when no user is logged on to the Windows NT/2000 client computer. In this case, you configure the program to run in the context of the Windows NT Client Software Installation Account. This account is added to the local administrators group so that it is automatically granted the 'Act as part of the Operating System,' 'Replace a process level token' and 'Increase quotas' advanced user rights on each Windows NT/2000 client computer. To ease the administrative burden of adding this account to each Windows NT/2000 client computer, add the Windows NT Client Software Installation Account to the Domain Admins global group. The Domain Admins global group is added to the Administrators local group on all Windows NT client computers that are part of the domain.
The Windows NT Client Software Installation Account is not created automatically. Creating this account and specifying that SMS is to use this account for software installations are done separately of the Environment tab. The account is created in User Manager for Domains or the Active Directory and specified for use by SMS in the Component Configuration node of the SMS Administrator console. Figure 4-5 illustrates the procedure for specifying the account in the SMS Administrator console.

Figure 4-5. Specifying the Windows NT Client Software Installation Account.
From the Component Configuration node (step 1), the Software Distribution node appears in the details pane (step 2). Accessing the Software Distribution Properties dialog box (step 3), displays the Set button (step 4). Through this button, the Windows NT Client Software Installation Account is configured (step 5). This procedure is shown in the Windows NT Client Software Installation Account Setup demonstration (ntcli.avi). You will complete this procedure in Exercise 20. Once this installation account is created and specified for use by SMS, configuring which programs will use this account is completed from the Environment tab.
Some programs can't run unless a drive letter is associated with the application installation, other applications run with a UNC (Universal Naming Convention) name. These settings are also specified from the Environment tab.
Additional settings for controlling an installation program's behavior is specified from this tab. If a program depends on another program's installation, the prerequisite package and program are specified from this tab. When the Advertised Programs Client Agent detects that there is a prerequisite program, it will run the prerequisite program first before running the dependent program.
During installation, some programs must install or update files or registry settings that are unique to the logged-on user, while other programs do not. From the 'When program is assigned' drop-down list box, the Advertised Program Client Agent can be instructed to run a program for each user who logs on to the client computer or to run a program only once. If a program is configured to run once, it will start after the first user logs on and the Advertised Program Client Agent detects the offer. This setting is only available if a program requires a user to log on. The user logon requirement is configured from the Environment tab.
The Advertised Programs Client Agent can automatically remove programs that are no longer advertised by enabling the 'Remove software when it is no longer advertised' checkbox. This only works for programs that support uninstall by placing a pointer to their removal routines in the registry, which then appears in the Control Panel - Add/Remove Programs application. The registry key containing this information is: HKEY_LOCAL_MACHINE\SOFTWARE\MICROSOFT\WINDOWS\CURRENTVERSION\UNINSTALL. Add/Remove Programs is not available on Windows 16-bit client computers. If a program does not add a removal routine pointer to the registry, the SMS Installer can build the uninstall pointer for the application. The SMS Installer is discussed in Lesson 5.
After a program is advertised, you may have to remove the offer for a variety of reasons. Perhaps users need advance warning that a program will be offered. Or maybe enabling the offer is handled by the help desk support unit of an IS department. An advertised program can be disabled by checking the 'Disable this program on computers where it is advertised' checkbox.
Using PDFs to Build Packages
There are many settings that control package installation. These settings are defined in the package definition file (*.PDF or *.SMS). Manufacturers create PDFs to support their application installation. You can also create your own PDFs. The PDF file is a text file containing standard settings that map to the configuration options found in packages and programs. Three sections, [PACKAGE DEFINITION], [PDF] and [program names], are used to describe the settings in a PDF. These settings appear in the properties of the package and its associated programs. Figure 4-6 shows some of the PDF names and values found in the OFFICE97.SMS PDF and how they appear in package and program properties.
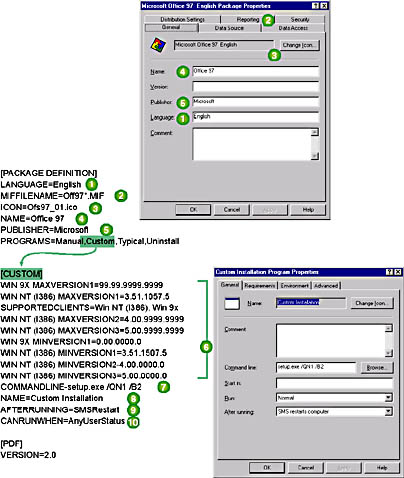
Figure 4-6. Sample PDF entries as they appear in package and program properties.
The [PACKAGE DEFINITION] section describes the package. Most of this information is shown on the General tab for the package's properties. The exception is the MIFFILENAME value, which is found on the Reporting tab.
The [CUSTOM] section describes the program. This information is shown in the properties dialog box of the program. Since this program is named Custom Installation, the dialog box is named Custom Installation Program Properties (Figure 4-6). The COMMANDLINE, NAME, and AFTERRUNNING values appear under the General tab. Any values that are not set in the PDF are set to the default values in the program's properties dialog box. For example, the OFFICE97.SMS PDF does not specify the RUN value, so the value by default is Normal in the Custom Installation Program Properties dialog box. The operating system SUPPORTED CLIENT COMPUTERS, MAXVERSION, and MINIVERSION settings apply to platform specific settings on the Requirements tab. The CANRUNWHEN value is set on the Environment tab and instructs the program whether or not user logon is required. Settings not included in the PDF can be adjusted after the PDF is imported. This is done by creating a package with the Package From Definition menu option (Figure 4-2).
The [PDF] section is used when the Package From Definition option is selected to create a new package in the SMS Administrator console. Package From Definition converts and imports the PDF or just imports the PDF. A convert and import is required if the VERSION value in the PDF is less than 2.0. Version 2.0 PDFs are written for SMS 2.0 so conversion is not necessary. Mappings of 1.x to 2.0 PDF value names can be reviewed by searching in the Systems Management Server Administrator Help file for "About Version 1.x Package Definition File Conversion." Additional values that are allowed in a version 2.0 PDF can be found by searching in the Systems Management Server Administrator Help file for "About the Package Definition File Format."
Exercise 17: Creating a Package
In this exercise, you will create a package from scratch (not using a PDF) so that you are comfortable with the package creation process. After you have opened the SMS Administrator console in this exercise, do not close it, as it will be used to complete all exercises in this lesson.
- Click Start, then point to Programs.
- Point to Systems Management Server, then click SMS Administrator console.
- Expand the SMS console tree and select the Packages node.
- From the Action menu, choose New and then Package.
- Using the following table, enter the appropriate values under the General tab.
- Select the Data Source tab.
- The options under the Data Source tab appear.
- Select the 'This package contains source files' checkbox.
- Insert the Supplemental Course CD-ROM in the CD-ROM drive of your site server.
- Click Set.
- Select the 'Local drive on site server' radio button.
- Click Browse.
- Locate your CD-ROM drive and click the + sign to the right of the CD-ROM. Select the folders that appear until you find the ex17 folder.
- The ex17 folder is highlighted and opened.
- Click OK.
- Click OK.
- Select the Distribution Settings tab.
- Set the 'Sending priority' drop-down list box to High.
- Click OK to close the Package Properties dialog box.
A menu of choices appears.
The SMS Administrator console appears.
The Package Properties dialog box appears.
| Field | Value |
|---|---|
| Name | Kolumz |
| Version | 0 |
| Publisher | Microsoft Corporation |
| Language | English |
| Comment | A simple game program. |
The Set Source Directory dialog box appears.
The Browse for Folder window appears.
The Set Source Directory dialog box appears, and the Source directory field displays <cdrom drive>\ chapt04\exfiles\ex17.
The Package Properties dialog box appears.
The SMS Administrator console appears, and the Microsoft Corporation Kolumz 0 English package appears below the Packages node.
Exercise 18: Creating a Program
In this exercise, you will create a program for the package you created in Exercise 17.
- From the SMS Administrator console, select the Programs node below the package you created in the previous exercise.
- From the Action menu, choose New and then Program.
- Click the Change Icon button.
- Click the Browse button at the bottom of the Change Icon dialog box.
The Program Properties dialog box appears.
The Change Icon dialog box appears.
The Open window appears.
NOTE
You will need to ensure that the browser is pointed to the directory containing the KOLUMZ.EXE file.
- Select Kolumz.exe and click Open.
- Click OK to close the Change Icon dialog box.
- Using the following table, enter the appropriate values under the General tab.
- Select the Requirements tab.
- In the 'Estimated disk space' drop-down list boxes, enter 32. Do not change the KB value.
- In the 'Estimated run time' drop-down list box, type 1.
- Select the 'This program can run only on specified platforms' checkbox.
- From the list, select: All x86 NT 4.0 clients.
- Click the Environment tab.
- Verify that the 'User input required' checkbox is selected.
- Click the Advanced tab.
- Select the 'Remove software when it is no longer advertised' checkbox.
- In the 'Uninstall registry key' field, type Kolumz.
- Click OK to close the Program Properties dialog box.
The Kolumz icon appears in the Change Icon dialog box.
The Program Properties dialog box appears.
| Field | Value |
|---|---|
| Name | Kolumz Manual Installation |
| Comment | This installation runs a manual installation procedure. You will have to find the application after installation. |
| Command line | KOLINST.EXE |
The 'Start in' field does not require a value, since the installation will run from the package directory.
The 'Uninstall registry key' field appears.
Kolumz is the name of the uninstall registry key created by the installation routine under HKEY_LOCAL_MACHINE\SOFTWARE\MICROSOFT\WINDOWS\CURRENTVERSION\UNINSTALL.
The SMS Administrator console appears and the Kolumz Manual Installation program appears in the details pane.
Exercise 19: Enabling the Distribution Point
In this exercise, you will configure SMS to distribute the package and program you created in the last two exercises.
- Select the Distribution Points node in the SMS console tree.
- From the Action menu, choose New and then Distribution Points.
- Click Next.
- In the 'Distribution Points' box, choose the 'SERVER1' checkbox and click Finish.
The New Distribution Points Wizard appears.
The package and programs you created are now scheduled for distribution to the CAP and the distribution point. Since the site server is the only system in your SMS site, it acts as a CAP and a distribution point.
Exercise 20: Creating and Configuring the Windows NT Installation Account
In this exercise, you will create and configure the Windows NT Client Software Installation Account. This account will be used to install the Microsoft Service Pack 4 for Windows NT 4.0 English package.
- Click the Start button, then point to Programs.
- A menu of choices appears.
- Point to Administrative Tools (Common), then click User Manager for Domains.
- The User Manager - DOMAIN1 window appears.
- From the User menu, select New User.
- The New User dialog box appears.
- Using the following table, type in the appropriate information.
- Deselect the 'User Must Change Password at Next Logon' checkbox.
- Select the 'User Cannot Change Password' checkbox.
- Select the 'Password Never Expires' checkbox.
- Click Groups.
- Add the Domain Admins group and click OK.
- The New User dialog box appears.
- Click Add and then click Close.
- Close User Manager for Domains.
- From the SMS Administrator console, select the Component Configuration node below the Site Settings node.
- SMS components appear in the details pane.
- Select Software Distribution from the details pane. Then from the Action menu, select Properties.
- Click Set.
- In the 'User name' field, enter Domain1\SMSNTClientInst_S01.
- In the 'Password' and 'Confirm password' fields, type PASSWORD and click OK.
- Click OK to close the Software Distribution Properties dialog box.
| Field | Value |
|---|---|
| Username | SMSNTClientInst_S01 |
| Full Name | SMSNTClientInst_S01 |
| Description | SMS NT/2000 Client Software Installation Account |
| Password and Confirm Password | PASSWORD |
The User Manager - DOMAIN1 window appears and SMSNTClientInst_S01 is listed in the upper pane.
The Software Distribution Properties dialog box appears showing the General tab.
The Windows NT Account dialog box appears.
The Software Distribution Properties dialog box appears.
The SMS Administrator console appears.
You have configured the user account that will log on to Computer 2 to complete the package installation of Microsoft Service Pack 4 for Windows NT 4.0 English.
Exercise 21: Using a PDF to Create a Package and Program
In this exercise, you will prepare Windows NT version 4.0 Service Pack 4 for distribution using a PDF.
- Insert the Supplemental Course CD-ROM in the CD-ROM drive of your site server.
- From the SMS Administrator console, select the Packages node.
- From the Action menu, choose New and then Package From Definition.
- Click Next.
- Scroll down through the list of defined packages to find Service Pack 4 for Windows NT 4.0, then select this package definition.
- Click Next.
- Select the 'Create a compressed copy of the source directory' radio button.
- Click Next.
- Select the 'Local drive on site server' radio button.
- Click Browse.
- Locate your CD-ROM drive and click the + sign to the right of the CD-ROM. Select the folders that appear until you can select the ex20 folder.
- Click OK.
- Click Next.
- Click Finish.
- Select the + sign to the left of the Packages node.
- Select the Programs node below the package you just created.
- Select the Unattended update for x86. Then from the Action menu, choose Properties.
- Select the Environment tab.
- From the 'Program can run' drop-down list box, select Only when no user is logged on.
- Select the 'Use Windows NT client software installation account' checkbox and click OK.
- Enable the distribution point for this package as you did in Exercise 19 for the Kolumz package.
The Create Package from Definition Wizard appears.
A list of package definitions appear.
A Source Files option window appears.
A Source Directory option window appears.
The Browse for Folder window appears.
The ex20 folder is highlighted and opened.
A Source Directory option window appears and the Source directory field displays <cdrom drive>\ chapt04\exfiles\ex20.
The Completing the Create Package from Definition Wizard window appears.
The SMS Administrator console appears.
The Microsoft Service Pack 4 for Windows NT 4.0 English package appears.
The preconfigured programs appear in the details pane.
The Unattended update for x86 Program Properties dialog box appears.
The SMS Administrator console appears.
EAN: 2147483647
Pages: 107