Merging the Data with the Form Letter
Microsoft Office Specialist After you set up a data source and enter merge fields into a main document, you are ready to merge them to create one merged document for each data source record used. These merged documents are either sent directly to the printer or they are merged one after the other into a new document, separated by page breaks. The length of the new document depends on the length of the main document and the number of records being used from the data source. If the main document is two pages long and ten records are being used from the data source, the new document is 20 pages long. You can edit the new document to personalize individual copies of the main document before sending them to the printer, and you can save it.
In this exercise, you will review merged data, add a merge field to personalize a sentence in the body of a letter, and then merge letters into a new document containing one personalized copy of the letter for each recipient.
| USE | the FormLetter3 and Data3 documents in the practice file folder for this topic. These practice files are located in the My Documents\Microsoft Press\Word 2003 SBS\CreatingMail\MergingData folder and can also be accessed by clicking Start/All Programs/Microsoft Press/Word 2003 Step by Step. |
| OPEN | the FormLetter3 document, and click Yes to associate the document with a data source. |
-
On the Tools menu, point to Letters and Mailings, and then click Mail Merge.
The Mail Merge task pane appears.
-
If Step 3 does not appear in the Mail Merge task pane, click the Next link until Step 3 appears.
-
In the Use an existing list area, click Select a different list to open the Select Data Source dialog box.
-
Navigate to the My Documents\Microsoft Press\Word 2003 SBS\CreatingMail\MergingData folder on your hard disk, and double-click the Data3 file.
The Mail Merge Recipients dialog box appears.
-
Click OK to close the Mail Merge Recipients dialog box.
-
At the bottom of the Mail Merge task pane, click the Next link until Step 5 appears.
The form letter is merged with the specified records in the data source, and the first personalized letter appears in the document window.

Next
-
In the Mail Merge task pane, click the Next button.
The second personalized letter is displayed.
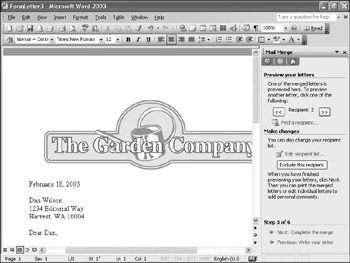
Tip You can exclude recipients from the mail merge. In Step 5 in the Mail Merge task pane, click the Previous or Next button to display the recipient you want to exclude, and then click “Exclude this recipient” in the “Make changes” area of the Mail Merge task pane.
-
At the bottom of the Mail Merge task pane, click Previous: Write your letter.
You return to Step 4.
-
In the document window, scroll down to the second paragraph, and then click to the left of the comma at the beginning of the paragraph.
-
In the Write your letter area of the Mail Merge task pane, click More items.
The Insert Merge Field dialog box appears.
-
Select the Database Fields option, and then, if necessary, in the Fields box, click the FirstName field.
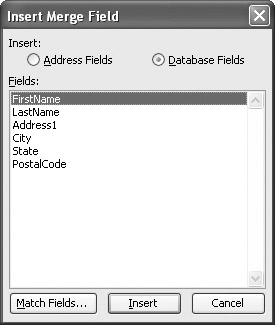
-
Click Insert, and then click Close to close the Insert Merge Field dialog box.
The FirstName merge field appears to the left of the comma at the beginning of the second paragraph.
-
At the bottom of the Mail Merge task pane, click Next: Preview your letters.
The form letter shows the first recipient’s name at the beginning of the second paragraph.

Main document setup
Tip If you change your mind during the mail-merge process and want to save the main document as a regular document, point to Letters and Mailings on the Tools menu, and click Show Mail Merge Toolbar. On the Mail Merge toolbar, click the “Main document setup” button, click “Normal Word document,” and then click OK. You can now save the document without any mail merge information.
-
At the bottom of the Mail Merge task pane, click Next: Complete the merge.
You move to Step 6 of the wizard.
-
In the Merge area of the Mail Merge task pane, click Edit individual letters.
The Merge to New Document dialog box appears.
-
Select the All option, if necessary, and then click OK.
Word creates a new document called Letters1 containing personalized copies of the form letter, one for each person in the data source.
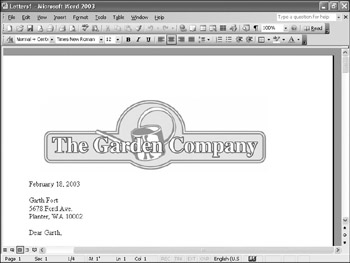

Save
-
On the Standard toolbar, click the Save button.
The Save As dialog box appears so that you can save the new document with a more specific name.
-
Navigate to the My Documents\Microsoft Press\Word 2003 SBS\CreatingMail\MergingData folder on your hard disk, type MergedLetters in the File name box, and then click Save.
Word saves the new document with the name MergedLetters in the specified folder.
-
Activate the FormLetter3 window by clicking its button on the Windows taskbar, and on the Standard toolbar, click the Save button to save the new version of the form letter main document.
CLOSE the MergedLetters and FormLetter3 documents.
EAN: 2147483647
Pages: 156