Preparing the Form Letter
Microsoft Office Specialist The most common type of main document used in the mail merge process is the form letter. This type of document typically contains merge fields for the name and address of each recipient along with text that is the same in all the letters. Each merge field corresponds to a piece of information in the data source. It appears in the main document with guillemet characters ( and ) around it. For example the Address Block merge field corresponds to name and address information in the data source.
You can create a form letter in two ways: by inserting merge fields into an existing main document, or by creating a new main document as you work through the steps of the Mail Merge Wizard. In either case, you enter the text that will be common to all the letters and then insert the merge fields that will be replaced by the variable information.
In this exercise, you will modify an existing form letter by adding merge fields for a standard inside address and informal greeting line.
| USE | the FormLetter2 and Data2 documents in the practice file folder for this topic. These practice files are located in the My Documents\Microsoft Press\Word 2003 SBS\CreatingMail\PreparingLetter folder and can also be accessed by clicking Start/All Programs/Microsoft Press/Word 2003 Step by Step. |
| OPEN | the FormLetter2 document, and click Yes to associate the document with a data source. |
-
On the Tools menu, point to Letters and Mailings, and then click Mail Merge.
The Mail Merge task pane appears.
-
If Step 3 does not appear in the Mail Merge task pane, click the Next link until Step 3 appears.
-
In the Use an existing list area, click Select a different list.
The Select Data Source dialog box opens.
-
Navigate to the My Documents\Microsoft Press\Word 2003 SBS\CreatingMail\PreparingLetter folder on your hard disk, and double-click the Data2 file.
The Mail Merge Recipients dialog box appears.
-
Click OK to close the Mail Merge Recipients dialog box.
Tip When working with files created on your own computer, steps 3 through 5 are not necessary because the form letter is already associated with the correct data source.
-
At the bottom of the Mail Merge task pane, click Next: Write your letter.
Step 4 of the wizard appears in the task pane.

Show/Hide
-
If non-printing characters are not visible on your screen, click the Show/Hide button on the Standard toolbar to turn them on.
-
In the document window, click the second blank line under the date, and then in the Mail Merge task pane, click Address block.
The Insert Address Block dialog box appears so that you can specify which fields in the data source should be part of the Address Block merge field.
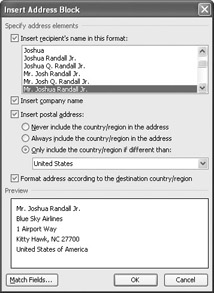
-
Click OK to accept the default settings.
The Address Block merge field is inserted into the document. When you merge the main document with the data source, Word will substitute the specified name and address information for this merge field.
-
In the document window, click the second blank line after the Address Block merge field, and then in the Mail Merge task pane, click Greeting line.
The Greeting Line dialog box appears so that you can specify how the greeting line should appear in the merged letters.

Insert Greeting Line
Tip If you are creating a form letter without using the Mail Merge Wizard, you can click the Insert Greeting Line button on the Mail Merge toolbar and then click a style of greeting using the Greeting Line dialog box’s drop-down lists.
-
In the Greeting line format area, click the down arrow to the right of the second text box, and then click Joshua.
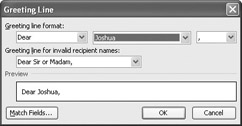
-
Click OK to close the Greeting Line dialog box.
The Greeting Line merge field is inserted in the document. When you merge the main document with the data source, Word will substitute the information in the First Name field for this merge field.
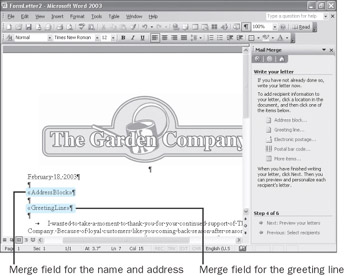
-
On the Standard toolbar, click the Show/Hide button to hide non-printing characters.

Save
-
On the Standard toolbar, click the Save button to save the main document.
CLOSE the FormLetter2 document.
EAN: 2147483647
Pages: 156