Add System Design Information
To save time, I suggest that after you build your requirements using the template, you save an archive version and then plug in system design information and settings as you determine them. When you add them to the requirements document, the specifications complete a one-source record for use while you create and maintain your configuration. This doesn’t apply to requirements that include extensive customizations that include coding or that may demand requirements and specification documentation of their own.
Notifications
Record information relative to your installation in Table 3-9.
| REQUIREMENT | VALUE |
|---|---|
| Default e-mail message | |
| From address | |
| Company e-mail address | |
| SMTP server | |
| SMTP port | |
| Daily runtime |
SharePoint Team Services Information
Record information relative to your SharePoint Team Services installation in Table 3-10.
| REQUIREMENT | VALUE |
|---|---|
| SharePoint Server name | |
| Port # | |
| Administration port # | |
| SSL port | |
| Database server name | |
| Database name | |
| Set server to automatic or manual subweb creation? | |
| Automatically or manually add users to subwebs? | |
| Automatically add users to Public Documents subweb project manager role? |
Home Page Content and Link Additions
Record home page links and content links in Table 3-11.
| REQUIREMENT | VALUE |
|---|---|
| Specify URLs to add. | |
| Specify content links to add. |
Server Register
Record your server names and OS in Table 3-12.
| MACHINE | NAME | OS |
|---|---|---|
| Microsoft Project Server | ||
| SharePoint Team Services | ||
| SQL Server 2000 Database Server | ||
| Notification Server (SMTP) | ||
| Analysis Server | ||
| Terminal Services Server | ||
| Other |
Define Custom Fields from Requirements
Once you’ve finished gathering your requirements, you must translate the custom attribute requirements into enterprise fields and outline codes. Remember that any attribute that you’d like to become a dimension in the OLAP cube must be created as an outline code.
Because custom field names don’t publish to the fields list in Project Web Access when building views, it’s essential to have an easy-to-read record of your customizations. The format of the grid shown in Figure 3-1 comes from the chapter’s accompanying template and is one that I recommend you use to record your field definitions. I use an abbreviation system for representing the codes. (If you’re new to Project Server, you may want to read more about custom fields and codes in Chapter 8 before completing your design.)
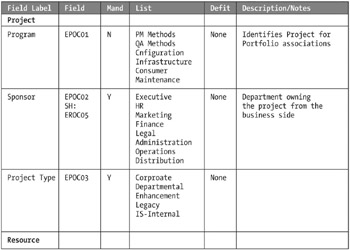
Figure 3-1. Custom fields design grid
Columns represented include the Field Label, which is the descriptive name you’ll give the field. Next, the Field column contains an abbreviation structure for representing specific fields described in the following abbreviation list. The third column tracks whether the field is mandatory or optional. The fourth column contains a value list if one applies, and the fifth column contains a specified default value. Finally, the sixth column is a place to make some notes that further describe your intention for the field.
Enterprise fields come in three flavors: project, task, and resource. In the abbreviations shown in the grid, “E” represents enterprise and “P” represents project. Use “R” and “T” to represent resource and task, respectively. The next two letters in the coded abbreviation are used as follows:
-
OC = outline code
-
TX = text field
-
CO = cost field
-
NU = number
-
FG = flag field
-
DT = date
-
DU = duration
Follow the first four letters with a number to identify which field number is designated for this use. There you have it, a six-character representation for all of your custom fields.
Lastly, note that in the Field column, some additional entries are added. “SH” indicates that the field “shares” a value list with the field listed on the next line. This will remind you to set it up this way when you actually perform the customizations.
EAN: 2147483647
Pages: 185
- Chapter II Information Search on the Internet: A Causal Model
- Chapter V Consumer Complaint Behavior in the Online Environment
- Chapter IX Extrinsic Plus Intrinsic Human Factors Influencing the Web Usage
- Chapter X Converting Browsers to Buyers: Key Considerations in Designing Business-to-Consumer Web Sites
- Chapter XIV Product Catalog and Shopping Cart Effective Design