Building a Team
The Build Team dialog box is a new feature in Project 2002 Professional that provides tools for searching through the enterprise resource pool to find the right resources for your team. To open the Build Team dialog box, select Build Team from Enterprise from the Tools menu. The Build Team dialog box, shown in Figure 13-4, displays. The Customize filters section is expanded in the figure; however, by default this area is collapsed when the dialog box first displays.
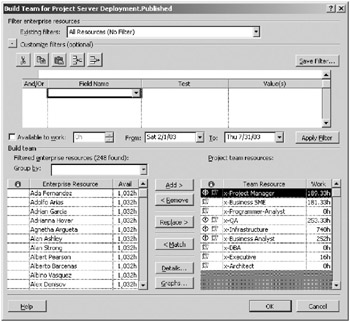
Figure 13-4. The Build Team dialog box with the Customize filters area expanded
The Build Team dialog box contains tools to slice through a large resource pool, providing a quick way to identify resources with the skills, availability, and other criteria for the job. Other criteria include anything you’ve built into resource attribution. If your resource pool exceeds 1,000 total resources, and based on your selection criteria 1,000 or more resources would otherwise be returned by the dialog box, the system will prompt you to prefilter the selection in a dialog box. The system will continue to prompt you for filters until the selection is less than 1,000.
The Group by field just above the grid on the left side of the dialog box allows you to set a grouping on the display in the left grid. You can choose from any custom enterprise resource outline code that you created. Selecting a field will refresh the display upon selection.
Working with Filters and Grouping in the Build Team Dialog Box
One of the ways you can narrow down resource selection is using filters in the Build Team dialog box. You can specify any resource fields in Project, including your customized fields, and use them to build filters. Administrators can build and save filters that become available to all users. To set a filter, select a field by clicking in the field to activate a drop-down selector. The tests available for the filter include the following:
-
equals
-
does not equal
-
is greater than
-
is less than
-
is less than or equal to
-
is within
-
is not within
-
contains
-
does not contain
-
contains exactly
Unfortunately, the only drop-down values available in the values field are field names. In other words, you can set the formula to point to the value of another field. If you’re using a custom outline code or field that you created, you must know a valid value and type it in. You can’t look these up through the system. You should also note that the sort order of your custom fields is by their custom name in this dialog box. This isn’t the way the system sorts custom fields in Project Web Access displays. In the Existing filters drop-down list the system provides a complement of precooked filters. If you’re an administrator, you can save a filter and add it to the list by clicking the Save Filter button, which causes the Save Filter dialog box to display, as shown in Figure 13-5. Type in the name of your new filter and click OK to save it.
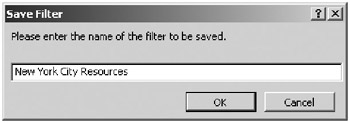
Figure 13-5. Give your filter a name to save it.
In addition to filtering on field values and grouping on custom enterprise outline codes, you can restrict resource selection by availability. An availability filter is included in addition to a field filter. Set the availability hours in the “Available to work” field and frame it with a date range.
Selecting Resources and Viewing Resource Information
In the lower portion of the Build Team screen, resources display in a grid on the left and in another grid on the right. The grid on the left displays the enterprise resources meeting any filter conditions that you set in the display and you haven’t yet added to the project team. The grid on the right contains the resources that you’ve already added to the project team from the resource pool. The example in Figure 13-4 shows that the current project team is made up of all generic resources as far as you can see in the figure. In the example, you can see that I created all of the generic resources with “x-” preceding their names. You can also see that these are generic resources because of the double-head icon in the indicators column in the grid. Notice that other indicators also appear in this example. The (yellow) splats indicate a message. Hovering over the icon displays the message. In this case, the message indicates that the resources in the line are overallocated in the plan.
The system aids you in building the Project team by a number of functions accessed by the buttons that appear between the two grids in the lower portion of the dialog box. Use the Add button to move a resource or resources selected from the pool on the left to the team on the right. Use the Remove button to remove resources highlighted on the right. Taking this action removes the resource from the team. Use the Replace button to replace a resource highlighted on the right with the one you highlighted on the left. After you apply prefiltering, filtering, and availability filtering, there remains one last matching criterion that the dialog box is designed to support: skill-set matching.
Use the Match button to match the skill set of a resource selected on the right to resources in the pool. When you click the Match button, only resources with an identical skill match to the resource highlighted on the right will display from within the already-filtered selection on the left. Click the Details button to display the Resource Information dialog box shown in Figure 13-6. This is the same dialog box you use to enter or edit resource information when you check out a resource for editing.
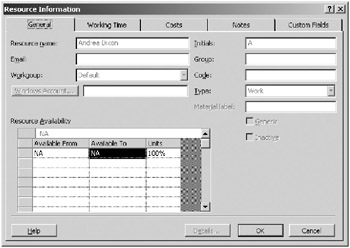
Figure 13-6. You may access the Resource Information dialog box from the Build Team dialog box.
Finally, the Build Team dialog box gives you direct access to resource availability graphs. Highlight a resource or resources and click the Graphs button to open the Graphs dialog box shown in Figure 13-7. Select Remaining Availability, Work, or Assignment Work and the system will graph your selection and display the totals across the bottom. The graph line for each selected resource will appear in the color in the legend on the right. Use the plus sign (+) and minus sign (–) magnifying glass icons to zoom in and out on the timescale displayed.
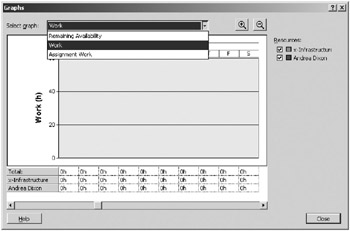
Figure 13-7. The Graphs dialog box allows you to display work, assignment work, or remaining availability for one or more resources.
EAN: 2147483647
Pages: 185