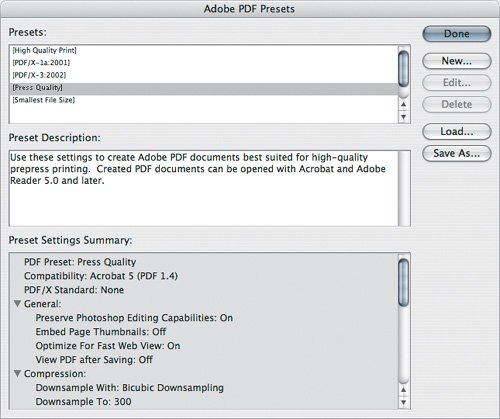Using Adobe PDF Presets
| Adobe PDF (Portable Document Format) has been hailed as a way to solve the problem of exchanging files with people who don't have the same software that you do. As PDF has matured, Adobe has extended the format to meet more of the specifications required to send a file quickly over the Internet and to print a file reliably on a presstwo opposing goals. Ironically, although PDF was invented to simplify document exchange, there are so many possible ways to set up a PDF that you can easily create a PDF that's wrong for its intended use. You can make a PDF that's too big for the Web, yet lacks necessary information for a press. To help keep PDF simple, Adobe developed presets for exporting PDF files and have standardized those presets across the Adobe Creative Suite, which includes Photoshop. To see the Adobe PDF presets, choose Edit > Adobe PDF Presets. You only need to pay attention to Adobe PDF presets if you save a Photoshop file in Photoshop PDF format (Figure 4.24). Photoshop PDF is an option in the Format pop-up menu in the Save As dialog box when you choose File > Save As, or when you use the PDF Presentation command to convert multiple image files into a multiple-page document or a PDF presentation. If you usually save images in Photoshop (PSD), TIFF, or JPEG (JPG) formats, you probably won't need to deal with PDF presets very often. If you're not sure if you need to use the Photoshop PDF format, see the section "Saving Flexible Files" in Chapter 15. Figure 4.24. The Photoshop PDF format option is available in the Save As dialog box.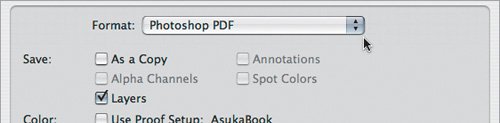 About the Built-In Adobe PDF PresetsWhen you use Photoshop PDF format, chances are you'll simply be able to use one of the built-in presets. Adobe carefully designed presets that would work well for their intended uses. Note, however, that these presets are designed primarily for output from page-layout programs where documents include lots of text and graphics; these presets are included in Photoshop mostly for consistency with other Adobe Creative Suite products. Here's a brief overview of the built-in Adobe PDF presets:
Creating Custom Adobe PDF PresetsIf your workgroup uses Photoshop PDF extensively, you may decide that you'd like to customize an Adobe PDF preset. Before you do, though, check the built-in presets carefully to see if any of them is already suitable for your needs. Adobe tried to cover the most common print and online uses of PDF when it created the built-in presets. Also, if you have a reason to save Photoshop PDF files instead of in the more typical Photoshop or TIFF formats, chances are it's because your recipient requires certain Adobe PDF settings. Find out which Adobe PDF preset your recipient wants you to specify, or if they've created their own Adobe PDF preset that you need to load. For example, you may be sending a PDF ad to one of the many major magazines that requires ads to be submitted in the PDF/X-1a standard, and because Photoshop already includes a built-in preset for that standard, you won't need to create your own preset. In the event that you do need to create your own Adobe PDF preset, I'll quickly walk you through the panels. To examine Adobe PDF presets:
To create an Adobe PDF preset:
Options in the Edit PDF Preset Dialog BoxThe Adobe Photoshop Help file contains quite a bit of detail about the options in the Edit PDF Preset dialog box (just search for pdf presets in Photoshop Help), so in this topic I focus on how to decide which option you need. I don't cover the Summary panel because all it does is give you a one-stop overview of the settings for that PDF preset. Don't be surprised that I don't go into a great amount of detail in this section. So many of the options involved in customizing a preset are concepts that are used in other areas of Photoshop already, such as compression and color managementthis isn't the place to discuss those concepts fully. If you want to create a preset and you don't understand all of the compression options, starting from the preset that's closest to the type of output you're targeting should set you up with reasonably appropriate compression settings. Standard and Compatibility Pop-up MenusThe Standard and Compatibility pop-up menus at the top of the Edit PDF Preset dialog box control which options are available in the other panels of the dialog box (Figure 4.26):
Figure 4.26. The Standard and Compatibility pop-up menus in the Edit PDF Preset dialog box let you conform a PDF preset to the technical requirements of those receiving your PDF files.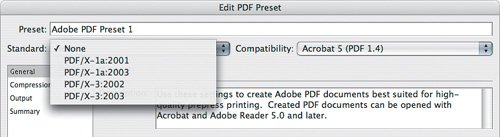 General PanelThe options in the General panel (Figure 4.27) are those that don't fit in the other panels:
Figure 4.27. The General panel in the Edit PDF Preset dialog box provides basic options for a PDF preset.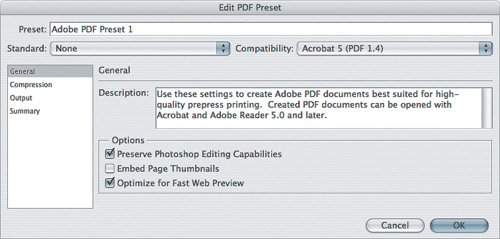 Compression PanelYou can find detailed descriptions of the settings in the Compression panel (Figure 4.28) in the Photoshop Help file (the topic is "Compression and Downsampling Options for Adobe PDF"), but frankly, you may not need to worry about them to that degree of detail. Compression settings depend on the output you want, and because Adobe already created very good built-in presets based on press, desktop printing and Internet output, you can get the settings in this panel to be close to ideal if you simply select the preset that most closely matches your output before you click the New button to create your preset. If you then want to fine-tune the settings further, you can study the detailed descriptions of each individual option in the Help file. Here are a few quick pointers on the choices:
Figure 4.28. The Compression panel in the Edit PDF Preset dialog box lets you fine-tune the balance between quality and file size.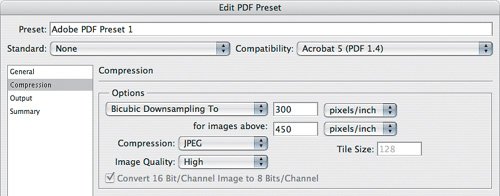 Output PanelLike compression, the correct settings for the Output panel (Figure 4.29) are highly dependent on the output, so once again you'll probably get close to the ideal settings if you simply base your new preset on the existing preset that's closest to the type of output for which the PDF file is ultimately headed. The options in the Color section have to do with color management, so you should change them only if you already have a good working knowledge of color management and color conversion. Figure 4.29. The Output panel in the Edit PDF Preset dialog box provides options for specific output conditions.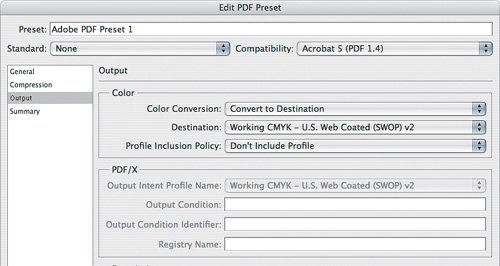 The PDF/X section is available only when you've chosen a PDF/X standard from the Standard pop-up menu, and you can fill out the options in that section only in a way that conforms to the PDF/X standard you chose.
|
EAN: 2147483647
Pages: 161