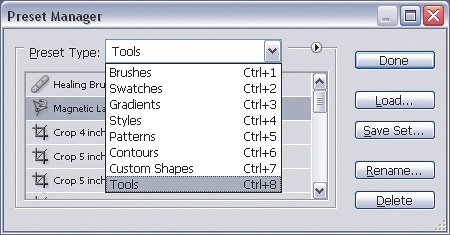Viewing and Managing All Presets at Once
| Performing overall administration of your presets throughout Photoshop can be a bit of a challenge if you're trying to do it by going from palette to palette, because presets are spread out all over the place. Although the Tool Presets palette lists only tool presets, the Preset Manager (Figure 4.23) lists all presets of all types in one place, while also giving you the ability to rename and delete presets, save them to disk as files, and load them from disk. Saving presets to disk is useful for things like distributing standard presets throughout a workgroup, or simply storing backup copies of presets separately from Photoshopa good idea in case you need to reinstall or upgrade Photoshop. Figure 4.23. You can manage all presets in the Preset Manager dialog box. To open the Preset Manager, choose Edit > Presets Manager. The Preset Manager command is also available on the palette menu for any presets palette. If you see presets in a dialog box, the Preset Manager command is in the menu that you get when you click the triangle button. Some types of presets are easier to view as names (like tool presets), and others are easier to view graphically (like brushes). To change how the Preset Manager dialog box lists presets, click the pop-up menu icon and choose the way you want to list presets. In the Preset Manager you see a column of buttons along the right side of the dialog box: Load, Save Set, Rename, and Delete. You can use those buttons to control which presets are stored inside and outside the document:
|
EAN: 2147483647
Pages: 161