Adobe Acrobat and PDF
| You can open or import a PDF document into Photoshop the same way you can with the other compatible file formats I mention in this chapterby dragging the document to Photoshop or by choosing File > Open or File > Place (in Photoshop). You can open or import only one page at a time, because Photoshop doesn't have multiple-page capability. When you open a PDF document, the Import PDF dialog box appears (Figure 21.4). In this dialog box, you convert a PDF document into pixels in Photoshop. Many of the options are similar to those you use to set up a new Photoshop document, but concentrate your attention on three options: Figure 21.4. The Import PDF dialog box appears when you open a PDF document in Photoshop.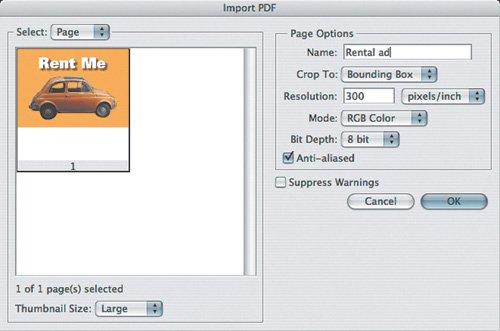
When you place a PDF document into an existing Photoshop document, the Place PDF dialog box appears instead. The Place PDF dialog box is the same as the Import PDF dialog but with far fewer options, because the PDF imports as a smart object and so rasterization is deferred until final output. Going in the other direction, from Photoshop to PDF, Photoshop provides ways for converting one Photoshop document or several. When you choose File > Save As, you can choose Photoshop PDF from the Format pop-up menu in the Save As dialog box. Also, you can convert multiple Photoshop documents into a multiple-page PDF document or presentation (slide show); choose File > Automate > PDF Presentation. Whenever you create a PDF, you need to select a PDF export preset so that the PDF is optimized for its final output or distribution; I describe each PDF preset in Chapter 4. |
EAN: 2147483647
Pages: 161